Raspberry Pi의 인쇄 서버
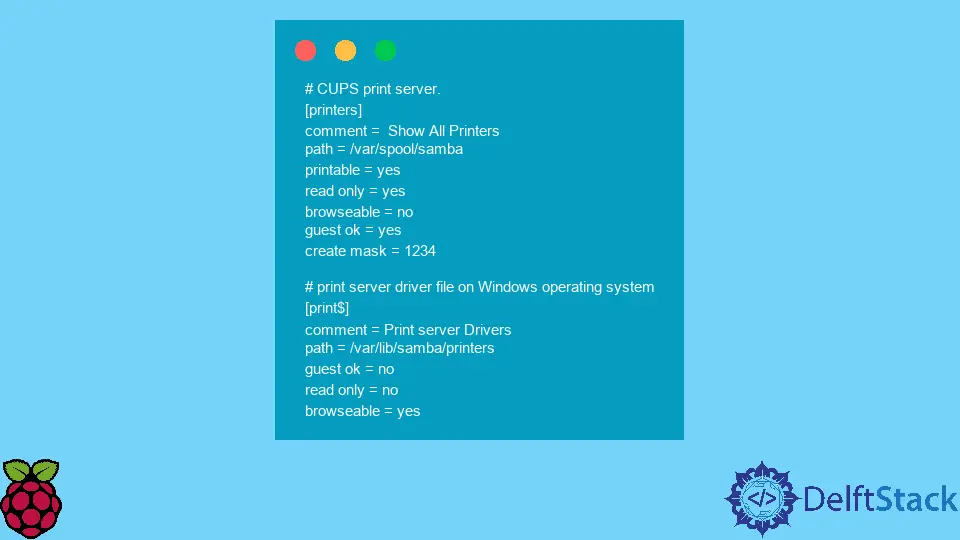
이 기사에서는 Raspberry Pi에 인쇄 서버를 설치하는 3단계에 대해 설명합니다. 소프트웨어 설치(매우 간단함)와 설정 및 네트워크 구성에는 몇 가지 복잡한 단계가 필요합니다.
이 프로세스를 통해 인쇄 서버를 단일 장치가 아닌 여러 장치에 연결할 수 있습니다. 이를 통해 비용이 많이 드는 설정 대신 여러 장치 간에 프린터를 공유할 수 있습니다.
인쇄 서버용 CUPS(Common Unix Printing System)
여러 장치에 인쇄 서버를 설정하기 위해 많은 Linux 인쇄 소프트웨어의 백본인 CUPS(Common Unix Printing System)를 사용합니다.
이 CUPS 소프트웨어를 사용하여 장치를 사용하여 파일을 올바르게 인쇄합니다. 장치에서 CUPS를 지원하려면 이 링크에서 올바른 버전을 다운로드해야 합니다.
하드웨어 요구 사항
CUPS를 통해 인쇄 서버를 성공적으로 설치하려면 다음 하드웨어 장치가 필요합니다.
-
Raspberry Pi(특정 버전은 필수가 아님)
-
네트워크 연결
2.1 이더넷을 통한 유선 또는
2.2 Wi-Fi를 통한 무선 -
메모리 할당을 위한 마이크로 SD 카드
-
USB 프린터
-
마우스 및 키보드와 같은 컨트롤러(선택적 요구 사항)
설치 설명서
우리는 Debian Jessie 패키지를 사용하여 Raspberry Pi 장치에 인쇄 서버를 쉽게 설치합니다. 설치하기 전에 Pi 장치에 최신 또는 업데이트된 Raspbian 운영 체제 버전이 설치되어 있는지 확인하십시오.
-
첫 번째 단계는 다음 명령을 사용하여 Raspberry Pi 장치를 업데이트하고 업그레이드하는 것입니다.
# update and upgrade the Raspberry Pi device via the command prompt sudo apt update sudo apt upgrade
-
Pi 장치를 업데이트한 후 인쇄 서버용
CUPS소프트웨어를 설치하고 터미널 내부에 명령을 작성합니다.# install the CUPS software sudo apt install cups이
CUPS소프트웨어를 사용하면 네트워크 또는 USB를 통해 프린터를 사용할 수 있습니다. 또한 인터넷과 연동되는 관리 인터페이스를 제공합니다. -
CUPS소프트웨어를 성공적으로 설치했으면pi사용자를lpadmin그룹에 추가해야 합니다. 이렇게 하면 수퍼유저를 사용하지 않고 관리 권한으로 소프트웨어를 사용할 수 있습니다.# to access the administrative rights by adding a pi user to the lpadmin sudo usermod -a -G lpadmin pi -
또한 홈 네트워크 개발을 위해 전체 네트워크에서
CUPS소프트웨어에 액세스할 수 있는지 확인해야 합니다.참고: CUPS 소프트웨어는 모든 비로컬 호스트 트래픽을 차단합니다. 모든 종류의 트래픽을 허용하려면 다음 명령을 사용하십시오.
# command to accept all kinds of traffic sudo cupsctl --remote-any sudo systemctl restart cups -
마지막으로 네트워크의 모든 컴퓨터는 Raspberry Pi의 인쇄 서버를 사용할 수 있습니다. Raspberry Pi 인쇄 서버의 로컬 IP 주소를 확인하려면
hostname -I명령을 사용하여 IP 주소를 가져옵니다. -
IP 주소를 얻은 후 복사하여 웹 브라우저에 붙여넣고 실행합니다. 아래 명령 프롬프트에서 IP 주소는 다음과 같습니다.
```cmake
# IP address of Raspberry Pi print server along with a port number
http://192.168.1.100:123
```
Raspberry Pi 인쇄 서버용 ‘SAMBA’
Windows 운영 체제에서 인쇄 서버를 사용하려면 SAMBA를 올바르게 사용하는 것이 중요합니다. SAMBA는 CUPS 인쇄 드라이버를 올바르게 설치 및 구성한 후 사용합니다.
-
다음 명령을 사용하여
SAMBA소프트웨어를 설치합니다.sudo apt install samba -
설치 후 구성 파일을 열고 다음과 같이 필요한 변경을 수행합니다.
sudo nano /etc/samba/smb.conf참고:
nano는 구성 파일을 변경하는 텍스트 편집기입니다. -
구성 파일 맨 아래로 이동하여
printers및print$키워드를 찾습니다. 아래 안내에 따라 파일을 업데이트하고 변경 사항을 저장합니다.
```cmake
# CUPS print server.
[printers]
comment = Show All Printers
path = /var/spool/samba
printable = yes
read only = yes
browseable = no
guest ok = yes
create mask = 1234
# print server driver file on Windows operating system
[print$]
comment = Print server Drivers
path = /var/lib/samba/printers
guest ok = no
read only = no
browseable = yes
```
-
새 구성 설정으로
SAMBA소프트웨어를 로드하려면 터미널에서 명령을 사용하여 소프트웨어를 다시 시작해야 합니다.sudo systemctl restart smbd
CUPS에 프린터 추가
CUPS 소프트웨어에 인쇄 서버를 추가하려면 hostname -I 명령을 사용하여 웹 인터페이스에 액세스하여 로컬 IP 주소를 가져와야 합니다. 웹 브라우저를 열고 명령을 입력한 후 표시되는 로컬 IP 주소를 입력합니다.
포트 번호와 함께 IP 주소를 사용해야 합니다. 화면에 인터페이스가 표시됩니다. 웹사이트에서 관리 탭을 클릭합니다.
프린터 추가 텍스트와 함께 CUPS 소프트웨어 인터페이스 버튼을 사용하십시오.
참고:
프린터 추가버튼을 클릭한 후 프린터가 표시되지 않는 경우.켜짐상태에서 프린터를 Raspberry Pi 포트에 올바르게 연결했는지 확인하십시오. 때로는 Raspberry Pi 장치를 다시 시작하면 화면에서 사용할 수 있습니다.
목록에서 인쇄 서버를 선택하면(인터넷이 연결되어 있다고 가정) 인쇄 서버 드라이버가 자동으로 설치됩니다. 경우에 따라 드라이버가 제대로 작동하지 않을 수 있으므로 장치 모델에 따라 드라이버를 검색하는 것이 좋습니다.
마지막으로 다른 사람들과 프린터를 공유하려면 이 프린터 공유 옵션을 선택하고 다른 컴퓨터와 인쇄 서버를 공유하도록 활성화합니다.
인쇄에 연결하면 프린터 설정 페이지를 방문하여 용지 크기(A4), 색상 모델, 색상 정밀도, 용지 유형, 인쇄 품질, 해상도, 테두리에 맞추기 위해 필요한 경우 페이지 축소와 같은 구성을 편집할 수도 있습니다.
적합한 인쇄 서버 설정을 찾을 수 없으면 인쇄 설정 페이지에서 기본 옵션 설정을 클릭하십시오.