Servidor de impresión en Raspberry Pi
- Sistema de impresión común de Unix (CUPS) para servidor de impresión
-
SAMBApara servidor de impresión Raspberry Pi -
Añadir una impresora a
CUPS
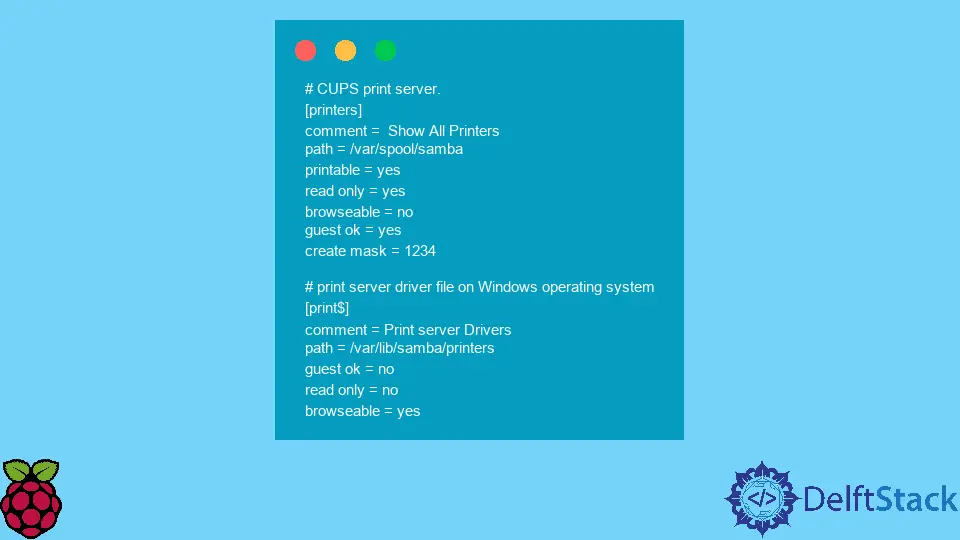
Este artículo trata sobre la instalación del servidor de impresión en Raspberry Pi, que consta de tres pasos. Instalar el software (que es bastante sencillo) y configurar los ajustes y la red requiere algunos pasos complejos.
Este proceso le permite conectar el servidor de impresión a varios dispositivos en lugar de a uno solo. Esto le permite compartir impresoras entre muchos dispositivos en lugar de una configuración costosa.
Sistema de impresión común de Unix (CUPS) para servidor de impresión
Para configurar el servidor de impresión en varios dispositivos, utilizamos el Sistema de impresión común de Unix (CUPS), la columna vertebral de muchos software de impresión de Linux.
Usamos este software CUPS para imprimir los archivos correctamente usando el dispositivo. Para admitir CUPS en su dispositivo, asegúrese de descargar la versión correcta desde este enlace.
Requisitos de hardware
Para la instalación exitosa del servidor de impresión a través de CUPS, necesitamos los siguientes dispositivos de hardware.
-
Raspberry Pi (la versión específica no es obligatoria)
-
conexión de red
2.1 Con cable a través de Ethernet o
2.2 Inalámbrico a través de Wi-Fi -
tarjeta micro SD para asignación de memoria
-
Impresora USB
-
Controladores como mouse y teclado (requisitos opcionales)
Guía de instalación
Usamos el paquete Debian Jessie para instalar fácilmente el servidor de impresión en el dispositivo Raspberry Pi. Antes de instalarlo, asegúrese de tener instalada la versión más reciente o actualizada del sistema operativo Raspbian en el dispositivo Pi.
-
El primer paso es actualizar y actualizar el dispositivo Raspberry Pi usando estos comandos.
# update and upgrade the Raspberry Pi device via the command prompt sudo apt update sudo apt upgrade
-
Después de actualizar el dispositivo Pi, instale el software
CUPSpara el servidor de impresión y escriba el comando dentro de la terminal.# install the CUPS software sudo apt install cupsEste software
CUPSle permite utilizar la impresora a través de la red o mediante USB. También le proporciona una interfaz de administración que funciona con Internet. -
Una vez que haya instalado correctamente el software
CUPS, debemos agregar el usuariopial grupolpadmin. De esta manera, podemos usar el software por sus derechos administrativos sin usar el superusuario.# to access the administrative rights by adding a pi user to the lpadmin sudo usermod -a -G lpadmin pi -
Además, debemos asegurarnos de que el software
CUPSsea accesible para toda la red para desarrollar una red doméstica.Nota: El software CUPS bloqueará todo el tráfico de host no local. Para que acepte todo tipo de tráfico, use los siguientes comandos.
# command to accept all kinds of traffic sudo cupsctl --remote-any sudo systemctl restart cups -
Finalmente, cualquier computadora en la red puede usar el servidor de impresión de Raspberry Pi. Para conocer la dirección IP local del servidor de impresión Raspberry Pi, use el comando
hostname -Ipara obtener la dirección IP. -
Después de obtener la dirección IP, cópiela y péguela en un navegador web y ejecútela. Una dirección IP se vería así en el símbolo del sistema a continuación.
```cmake
# IP address of Raspberry Pi print server along with a port number
http://192.168.1.100:123
```
SAMBA para servidor de impresión Raspberry Pi
Para usar el servidor de impresión en el sistema operativo Windows, es importante el uso correcto de SAMBA. SAMBA utiliza los controladores de impresión CUPS después de instalarlos y configurarlos correctamente.
-
Instale el software
SAMBAusando el siguiente comando.sudo apt install samba -
Después de la instalación, abra el archivo de configuración y realice los siguientes cambios necesarios.
sudo nano /etc/samba/smb.confNota:
nanoes un editor de texto para cambiar el archivo de configuración. -
Vaya al final de su archivo de configuración y busque las palabras clave
impresoraseprint$. Actualice el archivo como se indica a continuación y guarde los cambios.
```cmake
# CUPS print server.
[printers]
comment = Show All Printers
path = /var/spool/samba
printable = yes
read only = yes
browseable = no
guest ok = yes
create mask = 1234
# print server driver file on Windows operating system
[print$]
comment = Print server Drivers
path = /var/lib/samba/printers
guest ok = no
read only = no
browseable = yes
```
-
Para cargar el software
SAMBAcon nuevos ajustes de configuración, necesitamos reiniciarlo usando el comando en la terminal.sudo systemctl restart smbd
Añadir una impresora a CUPS
Para agregar un servidor de impresión al software CUPS, necesitamos obtener la dirección IP local usando el comando hostname -I para acceder a la interfaz web. Abra el navegador web e ingrese la dirección IP local que se muestra después de ingresar el comando.
Asegúrese de utilizar la dirección IP junto con el número de puerto. Se muestra una interfaz en la pantalla; haga clic en la pestaña Administración en el sitio web.
Use el botón de la interfaz del software CUPS con el texto Agregar impresora.
Nota: Si su impresora no se muestra después de hacer clic en el botón
Agregar impresora. Asegúrese de enchufar correctamente la impresora en el puerto Raspberry Pi mientras estáON. A veces, reiniciar el dispositivo Raspberry Pi hace que esté disponible en la pantalla.
Una vez que seleccione el servidor de impresión de la lista (suponiendo que Internet esté conectado), automáticamente instalará los controladores del servidor de impresión. A veces, es posible que los controladores no funcionen correctamente, por lo que es mejor buscar controladores según el modelo del dispositivo.
Por último, para compartir la impresora entre otros, seleccione la opción Compartir esta impresora y actívela para compartir los servidores de impresión con otras computadoras.
Una vez que se conecta a la impresión, también puede visitar la página de configuración de la impresora para editar su configuración, como el tamaño del papel (A4), el modelo de color, la precisión del color, el tipo de papel, la calidad de impresión, la resolución y la página reducida si es necesario para ajustarse a los bordes.
Si no puede encontrar la configuración adecuada del servidor de impresión, haga clic en Establecer opciones predeterminadas dentro de la página de configuración de impresión.