Windows 10 のタスク スケジューラで Python スクリプトをスケジュールする
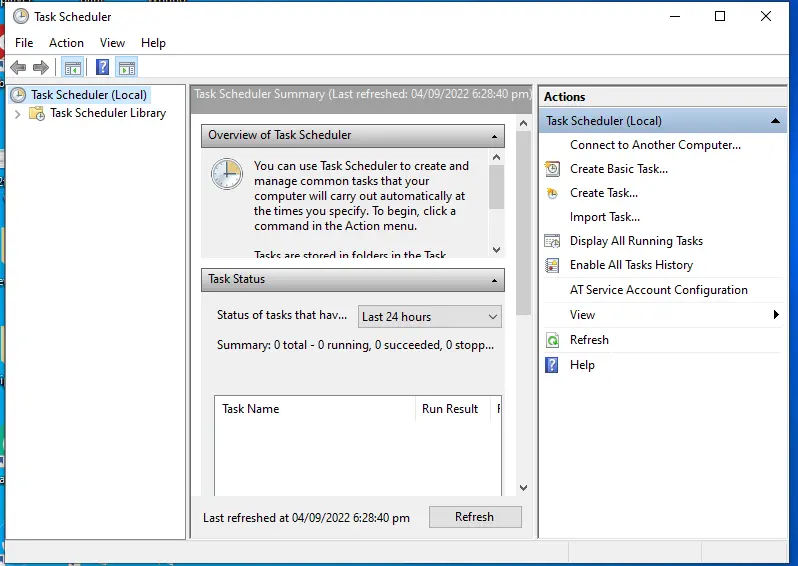
この記事では、Windows 10 で Python スクリプトをスケジュールするプロセスについて説明します。Windows 10 のタスク スケジューラは、実行するタスクをスケジュールできるプログラムまたはツールです。
特定の条件が満たされたときに実行される定義済みのアクションを選択できます。
たとえば、バックアップ スクリプトを毎晩決まった時間またはスケジュールされた時間に実行できます。 事前定義されたイベントが発生したときにアカウントに電子メールを送信するタスク スケジューラを作成できます。
Windows 10 で Python スクリプトをスケジュールする
Windows タスク スケジューラで Python スクリプトをスケジュールするには、複数の手順が必要です。
-
まず、Python インタープリターが Windows にインストールされているかどうかを確認します。 これを確認するには、下の図に示すように、コマンド プロンプトを開いて
python3と入力します。このような出力が得られます。 これは、Python インタープリターが既にインストールされていることを意味します。

Python コマンド ラインも開きます。 これを終了するには、Ctrl+Z を押してから Enter します。
-
次に、Python インタープリターがインストールされている場所を見つける必要があります。 これを確認するには、次のコマンドを記述します。
python -c "import os, sys; print(os.path.dirname(sys.executable))"これにより、次のようなパスが返されます。

これは、出力ディレクトリに移動することで確認できます。 後で使用するために、このパスを
python.exeで保存します。 -
スケジュールするスクリプトを準備する必要があります。 デモの目的で、実行するたびに時間をテキスト ファイルに書き込む簡単なスクリプトを作成します。
コードは次のとおりです。
```python
import datetime
text_file = open(
r"C:\Users\senar\Desktop\Content Writing\schedule script\result.txt", "a"
)
text_file.write(f"{datetime.datetime.now()} - the script ran. \n")
```
上記のコードは、テキスト ファイルを開き、現在の時刻を書き込みます。 このスクリプトを `.py` ファイルとしてディレクトリに保存し、そのパスを書き留めます。
これで、スクリプト用とステップ 2 の Python インタープリター用の 2つのファイル パスができました。
-
Windows スタートアップに移動し、
タスク スケジューラを検索して開きます。 次のウィンドウが表示されます。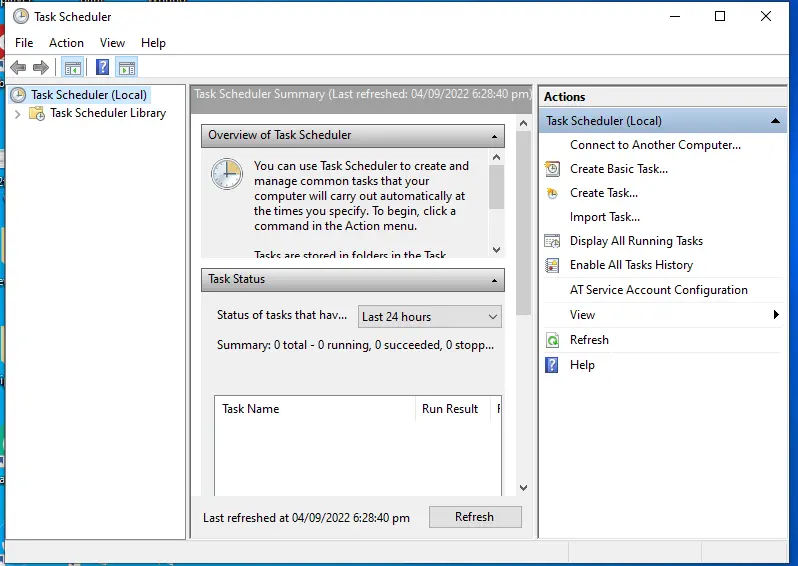
-
右側のサイドバーから
タスクの作成を選択し、以下に示すようにタスクの詳細を入力します。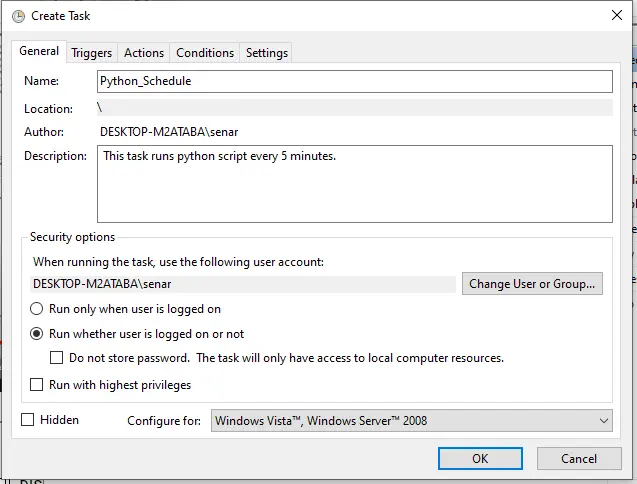
-
トリガータブに移動し、新規ボタンを押します。 以下のウィンドウが表示されます。ここで、スケジュールの詳細を入力します。 詳細を入力し、
OKボタンを押します。

-
アクションタブに移動し、新規ボタンを押します。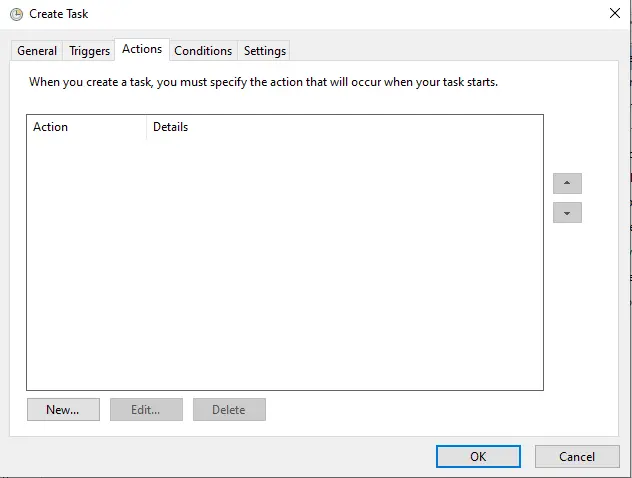
-
アクションタブで、プログラムの開始をアクションとして選択し、次の 3つの詳細を入力します。- Program/script - ステップ 2 からの Python インタープリターへのパス。
- 引数を追加 (オプション) - スクリプト名 (例:
schedule_script.py) - 開始 (オプション) - ステップ 3 の Python スクリプトへのパス。
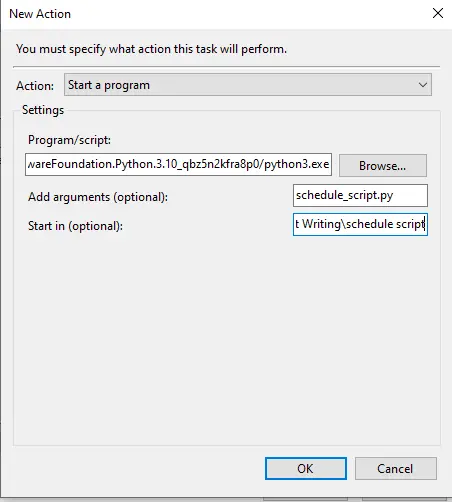
その後、OKを押してから、もう一度OKを押します。 次のウィンドウが表示されます。
パスワードを入力し、OKを押します。 あなたのタスクは、スケジュールされたタスクに表示されます。
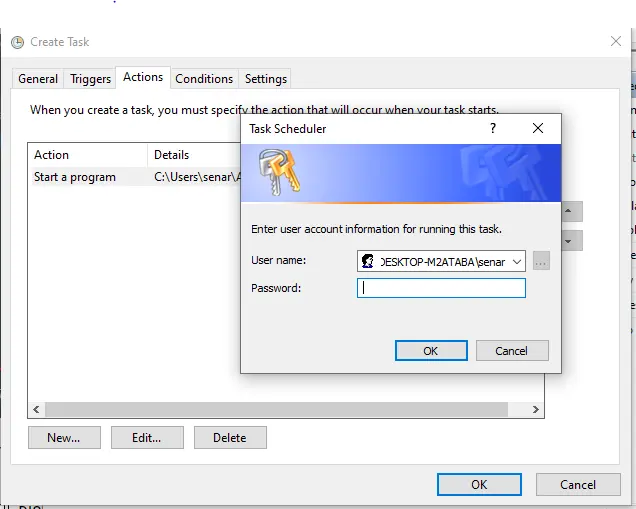
これで、スケジューリング プロセスは完了です。 トリガーを有効にすると、追加したトリガーの詳細に従って Python スクリプト コードが自動的に実行されます。
上記のスクリプトは結果を生成します。
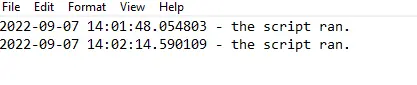
上記のように、5 分ごとに Python スクリプトが自動的に実行され、次の行に詳細が追加されます。