Programe una secuencia de comandos de Python en el Programador de tareas en Windows 10
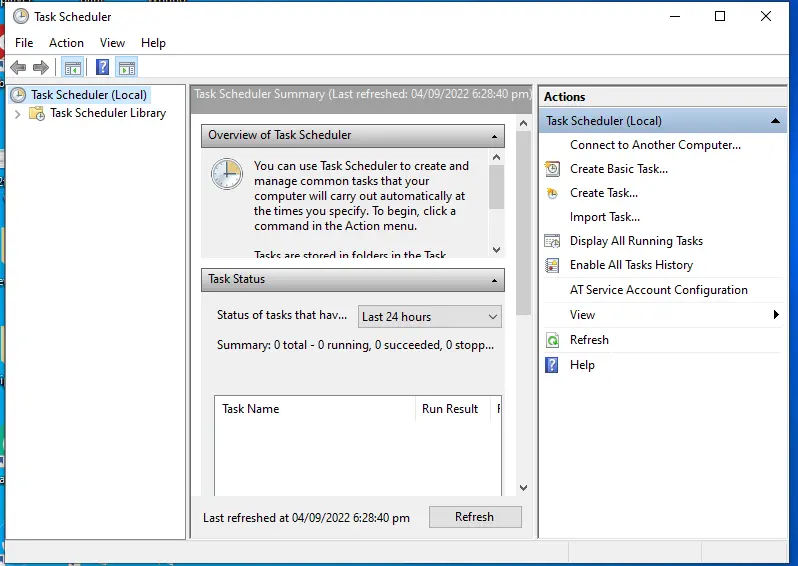
Este artículo explica el proceso de programación de una secuencia de comandos de Python en Windows 10. El Programador de tareas en Windows 10 es un programa o una herramienta a través del cual puede programar una tarea para que se ejecute.
Puede elegir algunas acciones predefinidas para que se ejecuten cuando se cumpla una determinada condición.
Por ejemplo, puede ejecutar un script de copia de seguridad todas las noches a una hora fija o programada. Puede crear un programador de tareas para enviar un correo electrónico a su cuenta cuando ocurra un evento predefinido.
Programar un script de Python en Windows 10
Necesita varios pasos para programar un script de Python con el Programador de tareas de Windows.
-
Primero, verifique si el intérprete de Python está instalado en Windows o no. Para verificar esto, abra el símbolo del sistema y escriba
python3, como se muestra en la imagen a continuación.Obtendrá la salida como esta. Significa que el intérprete de Python ya está instalado.

También se abrirá la línea de comandos de Python. Para salir de esto, presione Ctrl+Z y luego ingrese.
-
A continuación, debe averiguar dónde está instalado el intérprete de Python. Para verificar esto, escriba el siguiente comando.
python -c "import os, sys; print(os.path.dirname(sys.executable))"Esto devolverá la ruta de esta manera:

Puede verificar esto yendo al directorio de salida. Guarde esta ruta con
python.exepara su uso posterior. -
Debe preparar el guión que desea programar. Para fines de demostración, escribiremos un script simple que escribe la hora en un archivo de texto cada vez que se ejecuta.
El código es el siguiente:
```python
import datetime
text_file = open(
r"C:\Users\senar\Desktop\Content Writing\schedule script\result.txt", "a"
)
text_file.write(f"{datetime.datetime.now()} - the script ran. \n")
```
El código anterior abre un archivo de texto y escribe su hora actual. Guarde este script como un archivo `.py` en algún directorio y anote su ruta.
Ahora tenemos dos rutas de archivo: una para el script y otra para el intérprete de Python del paso 2.
-
Vaya al inicio de Windows, busque
Programador de tareasy ábralo. La siguiente ventana aparecerá.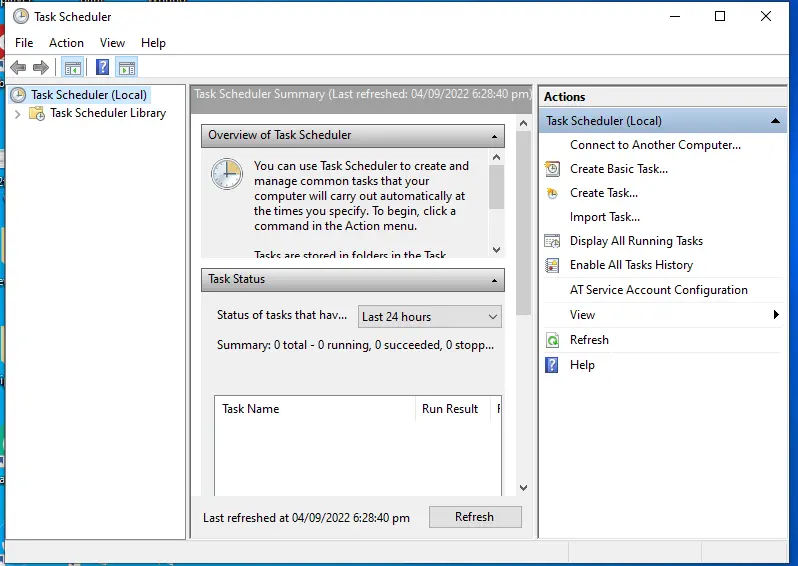
-
Seleccione
Crear tareaen la barra lateral derecha e ingrese los detalles de la tarea, como se muestra a continuación.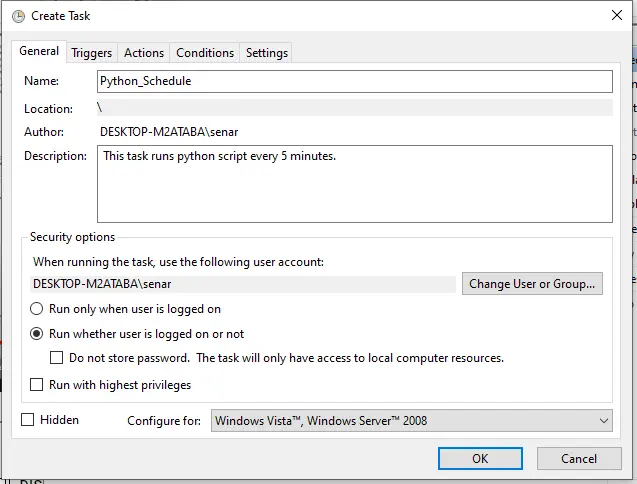
-
Vaya a la pestaña
Disparadoresy presione el botónNuevo. Aparecerá la siguiente ventana.Aquí es donde ingresará los detalles de la programación. Introduzca los datos y pulse el botón
OK.

-
Vaya a la pestaña
Accionesy presione el botónNuevo.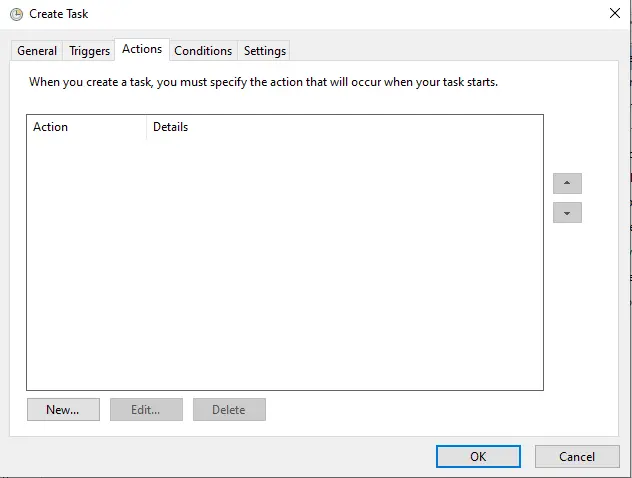
-
En la pestaña
Acciones, seleccioneIniciar un programacomoAccióne ingrese los siguientes tres detalles.- Programa/secuencia de comandos: la ruta al intérprete de Python del paso 2.
- Agregar argumentos (opcional) - nombre del script (por ejemplo,
schedule_script.py) - Comience en (opcional): la ruta al script de Python del paso 3.
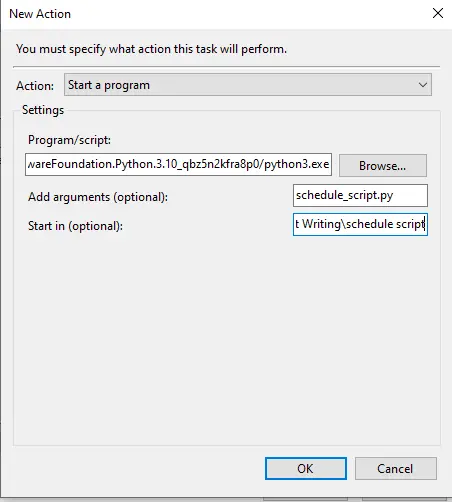
Después de eso, presione OK y luego OK nuevamente. La siguiente ventana aparecerá.
Introduce la contraseña y pulsa OK. Su tarea aparecerá en las tareas programadas.
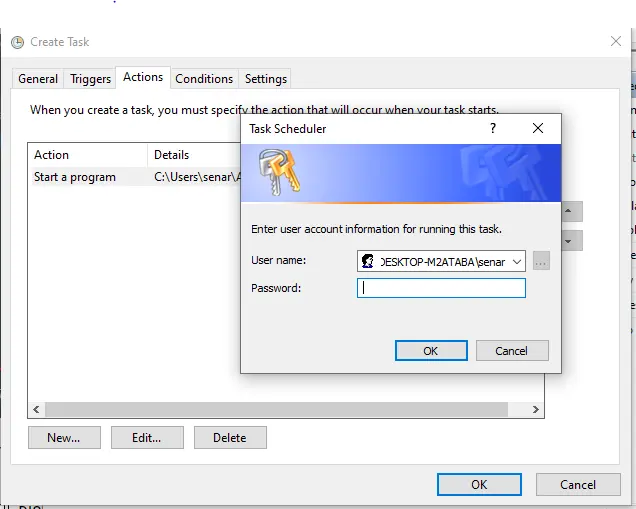
Aquí es donde ha completado el proceso de programación. Ha activado el disparador y su código de secuencia de comandos de Python se ejecutará automáticamente según los detalles del disparador agregado.
El script anterior producirá los resultados.
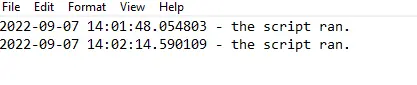
Después de cada 5 minutos, la secuencia de comandos de Python se ejecutará automáticamente y agregará los detalles en la siguiente línea, como se muestra arriba.