Planen Sie ein Python-Skript im Taskplaner in Windows 10
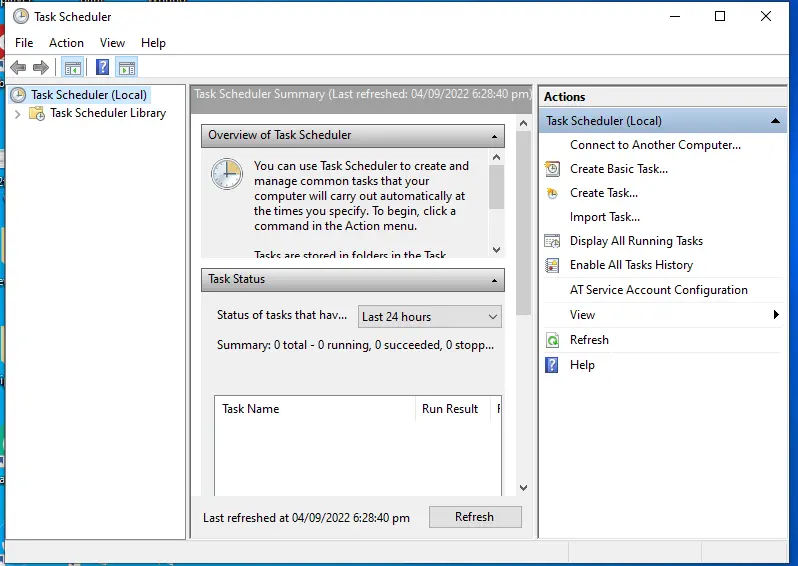
In diesem Artikel wird der Prozess zum Planen eines Python-Skripts in Windows 10 erläutert. Der Taskplaner in Windows 10 ist ein Programm oder ein Tool, mit dem Sie die Ausführung einer Aufgabe planen können.
Sie können einige vordefinierte Aktionen auswählen, die ausgeführt werden, wenn eine bestimmte Bedingung erfüllt ist.
Sie können beispielsweise jede Nacht zu einem festen oder geplanten Zeitpunkt ein Backup-Skript ausführen. Sie können einen Aufgabenplaner erstellen, der eine E-Mail an Ihr Konto sendet, wenn ein vordefiniertes Ereignis eintritt.
Planen Sie ein Python-Skript in Windows 10
Sie benötigen mehrere Schritte, um ein Python-Skript mit der Windows-Aufgabenplanung zu planen.
-
Überprüfen Sie zunächst, ob der Python-Interpreter unter Windows installiert ist oder nicht. Um dies zu überprüfen, öffnen Sie die Eingabeaufforderung und geben Sie
python3ein, wie im folgenden Bild gezeigt.Sie erhalten die Ausgabe so. Das bedeutet, dass der Python-Interpreter bereits installiert ist.

Die Python-Befehlszeile wird ebenfalls geöffnet. Um dies zu beenden, drücken Sie Strg+Z und dann Enter.
-
Als nächstes müssen Sie herausfinden, wo der Python-Interpreter installiert ist. Um dies zu überprüfen, schreiben Sie den folgenden Befehl.
python -c "import os, sys; print(os.path.dirname(sys.executable))"Dies gibt den Pfad wie folgt zurück:

Sie können dies überprüfen, indem Sie in das Ausgabeverzeichnis wechseln. Speichern Sie diesen Pfad mit
python.exezur späteren Verwendung. -
Sie müssen das Skript vorbereiten, das Sie planen möchten. Zu Demonstrationszwecken schreiben wir ein einfaches Skript, das bei jeder Ausführung die Uhrzeit in eine Textdatei schreibt.
Der Code lautet wie folgt:
import datetime text_file = open( r"C:\Users\senar\Desktop\Content Writing\schedule script\result.txt", "a" ) text_file.write(f"{datetime.datetime.now()} - the script ran. \n")Der obige Code öffnet eine Textdatei und schreibt ihre aktuelle Uhrzeit. Speichern Sie dieses Skript als
.py-Datei in einem Verzeichnis und notieren Sie sich den Pfad.Jetzt haben wir zwei Dateipfade – einen für das Skript und einen für den Python-Interpreter aus Schritt 2.
-
Gehen Sie zum Windows-Start, suchen Sie nach
Task Schedulerund öffnen Sie es. Das folgende Fenster wird angezeigt.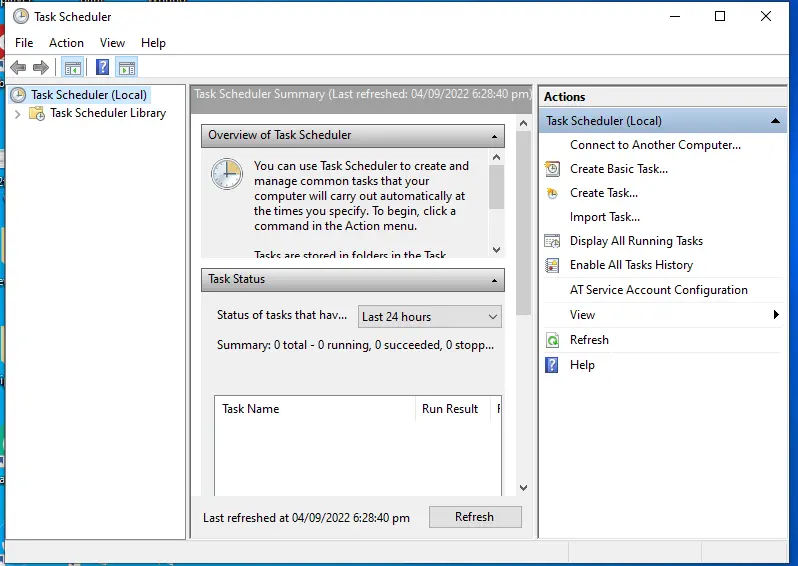
-
Wählen Sie in der rechten Seitenleiste
Aufgabe erstellenund geben Sie die Aufgabendetails ein, wie unten gezeigt.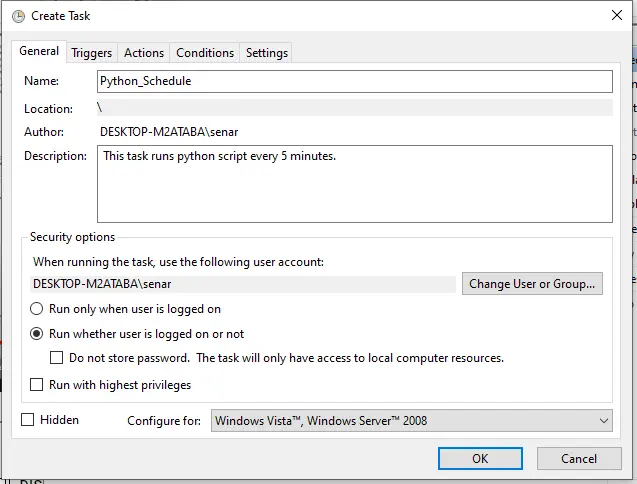
-
Gehen Sie auf die Registerkarte
Triggerund drücken Sie die SchaltflächeNeu. Das folgende Fenster wird angezeigt.Hier geben Sie die Planungsdetails ein. Geben Sie die Details ein und drücken Sie die
OK-Taste.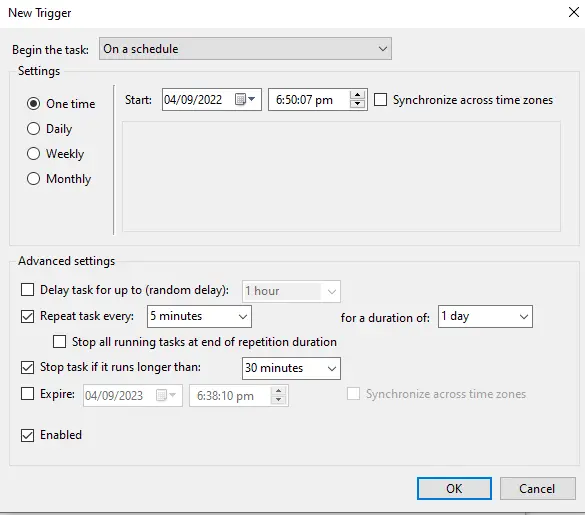
-
Gehen Sie auf die Registerkarte
Aktionenund drücken Sie die SchaltflächeNeu.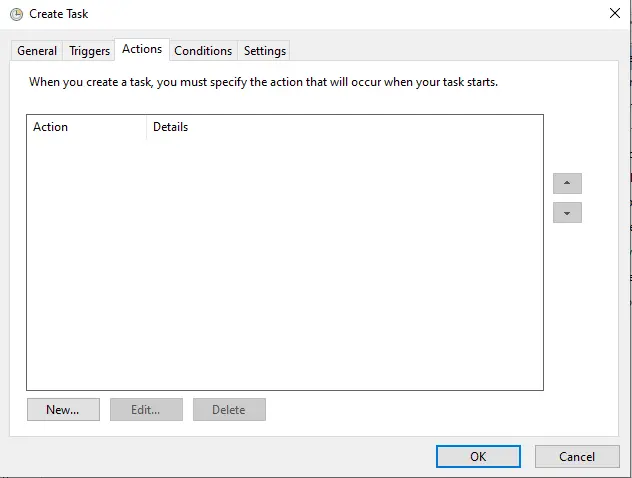
-
Wählen Sie im Reiter
AktionenalsAktionProgramm startenund geben Sie die folgenden drei Angaben ein.- Programm/Skript - der Pfad zum Python-Interpreter aus Schritt 2.
- Argumente hinzufügen (optional) - Skriptname (z. B.
schedule_script.py) - Start in (optional) - der Pfad zum Python-Skript aus Schritt 3.
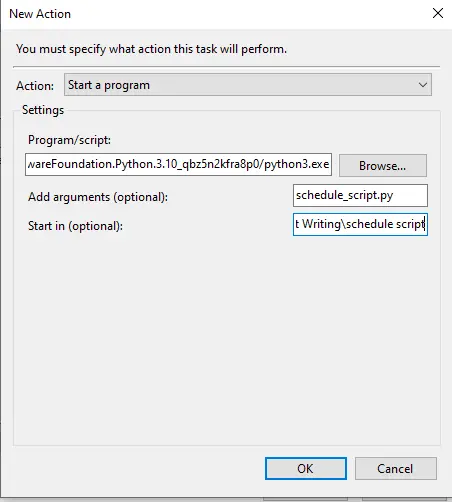
Drücken Sie danach OK und nochmals OK. Das folgende Fenster wird angezeigt.
Geben Sie das Passwort ein und drücken Sie OK. Ihre Aufgabe wird in den geplanten Aufgaben angezeigt.
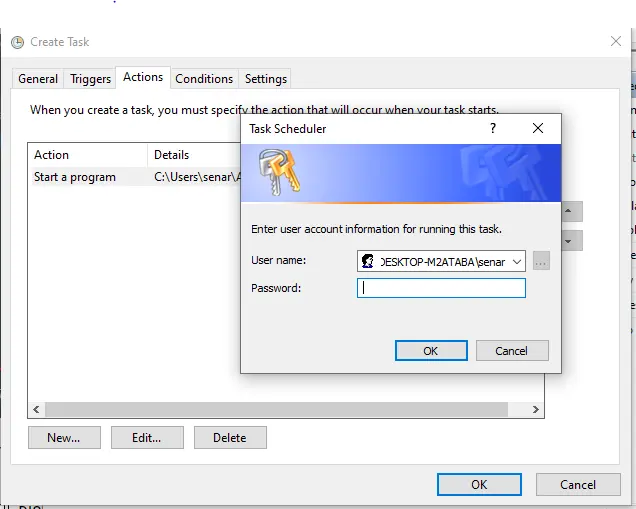
Hier haben Sie den Planungsprozess abgeschlossen. Sie haben den Trigger aktiviert und Ihr Python-Skriptcode wird automatisch gemäß Ihren hinzugefügten Triggerdetails ausgeführt.
Das obige Skript liefert die Ergebnisse.
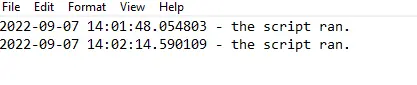
Nach jeweils 5 Minuten wird das Python-Skript automatisch ausgeführt und die Details wie oben gezeigt in der nächsten Zeile angehängt.