Windows 10의 작업 스케줄러에서 Python 스크립트 예약
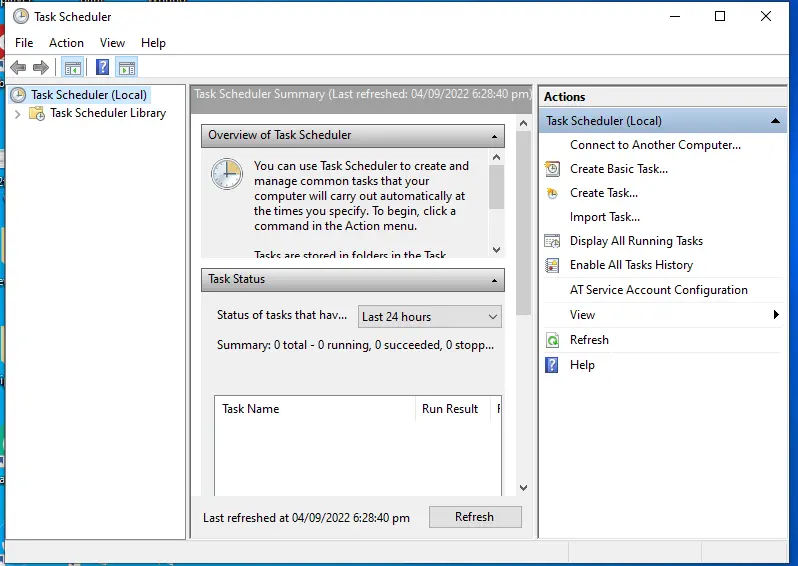
이 문서에서는 Windows 10에서 Python 스크립트를 예약하는 프로세스에 대해 설명합니다. Windows 10의 작업 스케줄러는 실행할 작업을 예약할 수 있는 프로그램 또는 도구입니다.
특정 조건이 충족될 때 실행할 일부 사전 정의된 작업을 선택할 수 있습니다.
예를 들어 매일 밤 정해진 시간이나 예약된 시간에 백업 스크립트를 실행할 수 있습니다. 미리 정의된 이벤트가 발생할 때 계정에 이메일을 보내도록 작업 스케줄러를 만들 수 있습니다.
Windows 10에서 Python 스크립트 예약
Windows 작업 스케줄러로 Python 스크립트를 예약하려면 여러 단계가 필요합니다.
-
먼저 Windows에 Python 인터프리터가 설치되어 있는지 확인합니다. 이를 확인하려면 아래 그림과 같이 명령 프롬프트를 열고
python3을 입력하십시오.이와 같은 출력을 얻을 수 있습니다. Python 인터프리터가 이미 설치되어 있음을 의미합니다.

Python 명령줄도 열립니다. 종료하려면 Ctrl+Z를 누른 다음 Enter를 누르십시오.
-
다음으로 Python 인터프리터가 설치된 위치를 찾아야 합니다. 이를 확인하려면 다음 명령을 작성하십시오.
python -c "import os, sys; print(os.path.dirname(sys.executable))"그러면 다음과 같은 경로가 반환됩니다.

출력 디렉터리로 이동하여 이를 확인할 수 있습니다. 나중에 사용할 수 있도록
python.exe로 이 경로를 저장하십시오. -
예약할 스크립트를 준비해야 합니다. 데모 목적으로 실행될 때마다 시간을 텍스트 파일에 기록하는 간단한 스크립트를 작성합니다.
코드는 다음과 같습니다.
```python
import datetime
text_file = open(
r"C:\Users\senar\Desktop\Content Writing\schedule script\result.txt", "a"
)
text_file.write(f"{datetime.datetime.now()} - the script ran. \n")
```
위의 코드는 텍스트 파일을 열고 현재 시간을 씁니다. 이 스크립트를 어떤 디렉토리에 `.py` 파일로 저장하고 경로를 기록해 둡니다.
이제 두 개의 파일 경로가 있습니다. 하나는 스크립트용이고 다른 하나는 2단계의 Python 인터프리터용입니다.
-
Windows 시작으로 이동하여
작업 스케줄러를 검색하고 엽니다. 다음 창이 나타납니다.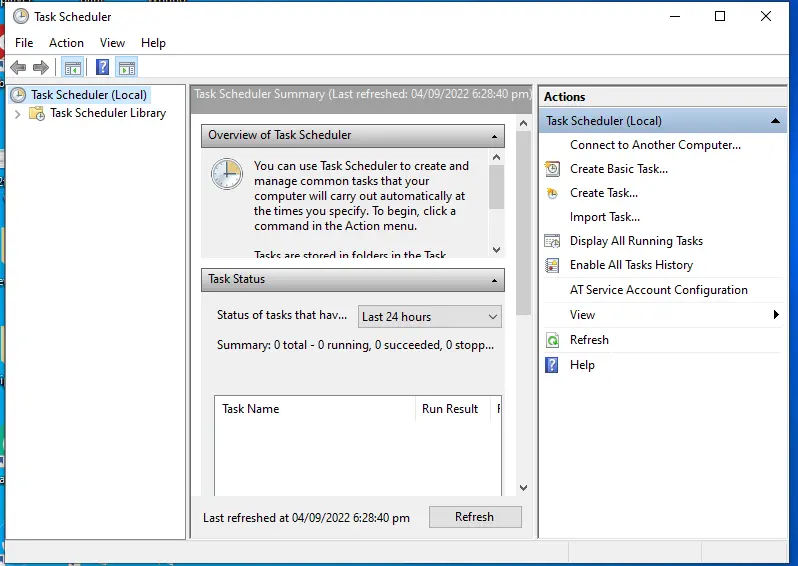
-
오른쪽 사이드바에서
작업 만들기를 선택하고 아래와 같이 작업 세부 정보를 입력합니다.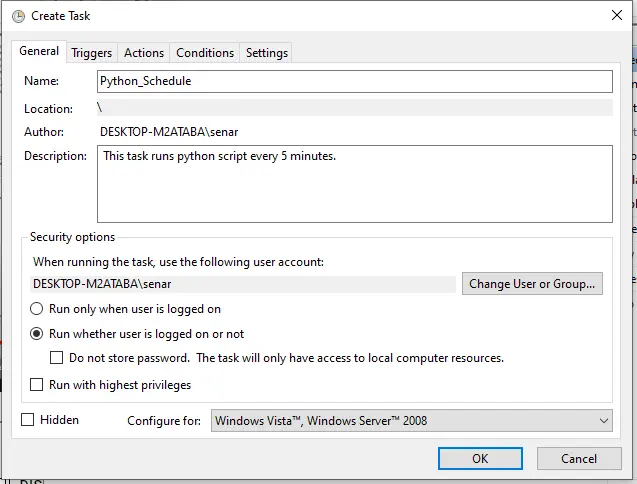
-
트리거탭으로 이동하여새로 만들기버튼을 누릅니다. 아래 창이 나타납니다.스케줄 정보를 입력하는 곳입니다. 세부 정보를 입력하고
확인버튼을 누릅니다.

-
작업탭으로 이동하여새로 만들기버튼을 누릅니다.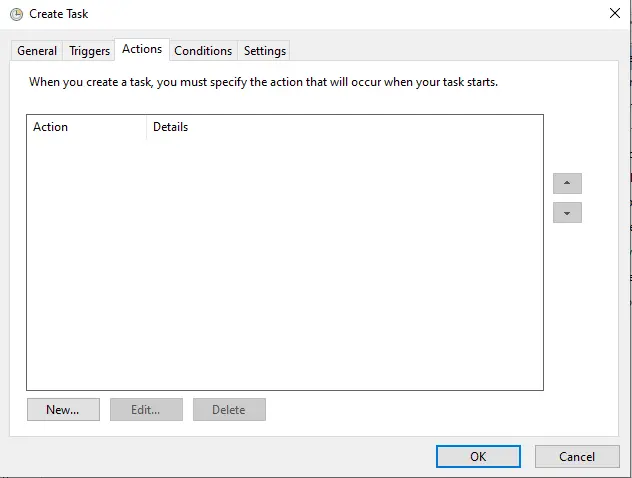
-
동작탭에서프로그램 시작을동작으로 선택하고 다음 세 가지 세부 정보를 입력합니다.- 프로그램/스크립트 - 2단계의 Python 인터프리터 경로입니다.
- 인수 추가(선택 사항) - 스크립트 이름(예:
schedule_script.py) - 시작 위치(선택 사항) - 3단계의 Python 스크립트 경로입니다.
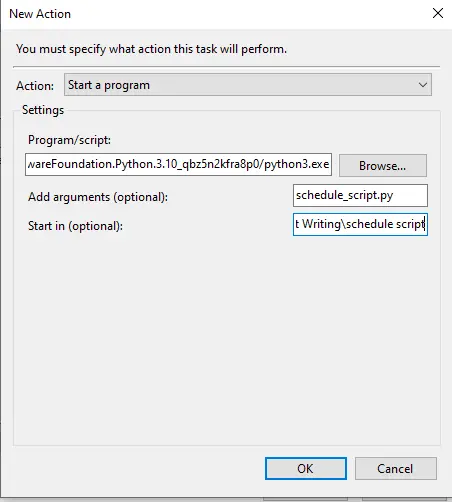
그런 다음 OK를 누른 다음 OK를 다시 누릅니다. 다음 창이 나타납니다.
비밀번호를 입력하고 확인을 누릅니다. 작업이 예약된 작업에 나타납니다.
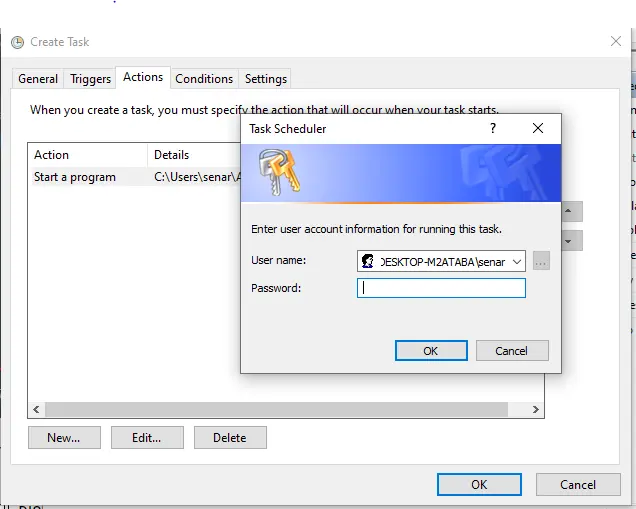
여기에서 예약 프로세스를 완료했습니다. 트리거를 활성화했으며 추가된 트리거 세부 정보에 따라 Python 스크립트 코드가 자동으로 실행됩니다.
위의 스크립트는 결과를 생성합니다.
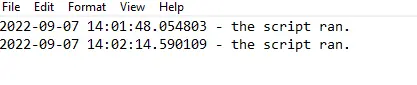
5분마다 Python 스크립트가 자동으로 실행되고 위와 같이 다음 줄에 세부 정보가 추가됩니다.