Windows に PostgreSQL 用のクライアントツールをインストールする
- 完全な PostgreSQL バイナリをダウンロードして、PostgreSQL クライアントツールをインストールする
- PostgreSQL インストーラーを使用して PostgreSQL クライアントツールをインストールする

アプリケーションを開発するとき、特定の月次または年次サブスクリプションに基づいて、目的のクラウドプロバイダーにアプリケーションをホストすることになります。プランに応じて、これらのサブスクリプションは、データベースに保存されているデータ、帯域幅、電子メールサービスなどのさまざまなサービスを提供します。
ローカルコンピュータからリモートデータベースにアクセスするにはさまざまな方法がありますが、そのうちの 1つは、グラフィカルユーザーインターフェイスクライアントまたは TCP を介したコマンドラインインターフェイスを使用する方法です。
このチュートリアルでは、Windows マシンのリモートデータベースにアクセスするために必要な PostgreSQL クライアントツールのみをインストールする方法を説明します。
完全な PostgreSQL バイナリをダウンロードして、PostgreSQL クライアントツールをインストールする
これは、PostgreSQL クライアントツールをインストールするために使用できる最初のアプローチです。
このアプローチを機能させるには、最初に Microsoft VisualC++ 再頒布可能パッケージをインストールする必要があります。
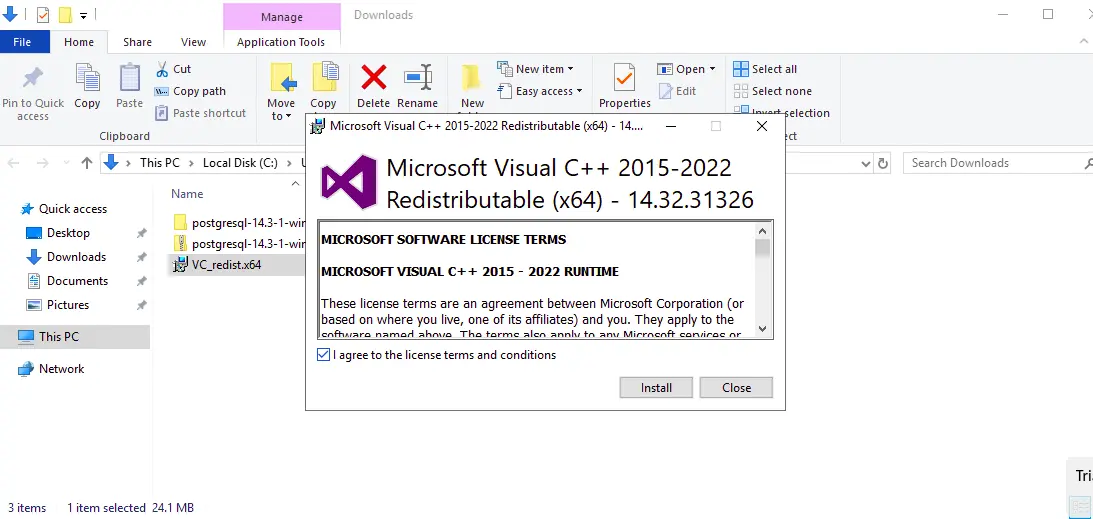
ダウンロードWindows オペレーティングシステム用の完全な PostgreSQL バイナリの zip アーカイブ。
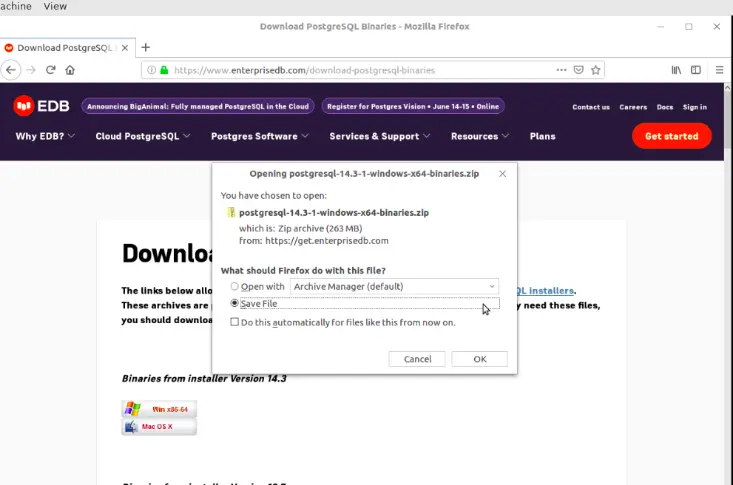
これらのバイナリファイルは、エキスパートユーザーの便宜のために提供されており、ユーザーはこれらのファイルが必要でない限り、インストーラーを使用する必要があることに注意してください。
PostgreSQL バイナリが保存されているダウンロードフォルダに移動し、アーカイブを解凍します。
pgsql という名前のフォルダーがアーカイブから抽出され、次の図に示すフォルダーがあります。
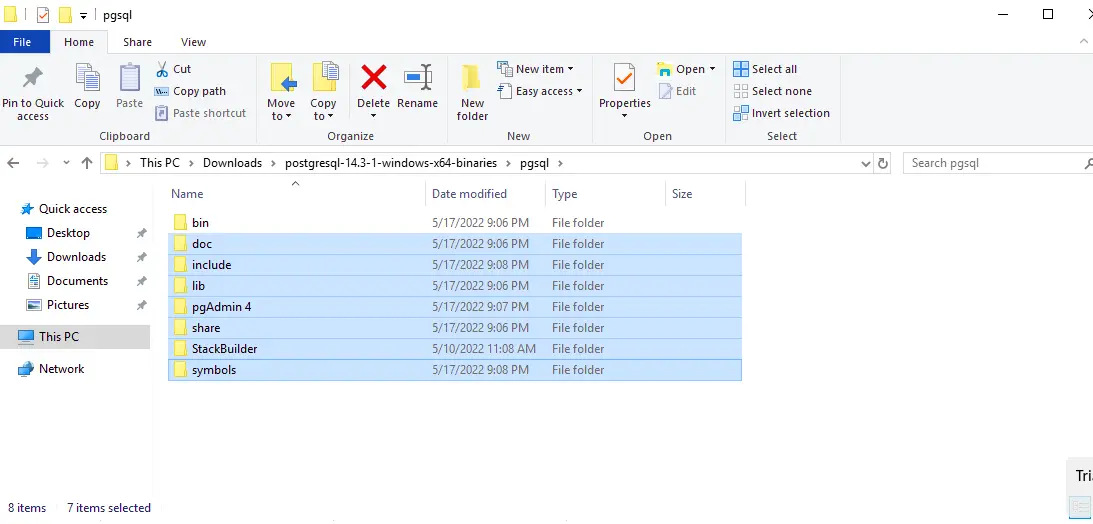
リモートデータベースにアクセスする必要がないため、上の画像に示されているように、選択したフォルダを削除します。
残りのフォルダーは、このアプローチで必要な bin フォルダーです。以下に示すように、bin フォルダに移動し、その場所のパスをコピーします。
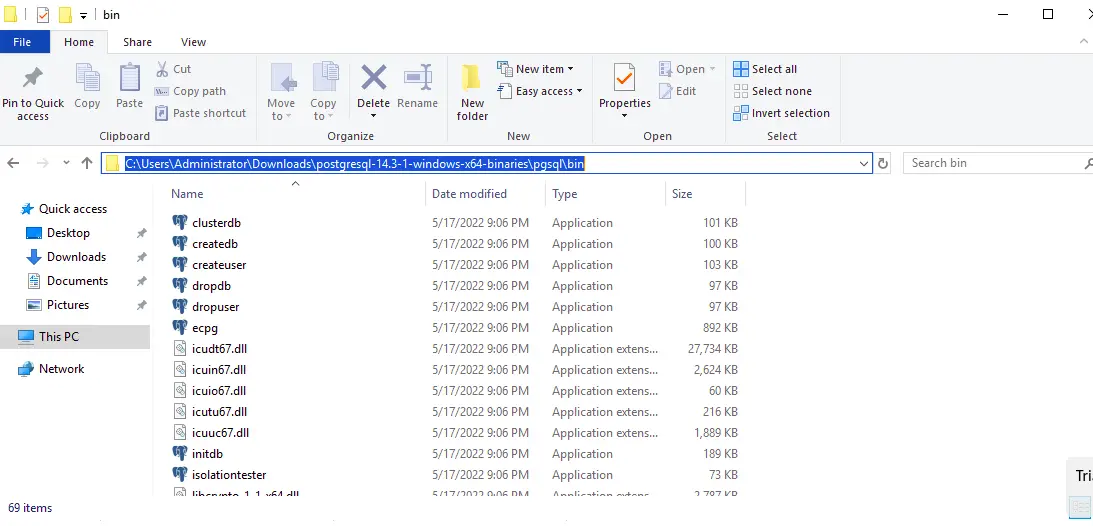
次のステップは、このパスをシステム環境変数に追加して、PostgreSQL コマンドを実行できるようにすることです。
Windows ロゴキーをクリックして Environment を検索し、システム環境変数の編集オプションが返されたときにEnterキーをクリックします。
これにより、以下に示すように、システムプロパティウィンドウが返されます。
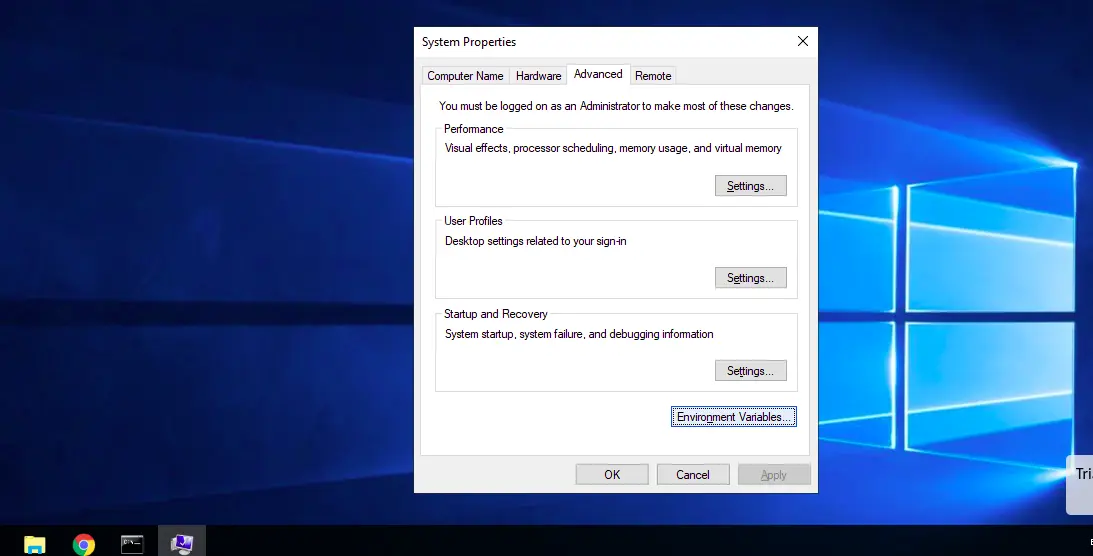
環境変数ウィンドウをクリックすると、ユーザー変数とシステム変数の別のウィンドウが開きます。パスオプションを選択し、編集ボタンをクリックします。
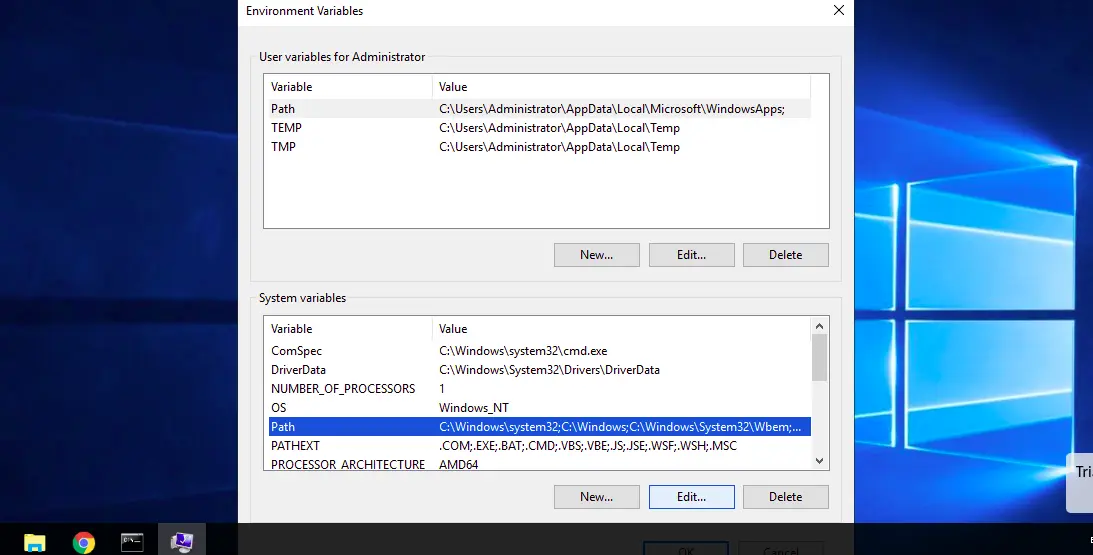
開いた新しいウィンドウで、new ボタンを押して、以下に示すように、コピーした PostgreSQLbin フォルダーの場所を空のフィールドに貼り付けます。
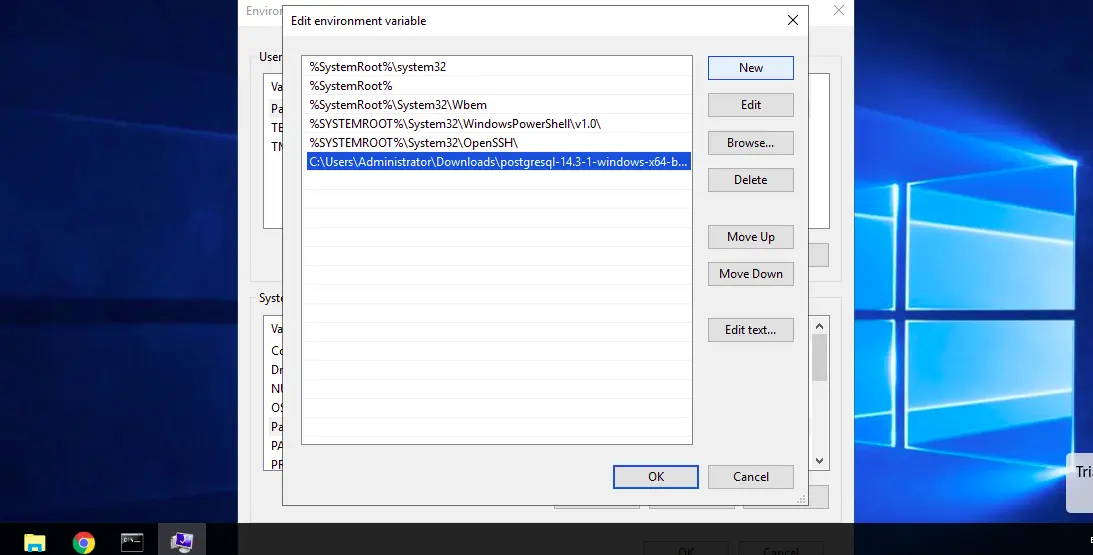
最後のステップは、ターミナルから PostgreSQL コマンドを実行できるかどうかを確認することです。この例では、リモートデータベースには接続しませんが、リモートデータベースがある場合は、次のコマンドを使用してデータベースにアクセスします。
>psql -h <host> -d <database> -U <username> -p <port> -W
Windows コマンドプロンプトを開いて構成が機能していることを確認し、psql と入力して、キーボードのEnterを押します。以下に示すように、このコマンドはローカルの PostgreSQL サーバーに接続しようとしますが、PostgreSQL サーバーがインストールされていないため、機能しません。
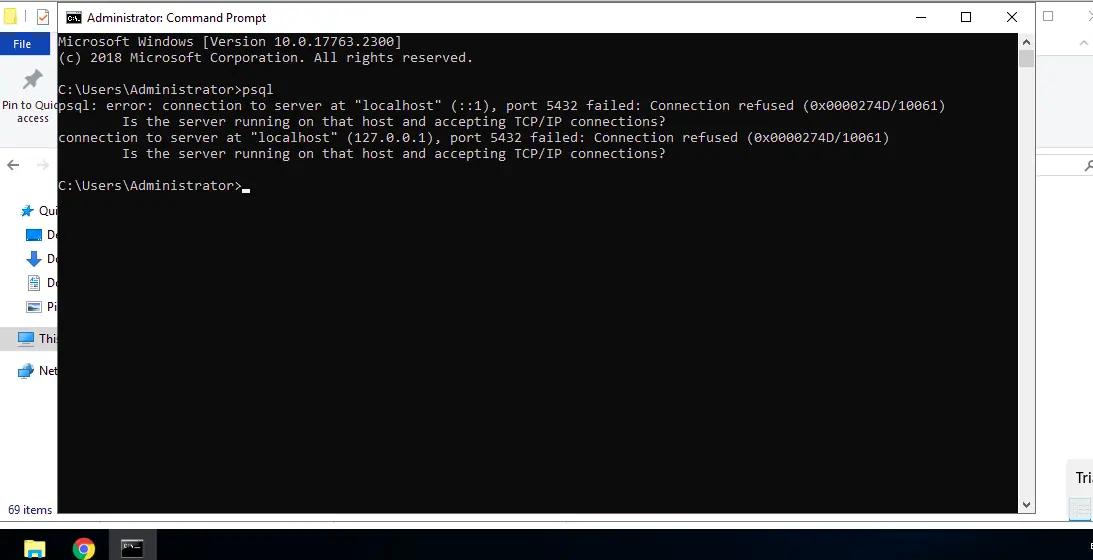
PostgreSQL インストーラーを使用して PostgreSQL クライアントツールをインストールする
Windows 用の PostgreSQL インストーラーをダウンロードしてソフトウェアを実行します。
以下に示すように、ソフトウェアにはインストールできる製品がいくつかありますが、ここではコマンドラインツールのみに関心があるため、他のすべての選択を解除して、[次へ]をクリックします。
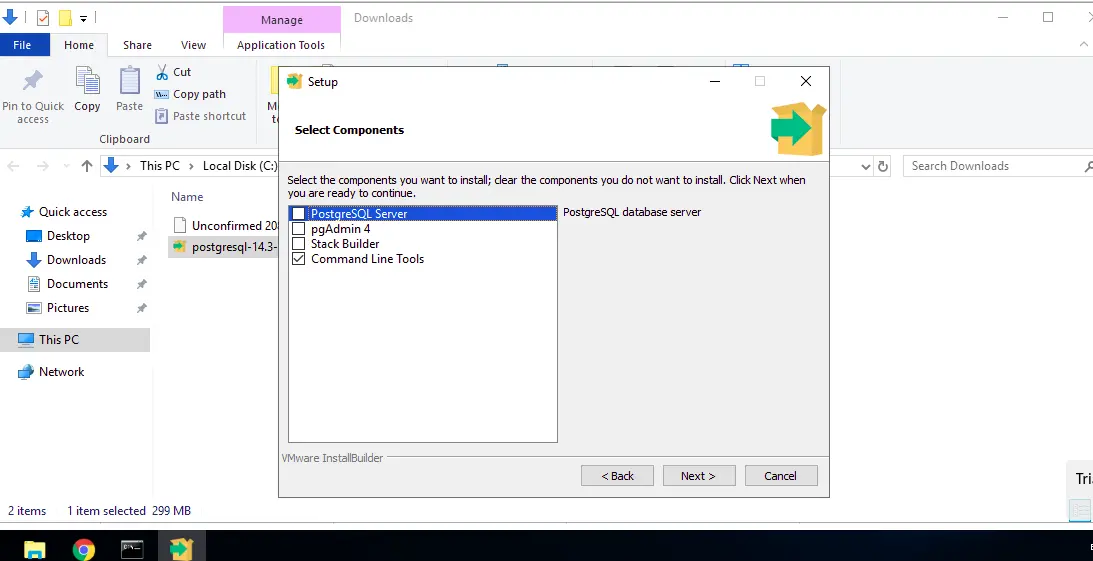
インストールが完了したら、以下に示すように、プログラムファイル >PostgreSQL>14 の下にインストールされている bin フォルダーの場所をコピーします。
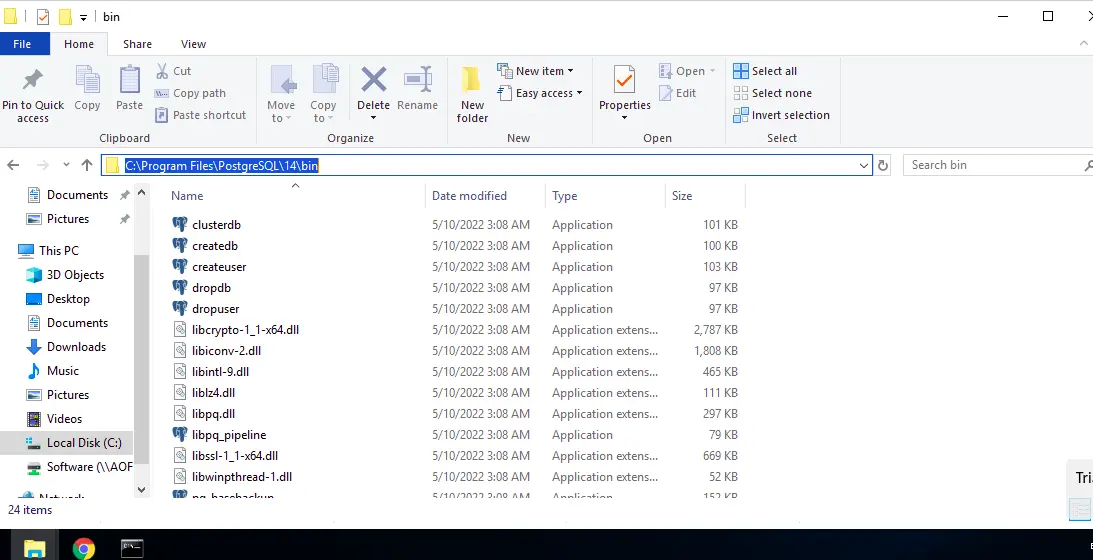
次のステップは、場所をインストールしてシステム変数に追加することです。上記で説明した手順は、このアプローチに似ています。したがって、それらを繰り返す必要はありません。
追加した以前の PostgreSQL 環境変数を必ず削除してください。プログラムファイル >PostgreSQL>14>bin の場所に新しい環境変数を追加した後、Windows コマンドプロンプトを開き、psql コマンドを使用して構成を再テストします。
このコマンドはローカルの PostgreSQL サーバーに接続しようとしますが、前のアプローチで見たようにデータベースサーバーをインストールしていないため、失敗します。
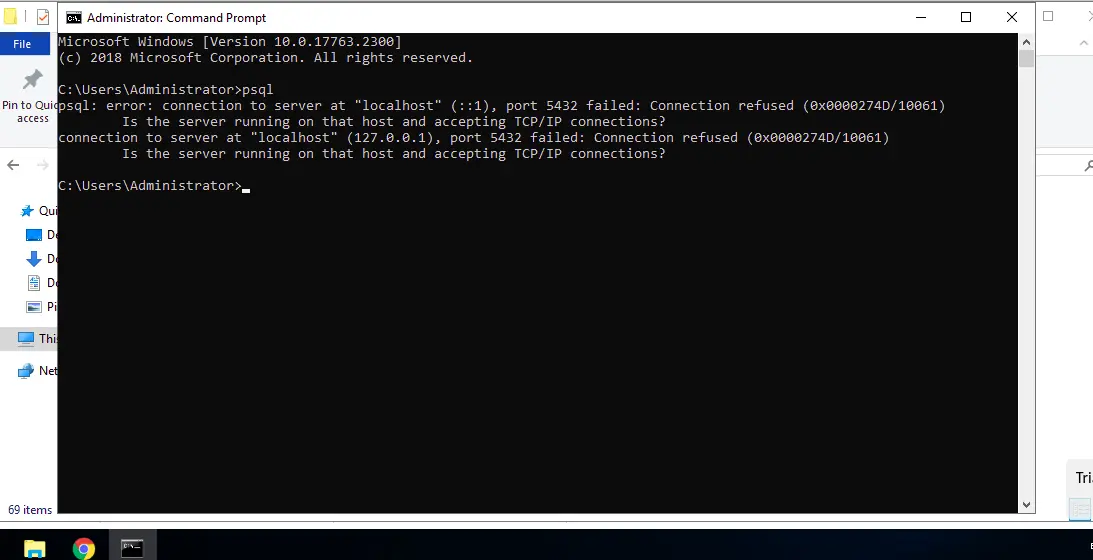
David is a back end developer with a major in computer science. He loves to solve problems using technology, learning new things, and making new friends. David is currently a technical writer who enjoys making hard concepts easier for other developers to understand and his work has been published on multiple sites.
LinkedIn GitHub