Instale las herramientas de cliente para PostgreSQL en Windows
- Descargue los archivos binarios completos de PostgreSQL para instalar las herramientas de cliente de PostgreSQL
- Utilice el instalador de PostgreSQL para instalar las herramientas de cliente de PostgreSQL

Cuando desarrollamos aplicaciones, terminamos alojándolas en el proveedor de nube deseado según una suscripción mensual o anual específica. Dependiendo de su plan, estas suscripciones nos brindan diferentes servicios, como datos almacenados en una base de datos, ancho de banda, servicios de correo electrónico y otros.
Hay diferentes formas de acceder a la base de datos remota desde su computadora local, y una de ellas es a través del cliente de la interfaz gráfica de usuario o la interfaz de línea de comandos a través de TCP.
Este tutorial nos enseñará cómo instalar solo las herramientas de cliente de PostgreSQL que necesitamos para acceder a la base de datos remota en una máquina con Windows.
Descargue los archivos binarios completos de PostgreSQL para instalar las herramientas de cliente de PostgreSQL
Este es el primer enfoque que podemos usar para instalar las herramientas de cliente de PostgreSQL.
Primero debemos instalar Microsoft Visual C++ Redistributable para que este enfoque funcione.
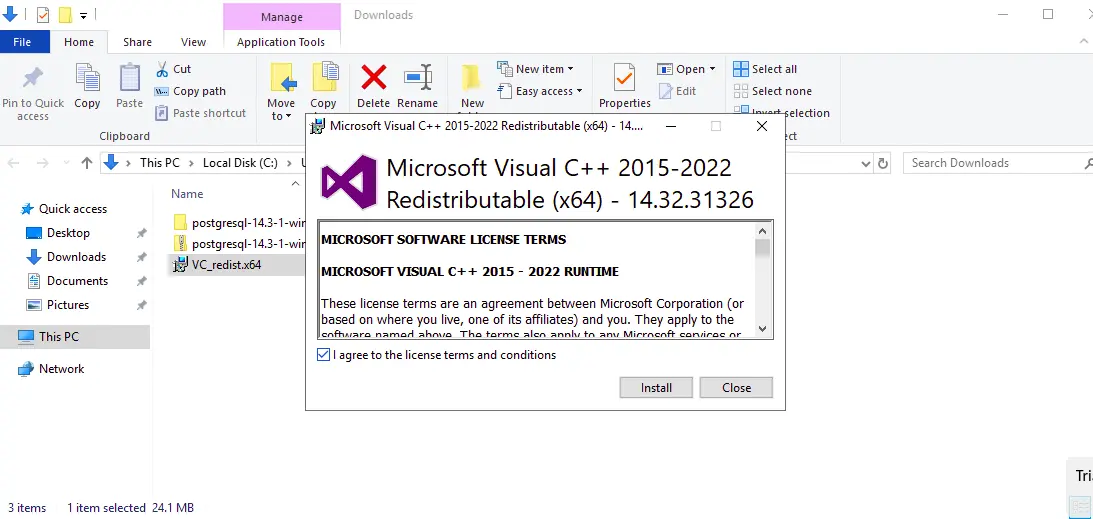
Descargar el archivo zip de los binarios completos de PostgreSQL para el sistema operativo Windows.
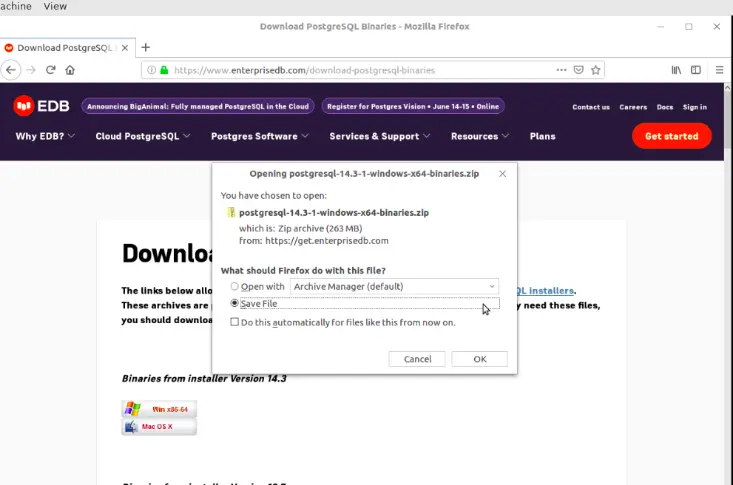
Tenga en cuenta que estos archivos binarios se proporcionan para comodidad de los usuarios expertos, y un usuario debe usar un instalador a menos que necesite estos archivos.
Vaya a su carpeta Downloads donde se guarda el binario de PostgreSQL y descomprima el archivo.
Una carpeta llamada pgsql se extrae del archivo y tiene las carpetas que se muestran en la siguiente imagen.
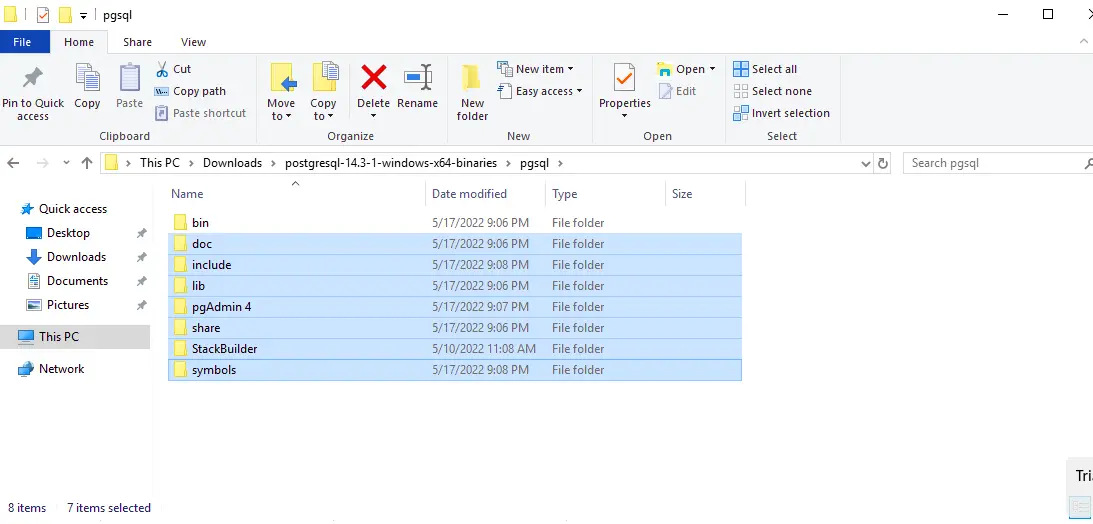
Elimine las carpetas seleccionadas como se indica en la imagen de arriba, ya que no son necesarias para acceder a su base de datos remota.
La carpeta restante es la carpeta bin requerida en este enfoque. Vaya a la carpeta bin y copie la ruta de su ubicación, como se muestra a continuación.
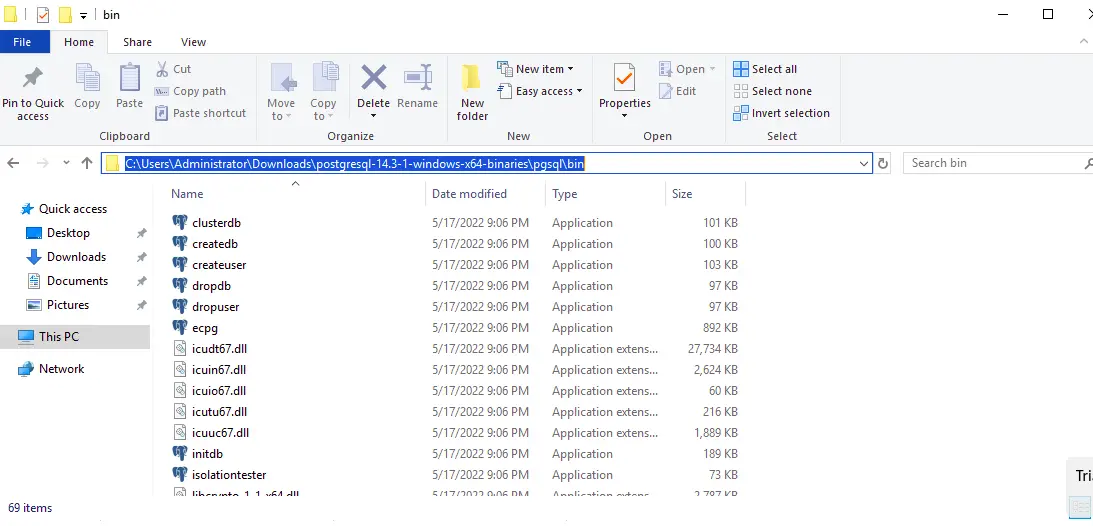
El siguiente paso es agregar esta ruta a las Variables de entorno del sistema para que podamos ejecutar los comandos de PostgreSQL.
Haga clic en la tecla del logotipo de Windows, busque Entorno y haga clic en la tecla Enter cuando aparezca la opción Editar las variables de entorno del sistema.
Esto devolverá la ventana Propiedades del sistema, como se muestra a continuación.
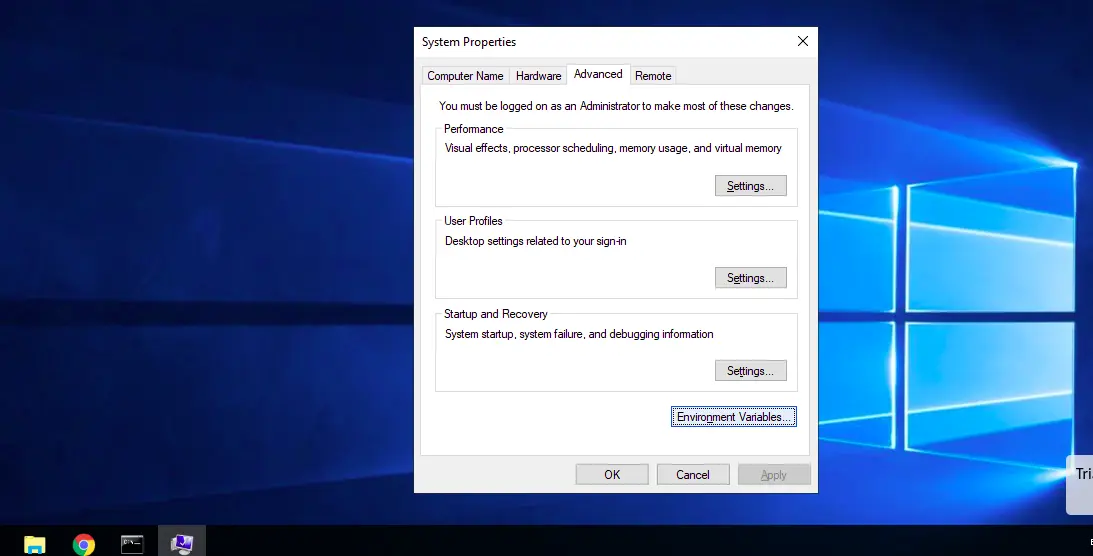
Haga clic en la ventana Variables de entorno, que abre otra ventana para Variables de usuario y Variables de sistema. Seleccione la opción Ruta y haga clic en el botón Editar.
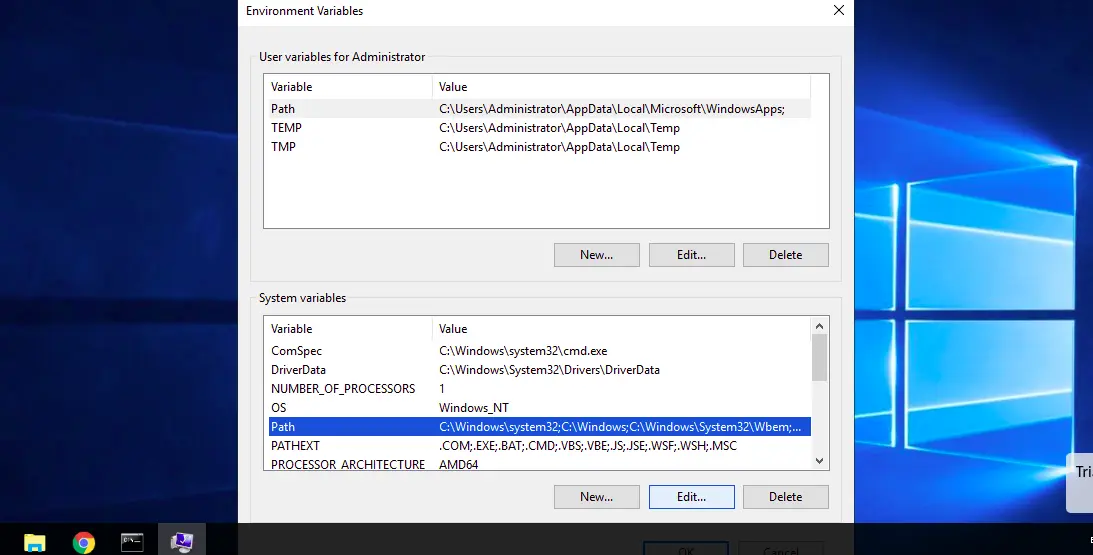
En la nueva ventana que se abre, presione el botón new y pegue la ubicación de la carpeta bin de PostgreSQL que copiamos en el campo vacío, como se muestra a continuación.
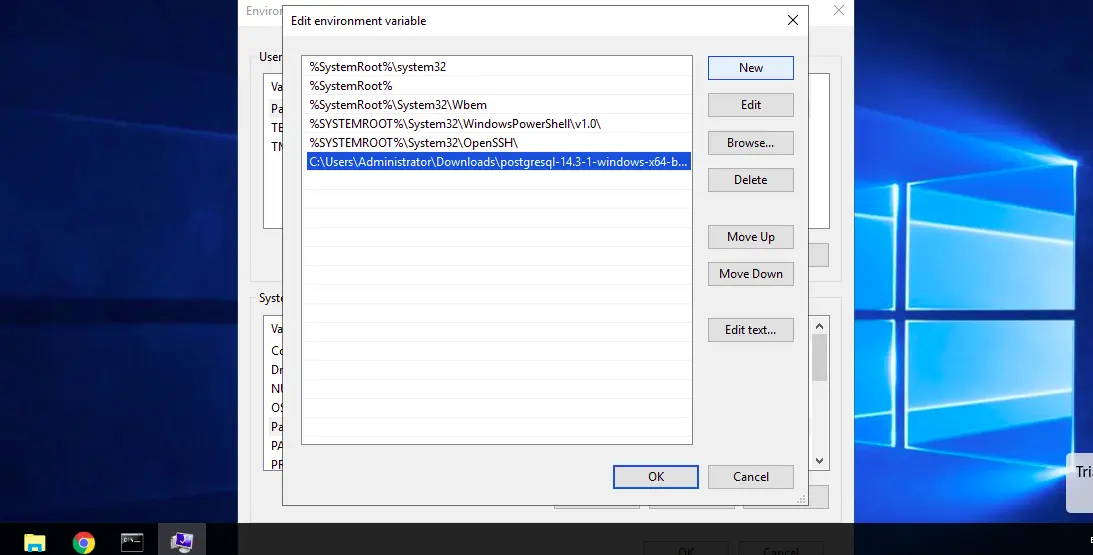
El paso final es verificar si podemos ejecutar comandos de PostgreSQL desde nuestra terminal. En este ejemplo, no nos conectaremos a ninguna base de datos remota, pero si tiene una, use el siguiente comando para acceder a su base de datos.
>psql -h <host> -d <database> -U <username> -p <port> -W
Abra el símbolo del sistema de Windows para verificar que nuestra configuración esté funcionando, escriba psql y presione Enter en su teclado. Como se muestra a continuación, el comando intenta conectarse a un servidor PostgreSQL local, pero no funciona porque no hemos instalado ningún servidor PostgreSQL.
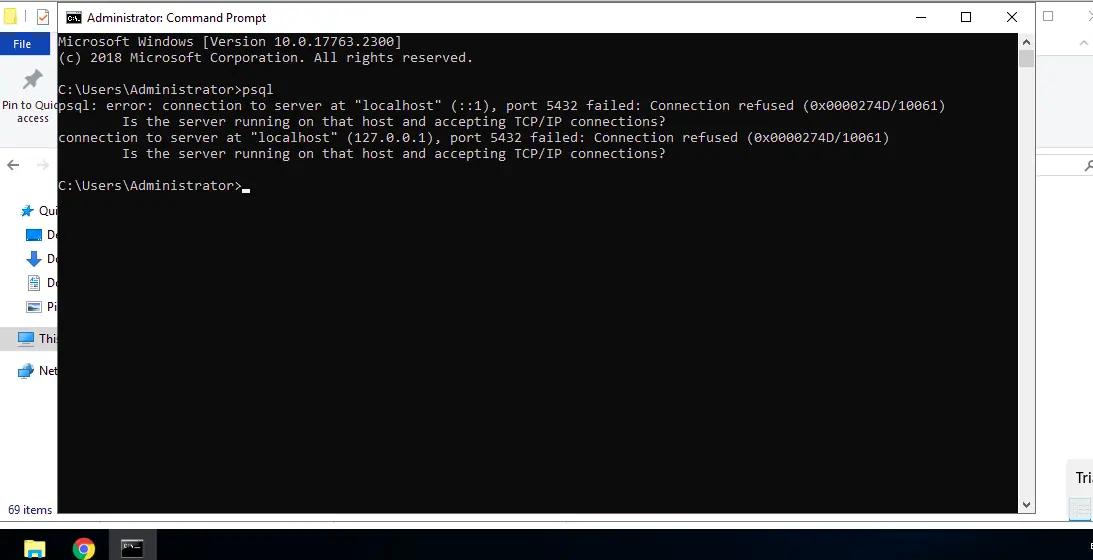
Utilice el instalador de PostgreSQL para instalar las herramientas de cliente de PostgreSQL
Descargue el instalador de PostgreSQL para Windows y ejecute el software.
El software tiene varios productos que se pueden instalar, como se muestra a continuación, pero como solo nos interesan las herramientas de línea de comandos, anule la selección de todos los demás y haga clic en Siguiente.
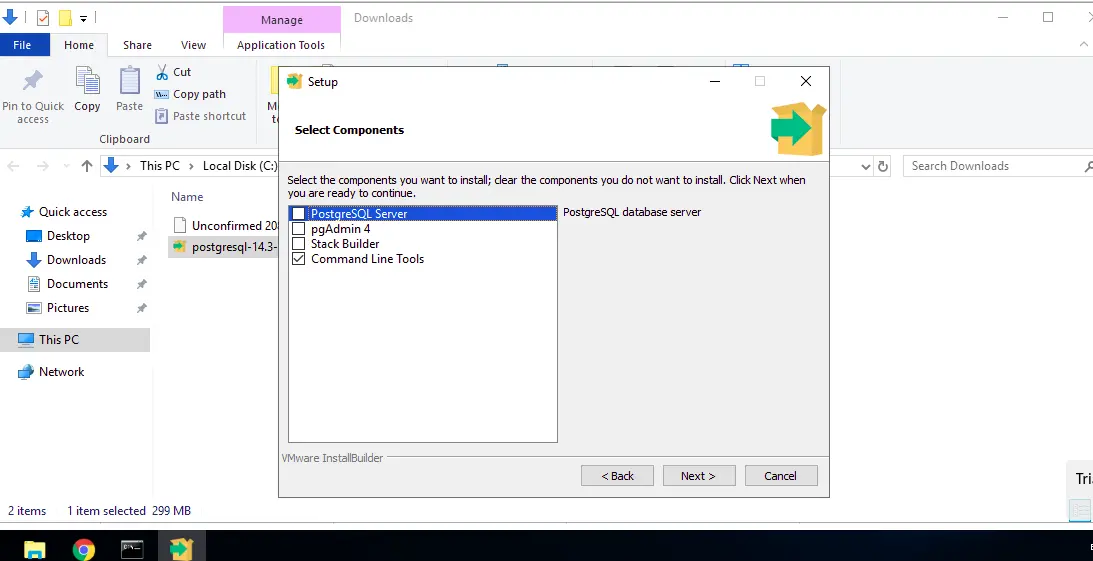
Una vez completada la instalación, copie la ubicación de la carpeta bin instalada en Archivos de programa > PostgreSQL > 14, como se muestra a continuación.
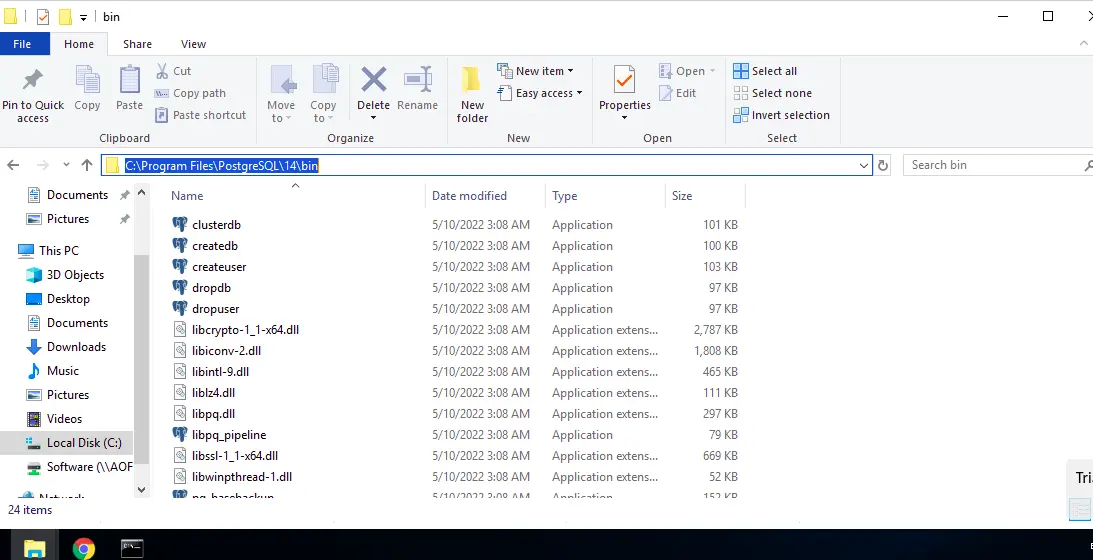
El siguiente paso es instalar y agregar la ubicación a las Variables del sistema. Los pasos que cubrimos anteriormente son similares a este enfoque; por lo tanto, no hay necesidad de repetirlos.
Asegúrese de eliminar la variable de entorno de PostgreSQL anterior que agregamos. Después de agregar la nueva variable de entorno en la ubicación Archivos de programa > PostgreSQL > 14 > bin, abra el símbolo del sistema de Windows y pruebe la configuración nuevamente usando el comando psql.
El comando intenta conectarse a un servidor PostgreSQL local pero no tiene éxito porque no hemos instalado ningún servidor de base de datos como vimos en el enfoque anterior.
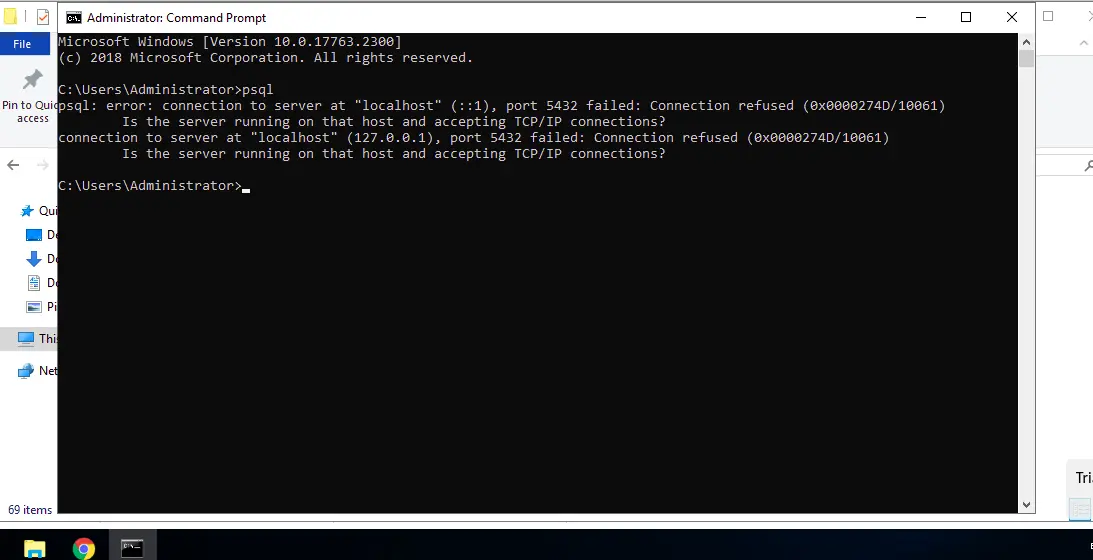
David is a back end developer with a major in computer science. He loves to solve problems using technology, learning new things, and making new friends. David is currently a technical writer who enjoys making hard concepts easier for other developers to understand and his work has been published on multiple sites.
LinkedIn GitHub