Installer les outils client pour PostgreSQL sous Windows
- Téléchargez les binaires PostgreSQL complets pour installer les outils client PostgreSQL
- Utiliser le programme d’installation de PostgreSQL pour installer les outils du client PostgreSQL

Lorsque nous développons des applications, nous finissons par les héberger chez le fournisseur de cloud souhaité sur la base d’un abonnement mensuel ou annuel spécifique. Selon votre plan, ces abonnements nous donnent différents services tels que les données stockées sur une base de données, la bande passante, les services de messagerie, et autres.
Il existe différentes manières d’accéder à la base de données distante à partir de votre ordinateur local, et l’une d’elles consiste à utiliser le client d’interface utilisateur graphique ou l’interface de ligne de commande via TCP.
Ce didacticiel nous apprendra à installer uniquement les outils clients PostgreSQL dont nous avons besoin pour accéder à la base de données distante sur une machine Windows.
Téléchargez les binaires PostgreSQL complets pour installer les outils client PostgreSQL
C’est la première approche que nous pouvons utiliser pour installer les outils clients PostgreSQL.
Nous devons d’abord installer Microsoft Visual C++ Redistributable pour que cette approche fonctionne.
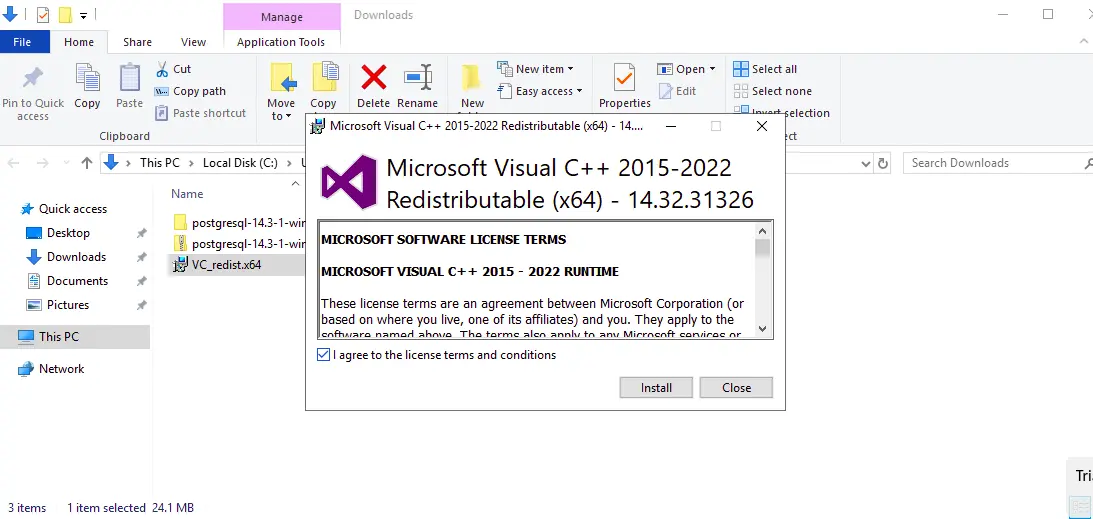
Téléchargez l’archive zip des binaires PostgreSQL complets pour le système d’exploitation Windows.
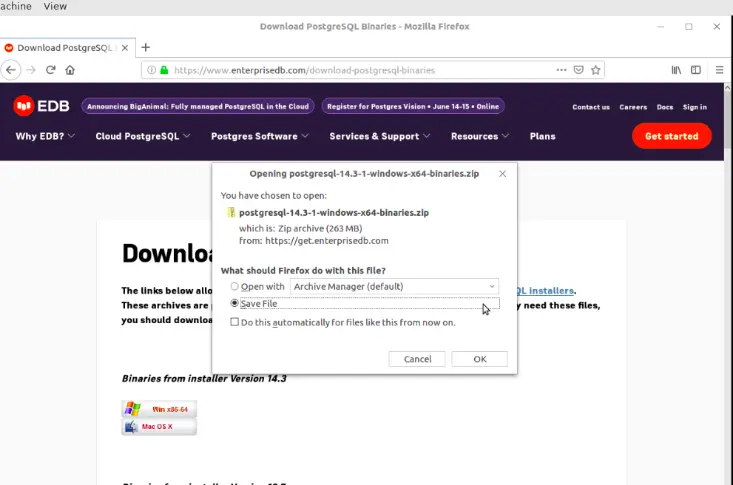
Notez que ces fichiers binaires sont fournis pour la commodité des utilisateurs experts et qu’un utilisateur doit utiliser un programme d’installation à moins qu’il n’ait besoin de ces fichiers.
Allez dans votre dossier Téléchargements où le binaire PostgreSQL est enregistré et décompressez l’archive.
Un dossier nommé pgsql est extrait de l’archive et contient les dossiers indiqués dans l’image suivante.
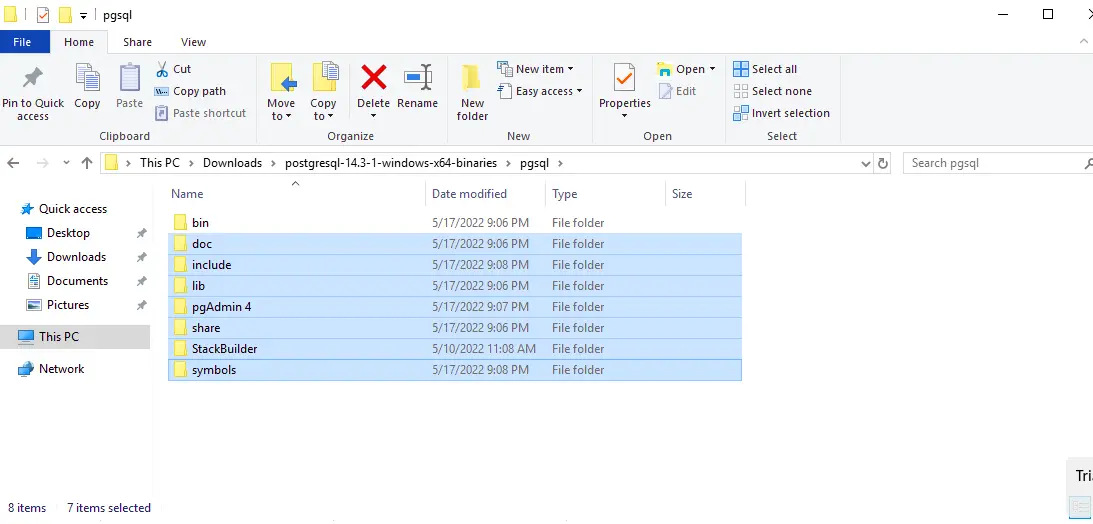
Supprimez les dossiers sélectionnés comme indiqué dans l’image ci-dessus car ils ne sont pas nécessaires pour accéder à votre base de données distante.
Le dossier restant est le dossier bin requis dans cette approche. Allez dans le dossier bin et copiez le chemin de son emplacement, comme indiqué ci-dessous.
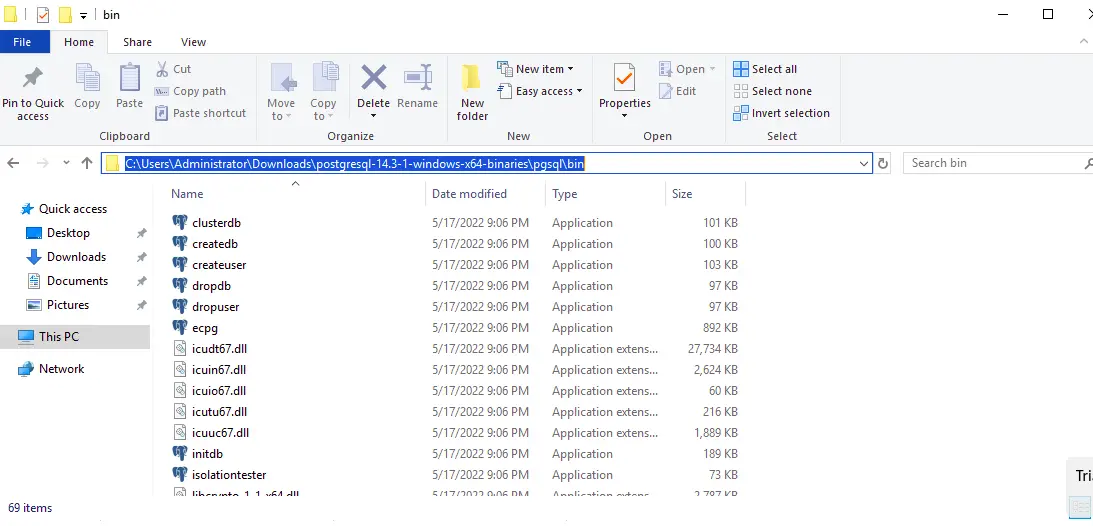
L’étape suivante consiste à ajouter ce chemin aux Variables d'environnement système afin que nous puissions exécuter les commandes PostgreSQL.
Cliquez sur la touche du logo Windows, recherchez Environnement, puis cliquez sur la touche Enter lorsque l’option Modifier les variables d'environnement système est renvoyée.
Cela renverra la fenêtre Propriétés du système, comme indiqué ci-dessous.
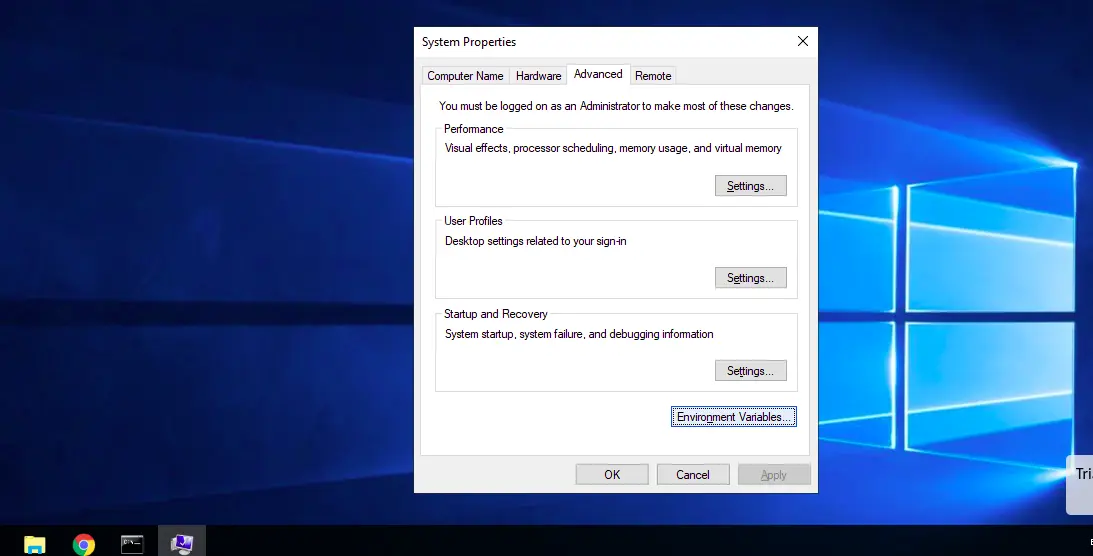
Cliquer sur la fenêtre Variables d'environnement, ce qui ouvre une autre fenêtre pour Variables utilisateur et Variables système. Sélectionnez l’option Chemin et cliquez sur le bouton Modifier.
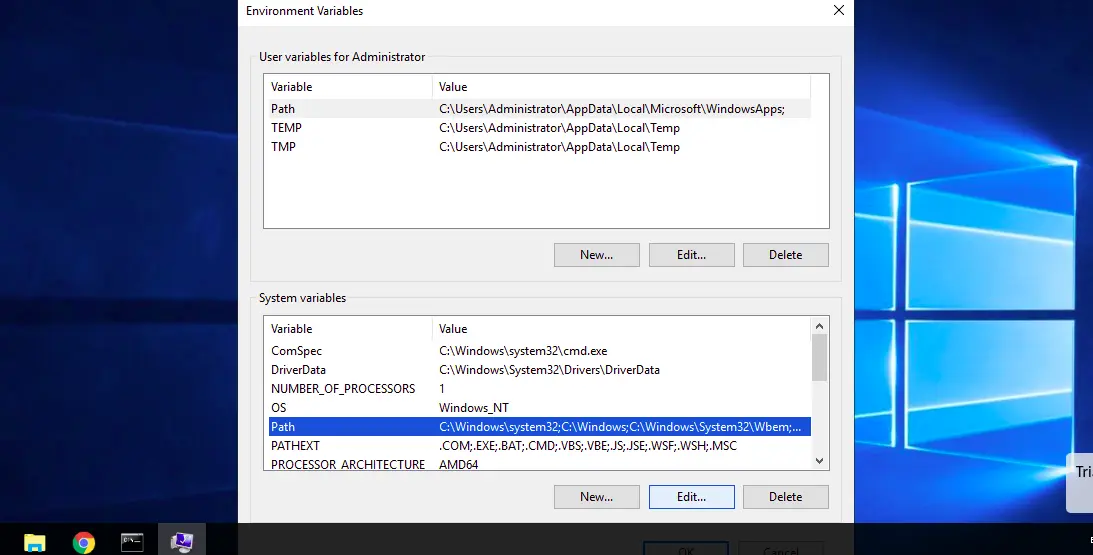
Sur la nouvelle fenêtre qui s’ouvre, appuyez sur le bouton new et collez l’emplacement du dossier PostgreSQL bin que nous avons copié dans le champ vide, comme indiqué ci-dessous.
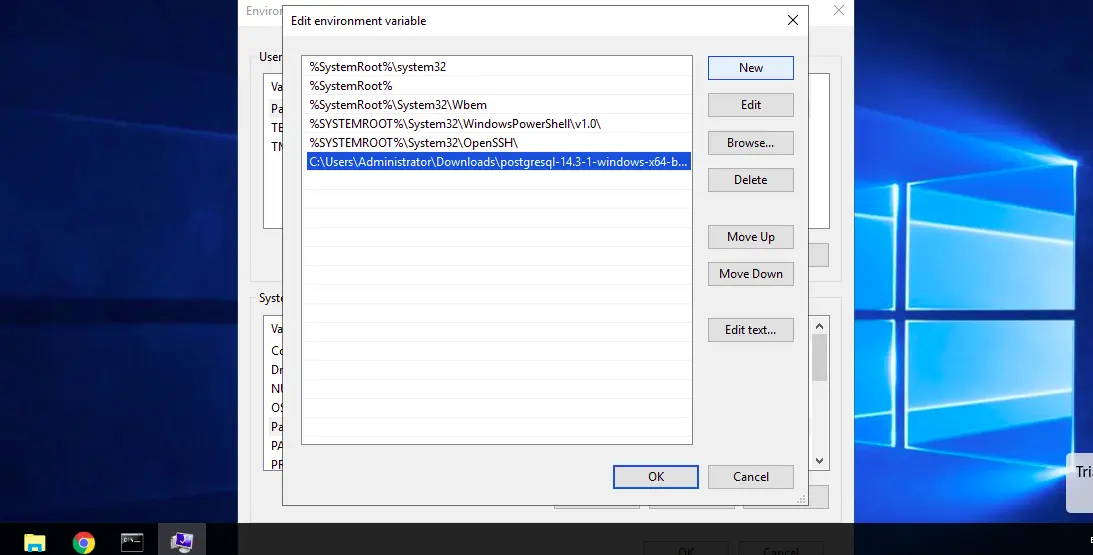
La dernière étape consiste à vérifier si nous pouvons exécuter des commandes PostgreSQL depuis notre terminal. Dans cet exemple, nous ne nous connecterons à aucune base de données distante, mais si vous en avez une, utilisez la commande suivante pour accéder à votre base de données.
>psql -h <host> -d <database> -U <username> -p <port> -W
Ouvrez l’invite de commande Windows pour vérifier que notre configuration fonctionne, tapez psql et appuyez sur Enter sur votre clavier. Comme indiqué ci-dessous, la commande tente de se connecter à un serveur PostgreSQL local, mais cela ne fonctionne pas car nous n’avons installé aucun serveur PostgreSQL.
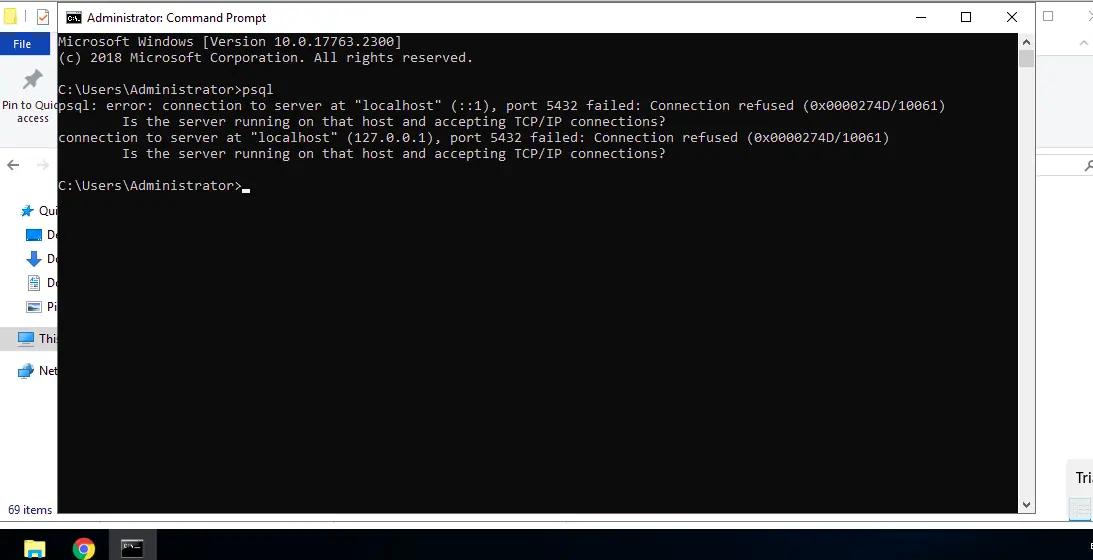
Utiliser le programme d’installation de PostgreSQL pour installer les outils du client PostgreSQL
Téléchargez le programme d’installation de PostgreSQL pour Windows et exécutez le logiciel.
Le logiciel dispose de plusieurs produits qui peuvent être installés, comme indiqué ci-dessous, mais comme seuls les outils en ligne de commande nous intéressent, désélectionnez tous les autres et cliquez sur Suivant.
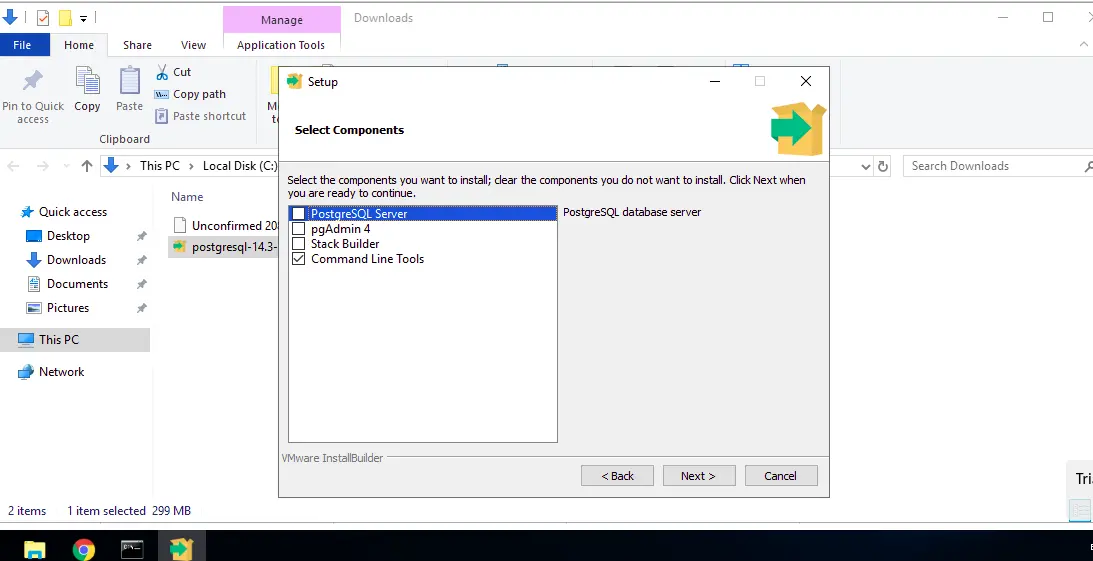
Une fois l’installation terminée, copiez l’emplacement du dossier bin installé sous Program Files > PostgreSQL > 14, comme indiqué ci-dessous.
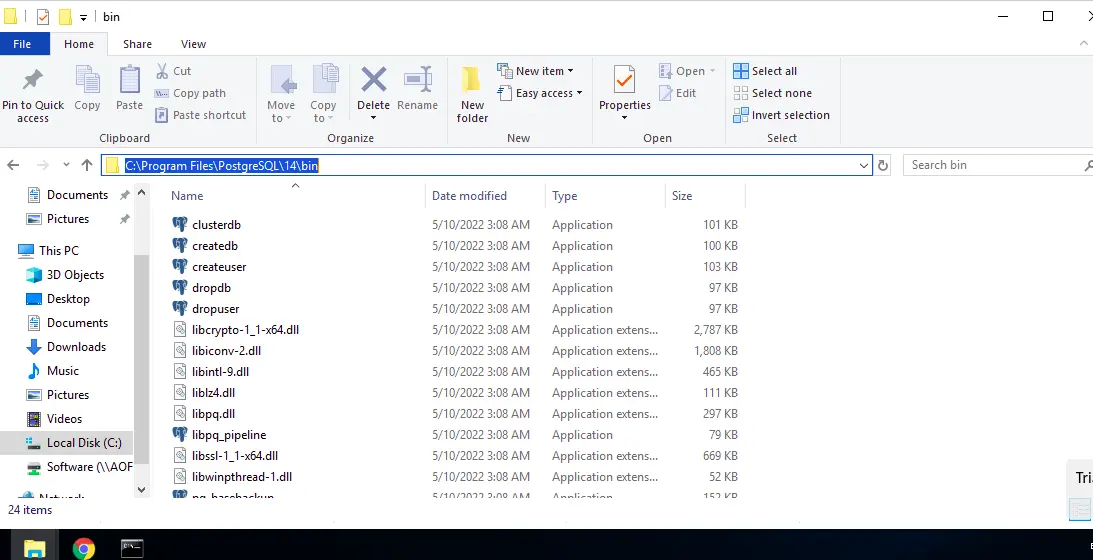
L’étape suivante consiste à installer et à ajouter l’emplacement aux Variables système. Les étapes que nous avons couvertes ci-dessus sont similaires à cette approche; il n’est donc pas nécessaire de les répéter.
Assurez-vous de supprimer la variable d’environnement PostgreSQL précédente que nous avons ajoutée. Après avoir ajouté la nouvelle variable d’environnement sous l’emplacement Program Files > PostgreSQL > 14 > bin, ouvrez l’invite de commande Windows et testez à nouveau la configuration à l’aide de la commande psql.
La commande tente de se connecter à un serveur PostgreSQL local mais échoue car nous n’avons installé aucun serveur de base de données comme nous l’avons vu dans l’approche précédente.
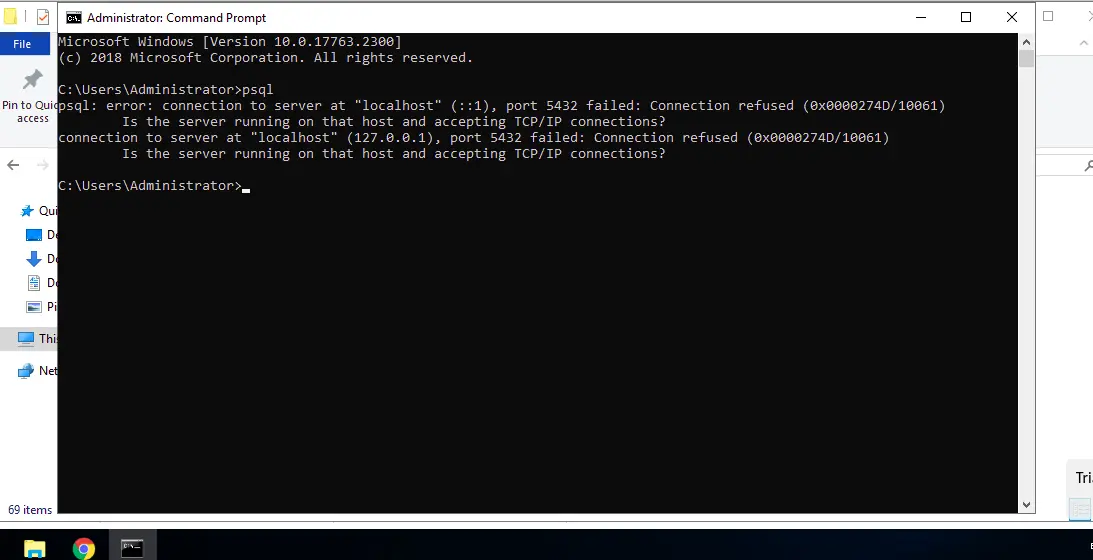
David is a back end developer with a major in computer science. He loves to solve problems using technology, learning new things, and making new friends. David is currently a technical writer who enjoys making hard concepts easier for other developers to understand and his work has been published on multiple sites.
LinkedIn GitHub