Installieren Sie die Client-Tools für PostgreSQL unter Windows
- Laden Sie die vollständigen PostgreSQL-Binärdateien herunter, um die PostgreSQL-Client-Tools zu installieren
- Verwenden Sie das PostgreSQL-Installationsprogramm, um die PostgreSQL-Client-Tools zu installieren

Wenn wir Anwendungen entwickeln, hosten wir sie schließlich auf der Grundlage eines bestimmten monatlichen oder jährlichen Abonnements beim gewünschten Cloud-Anbieter. Abhängig von Ihrem Plan bieten uns diese Abonnements verschiedene Dienste wie in einer Datenbank gespeicherte Daten, Bandbreite, E-Mail-Dienste und andere.
Es gibt verschiedene Möglichkeiten, von Ihrem lokalen Computer aus auf die Remote-Datenbank zuzugreifen, und eine davon ist über den Client mit grafischer Benutzeroberfläche oder die Befehlszeilenschnittstelle über TCP.
In diesem Tutorial erfahren Sie, wie Sie nur die PostgreSQL-Client-Tools installieren, die wir für den Zugriff auf die Remote-Datenbank auf einem Windows-Computer benötigen.
Laden Sie die vollständigen PostgreSQL-Binärdateien herunter, um die PostgreSQL-Client-Tools zu installieren
Dies ist der erste Ansatz, den wir verwenden können, um die PostgreSQL-Client-Tools zu installieren.
Wir müssen zuerst Microsoft Visual C++ Redistributable installieren, damit dieser Ansatz funktioniert.
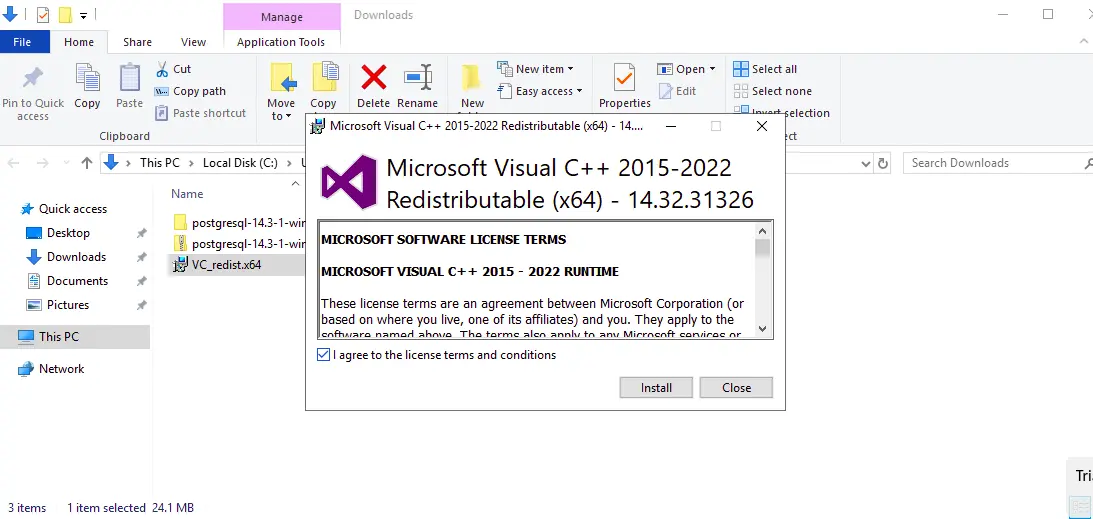
Laden Sie das ZIP-Archiv der vollständigen PostgreSQL-Binärdateien für das Windows-Betriebssystem herunter.
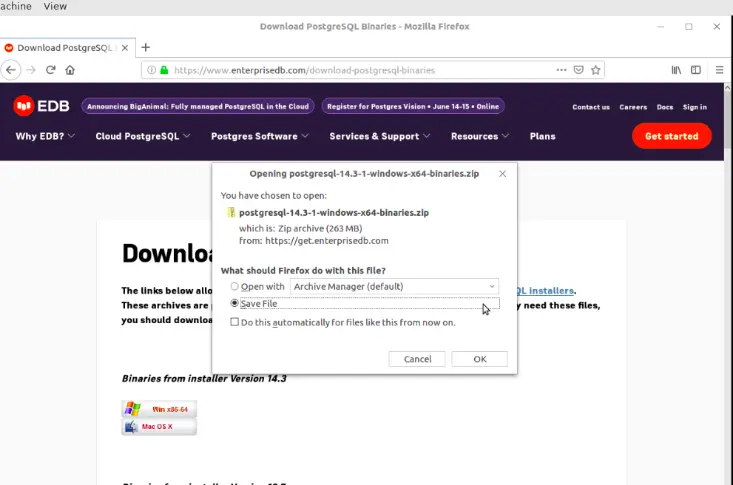
Beachten Sie, dass diese Binärdateien erfahrenen Benutzern zur Verfügung gestellt werden und ein Benutzer ein Installationsprogramm verwenden sollte, es sei denn, er benötigt diese Dateien.
Gehen Sie zu Ihrem Downloads-Ordner, in dem die PostgreSQL-Binärdatei gespeichert ist, und entpacken Sie das Archiv.
Aus dem Archiv wird ein Ordner namens pgsql extrahiert, der die im folgenden Bild gezeigten Ordner enthält.
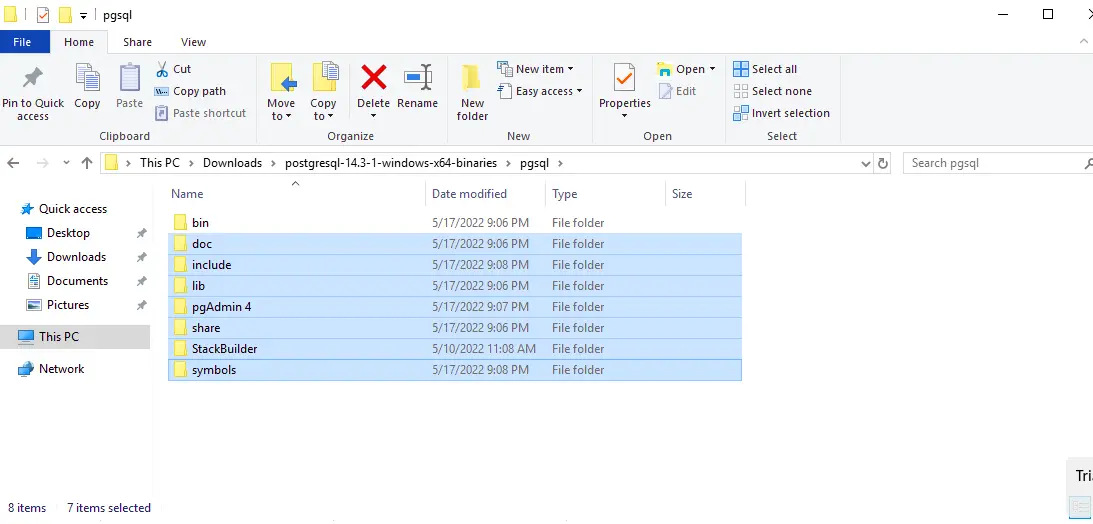
Löschen Sie die ausgewählten Ordner wie im obigen Bild angegeben, da sie für den Zugriff auf Ihre Remote-Datenbank nicht erforderlich sind.
Der verbleibende Ordner ist der für diesen Ansatz erforderliche Ordner bin. Gehen Sie in den Ordner bin und kopieren Sie den Pfad seines Speicherorts, wie unten gezeigt.
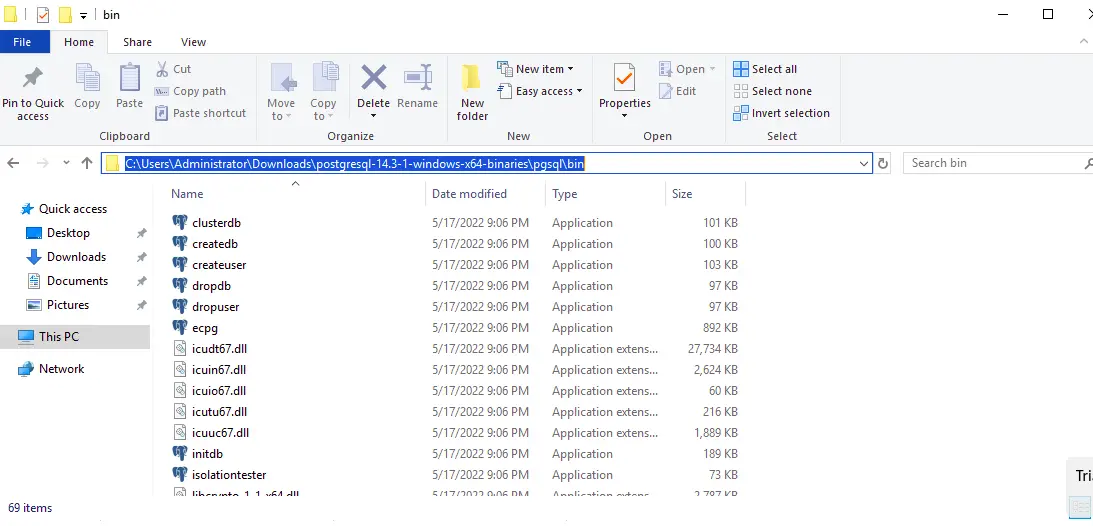
Der nächste Schritt besteht darin, diesen Pfad zu den System Environment Variables hinzuzufügen, damit wir die PostgreSQL-Befehle ausführen können.
Klicken Sie auf die Windows-Logo-Taste, suchen Sie nach Umgebung und klicken Sie auf die Eingabetaste, wenn die Option Systemumgebungsvariablen bearbeiten angezeigt wird.
Dadurch wird das Fenster Systemeigenschaften wie unten gezeigt zurückgegeben.
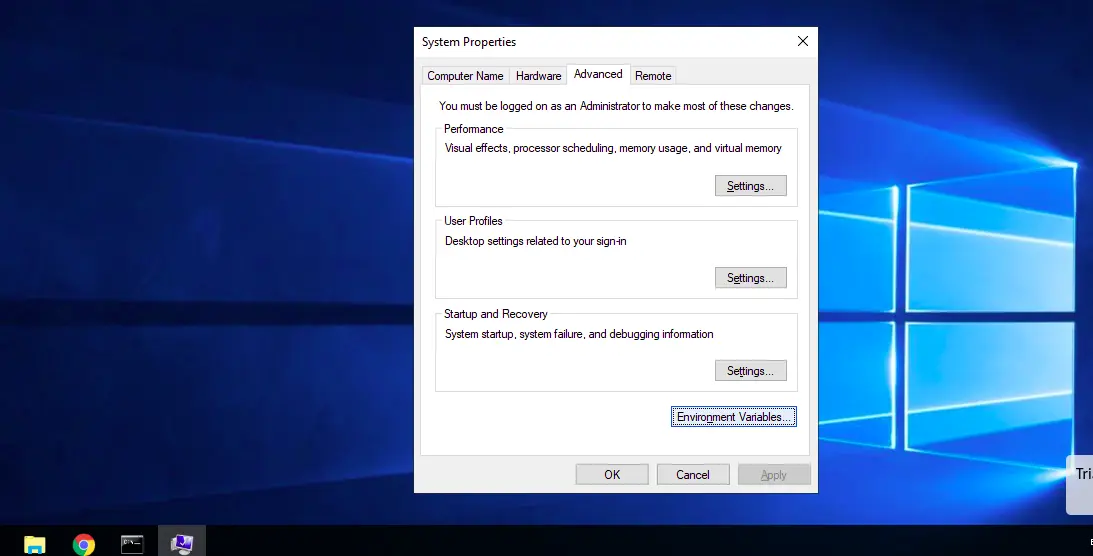
Klicken Sie auf das Fenster Umgebungsvariablen, es öffnet sich ein weiteres Fenster für Benutzervariablen und Systemvariablen. Wählen Sie die Option Pfad und klicken Sie auf die Schaltfläche Bearbeiten.
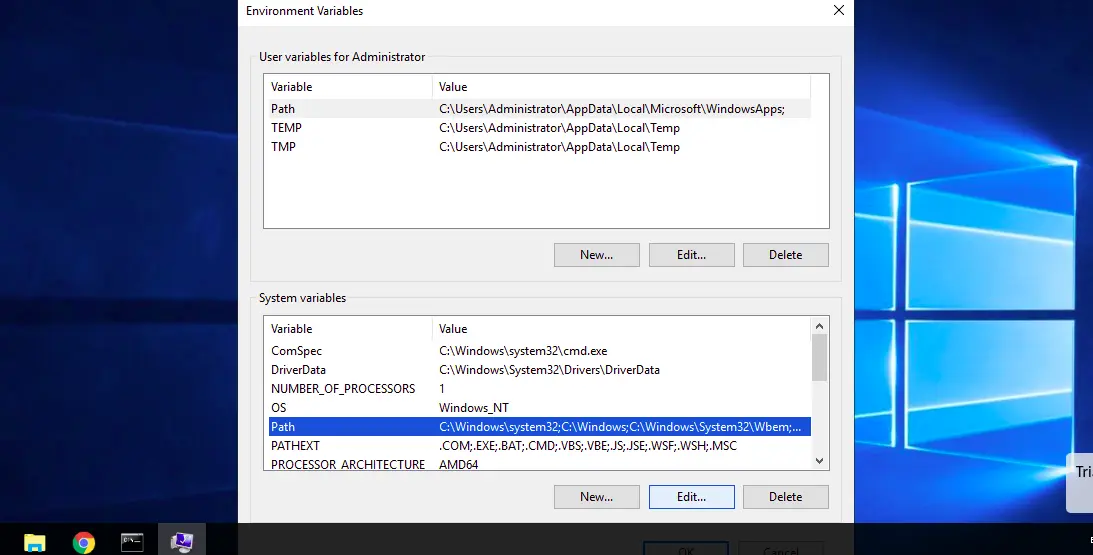
Klicken Sie im neuen Fenster, das sich öffnet, auf die Schaltfläche Neu und fügen Sie den Speicherort des PostgreSQL-Ordners bin, den wir kopiert haben, in das leere Feld ein, wie unten gezeigt.
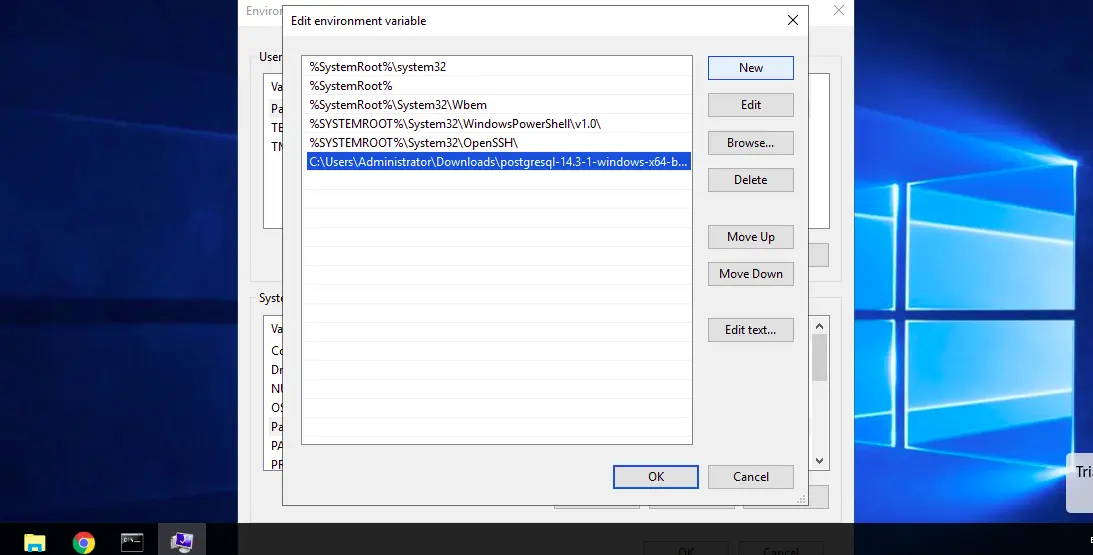
Der letzte Schritt besteht darin, zu überprüfen, ob wir PostgreSQL-Befehle von unserem Terminal aus ausführen können. In diesem Beispiel stellen wir keine Verbindung zu einer entfernten Datenbank her, aber wenn Sie eine haben, verwenden Sie den folgenden Befehl, um auf Ihre Datenbank zuzugreifen.
>psql -h <host> -d <database> -U <username> -p <port> -W
Öffnen Sie die Windows-Eingabeaufforderung, um zu überprüfen, ob unsere Konfiguration funktioniert, geben Sie psql ein und drücken Sie Enter auf Ihrer Tastatur. Wie unten gezeigt, versucht der Befehl, eine Verbindung zu einem lokalen PostgreSQL-Server herzustellen, aber es funktioniert nicht, da wir keinen PostgreSQL-Server installiert haben.
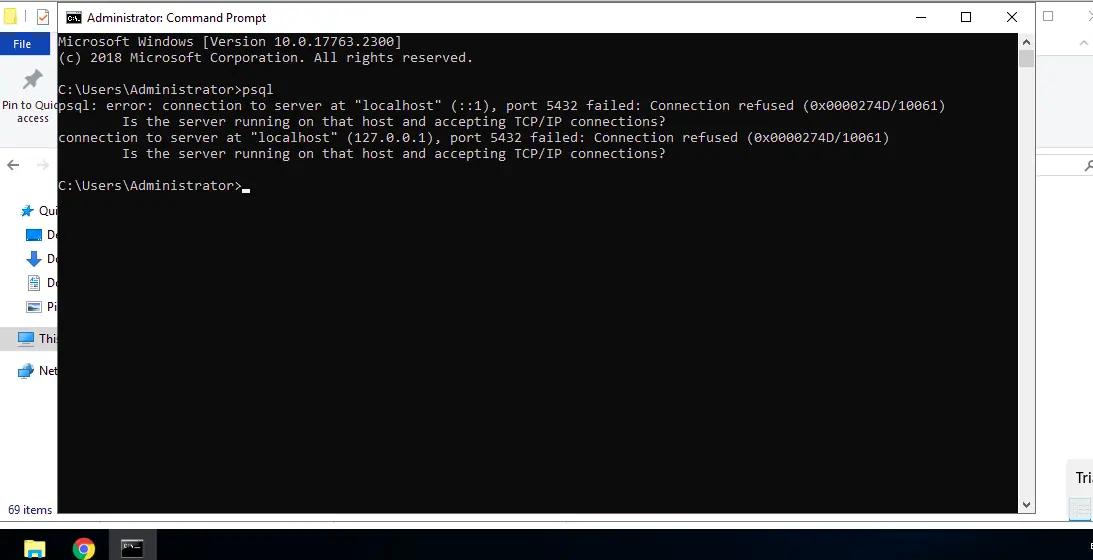
Verwenden Sie das PostgreSQL-Installationsprogramm, um die PostgreSQL-Client-Tools zu installieren
Laden Sie das PostgreSQL-Installationsprogramm herunter für Windows und führen Sie die Software aus.
Die Software hat mehrere Produkte, die installiert werden können, wie unten gezeigt, aber da wir nur an den Kommandozeilen-Tools interessiert sind, deaktivieren Sie alle anderen und klicken Sie auf Weiter.
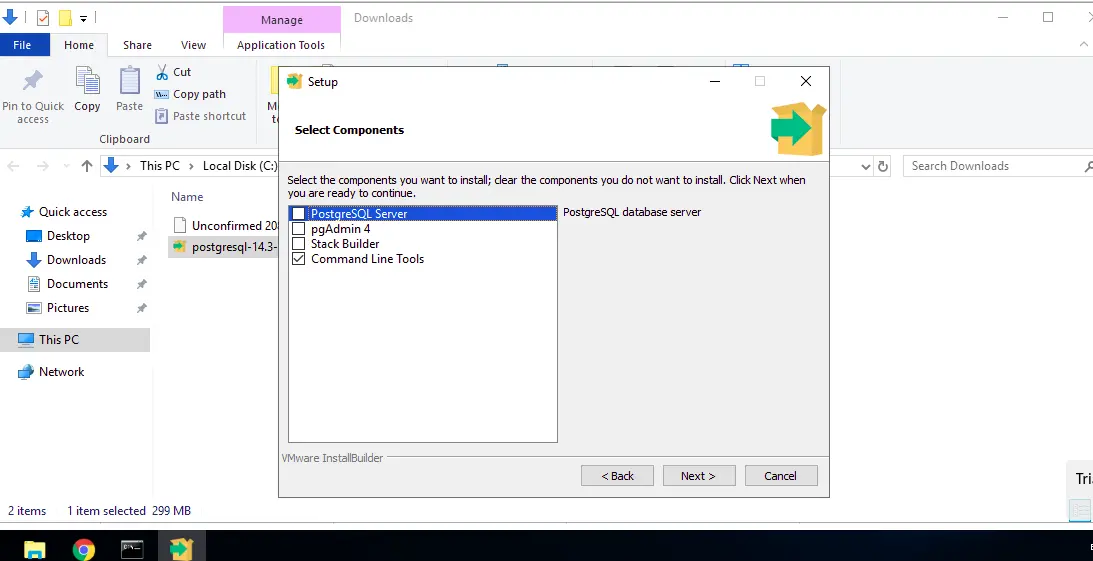
Kopieren Sie nach Abschluss der Installation den Speicherort des Ordners bin, der unter Programme > PostgreSQL > 14 installiert ist, wie unten gezeigt.
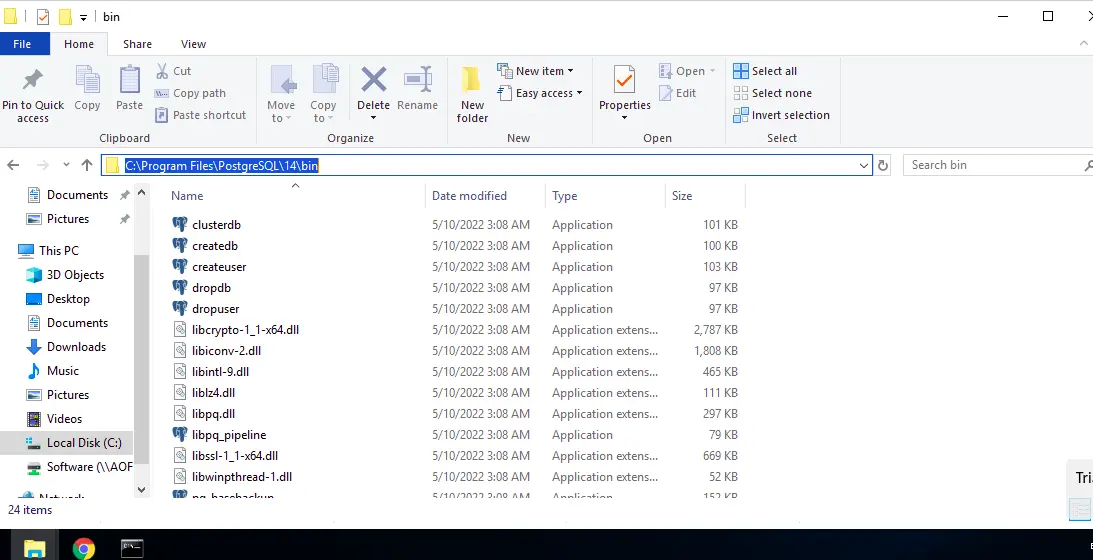
Der nächste Schritt ist die Installation und das Hinzufügen des Speicherorts zu den Systemvariablen. Die oben beschriebenen Schritte ähneln diesem Ansatz. daher besteht keine Notwendigkeit, sie zu wiederholen.
Stellen Sie sicher, dass Sie die zuvor hinzugefügte PostgreSQL-Umgebungsvariable löschen. Öffnen Sie nach dem Hinzufügen der neuen Umgebungsvariable unter dem Speicherort Programme > PostgreSQL > 14 > bin die Windows-Eingabeaufforderung und testen Sie die Konfiguration erneut mit dem Befehl psql.
Der Befehl versucht, eine Verbindung zu einem lokalen PostgreSQL-Server herzustellen, ist jedoch nicht erfolgreich, da wir keinen Datenbankserver installiert haben, wie wir im vorherigen Ansatz gesehen haben.
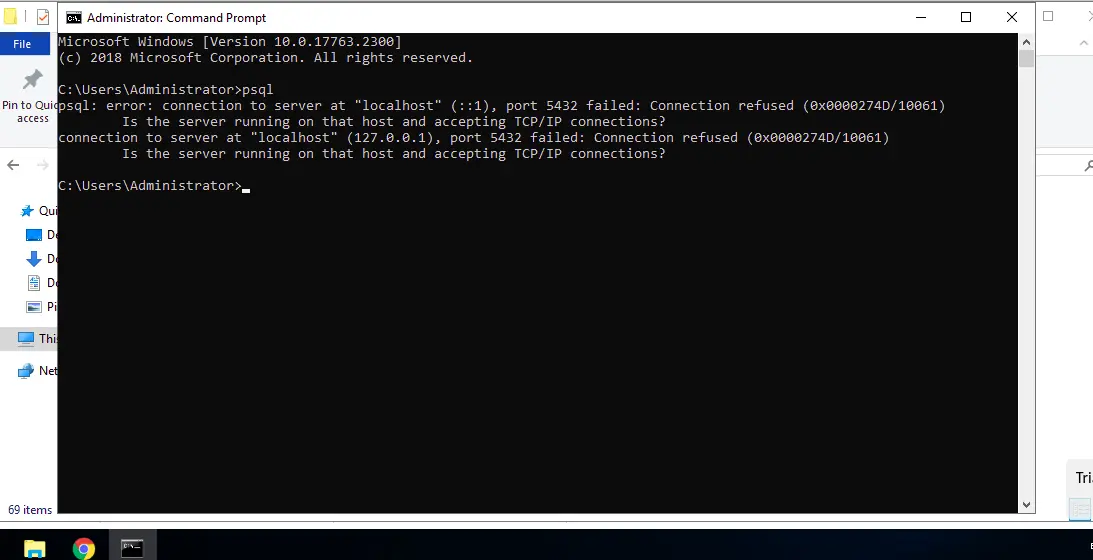
David is a back end developer with a major in computer science. He loves to solve problems using technology, learning new things, and making new friends. David is currently a technical writer who enjoys making hard concepts easier for other developers to understand and his work has been published on multiple sites.
LinkedIn GitHub