Windows 10 のパスに Javac を追加する
Rashmi Patidar
2021年10月12日

環境変数は、システム上にある OS およびその他のソフトウェアがシステムに関連する情報を決定するために使用できる動的な実行時の値です。
したがって、これらは 2つのタイプのユーザー環境変数とシステム環境変数です。
ユーザー環境変数は、ユーザーに関連する情報を格納します。名前が示すように、ユーザーがログインした後、ユーザーの詳細が保存されます。
システム環境変数は、ユーザー変数を超えた一歩です。システムに関連する情報を保持し、ユーザーに関連する情報をすぐに保持するわけではありません。これは、アプリケーションが実行中に必要とするパス変数と詳細を格納します。
Windows 10 でパス変数に javac を追加する手順は次のとおりです。
-
Windows 10 の検索バーで
システム変数の編集を検索します。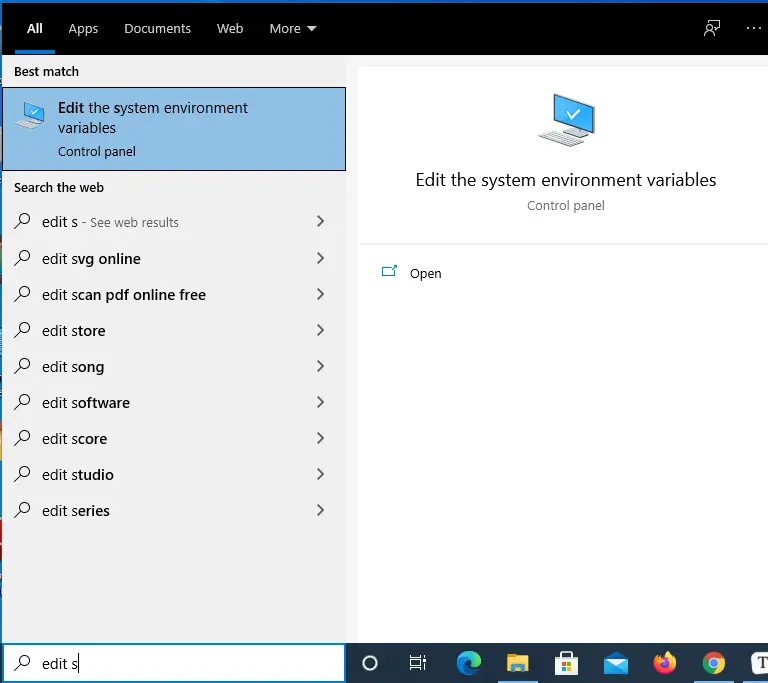
-
システム変数の編集をクリックし、その右側にある[開く]をクリックします。
-
名前付きのシステムプロパティという名前のポップアップウィンドウが開きます。
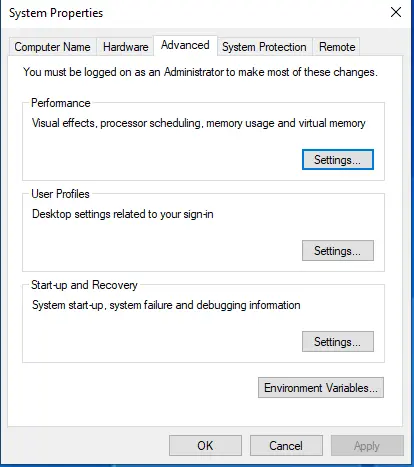
-
ウィンドウの下部にある
環境変数を選択します。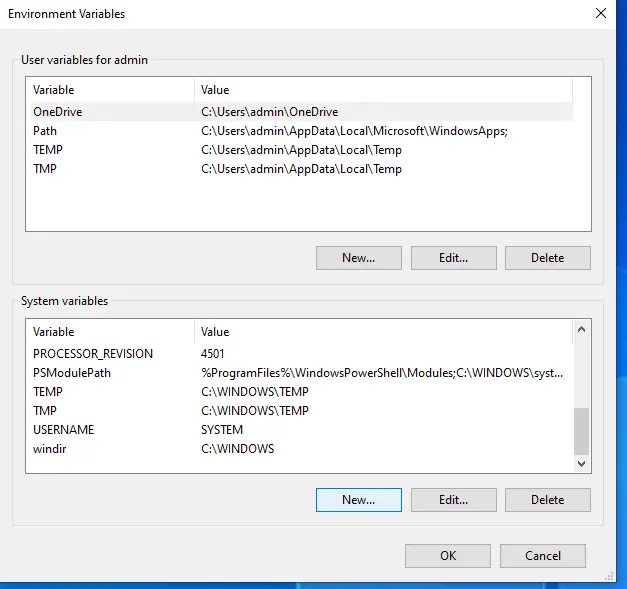
-
環境変数を設定するための新しいポップアップが開きます。
-
次に、
システム変数セクションに移動します。 -
新規ボタンを選択して、新しいシステム変数を追加します。 -
新しい名前を
JAVA_HOMEとして指定し、その値をC:\Program Files\java\jdk1.8.0_191のように Java が保持される場所として指定します。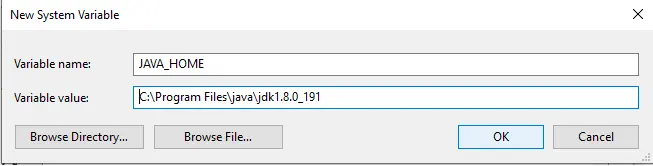
-
同時に、ポップアップウィンドウの
参照ボタンを使用してパスを参照できます。 -
システム変数リストで
JAVA_HOME変数を検索します。 -
Path変数に移動し、編集ボタンをクリックします。新しいポップアップが開きます。 -
開いた新しいウィンドウで[新規]ボタンをクリックします。
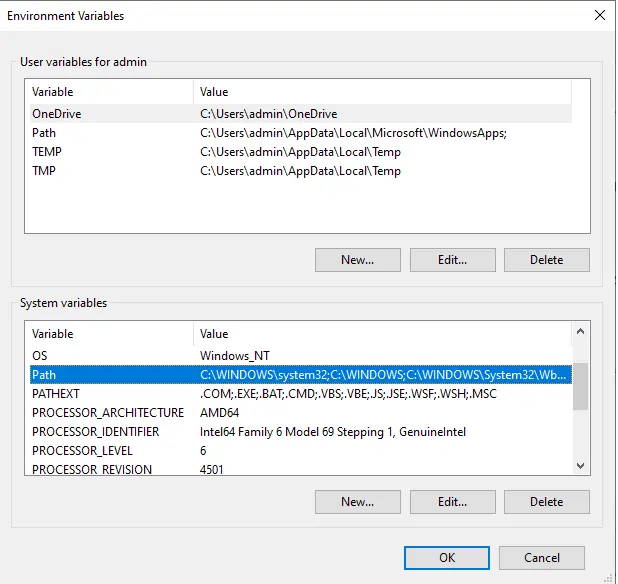
-
強調表示された新しい行に
%JAVA_HOME%\binを追加し、[OK]ボタンをクリックします。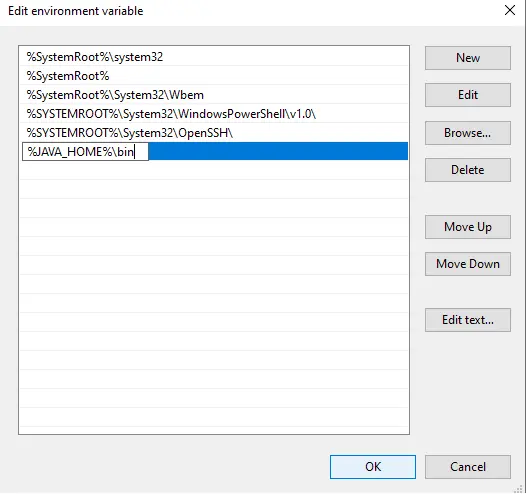
次の手順以外に、環境変数ウィンドウを開く別の方法があります。
-
デスクトップ画面で
マイコンピュータを右クリックします。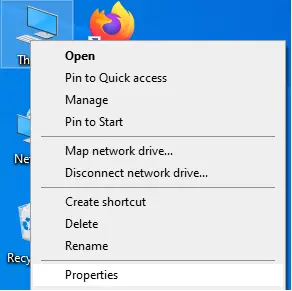
-
その一番下にあるプロパティをクリックします。
-
左側のペインの検索バーで、[システムの詳細設定]を検索します。
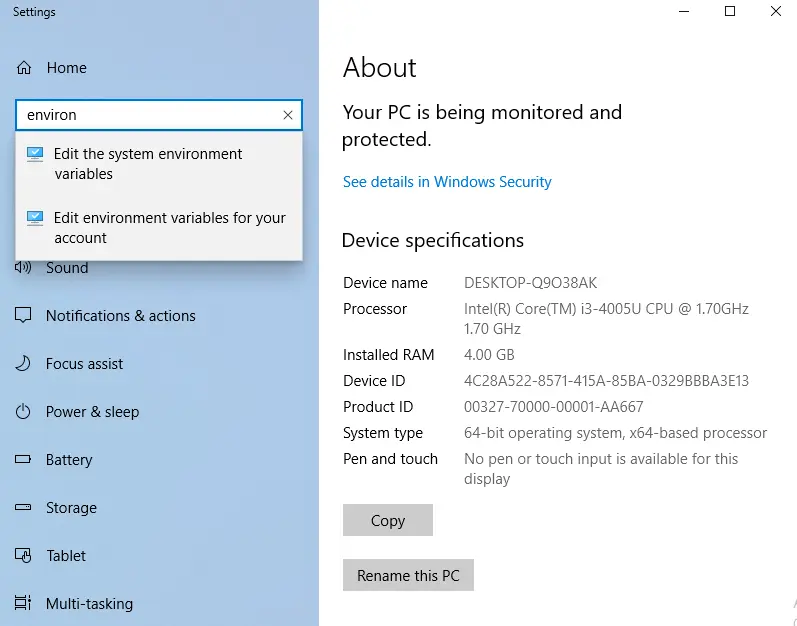
4 から 13 までのステップは、上記のステップと同様です。
著者: Rashmi Patidar
Rashmi is a professional Software Developer with hands on over varied tech stack. She has been working on Java, Springboot, Microservices, Typescript, MySQL, Graphql and more. She loves to spread knowledge via her writings. She is keen taking up new things and adopt in her career.
LinkedIn