Windows 10에서 경로에 Javac 추가
Rashmi Patidar
2021년10월11일
Java
Java Javac

환경 변수는 시스템에 상주하는 OS 및 기타 소프트웨어가 시스템과 관련된 정보를 결정하는 데 사용할 수 있는 동적 및 런타임 값입니다.
따라서 이들은 두 가지 유형의 사용자 환경 변수와 시스템 환경 변수입니다.
사용자 환경 변수는 사용자와 관련된 정보를 저장합니다. 이름에서 알 수 있듯이 사용자가 로그인한 후 사용자의 세부 정보를 저장합니다.
시스템 환경 변수는 사용자 변수를 넘어선 단계입니다. 바로 사용자와 관련된 정보가 아닌 시스템과 관련된 정보를 담고 있습니다. 애플리케이션이 실행 과정에서 필요로 하는 경로 변수와 세부 정보를 저장합니다.
Windows 10에서 경로 변수에 javac를 추가하는 단계는 다음과 같습니다.
-
Windows 10의 검색 창에서
시스템 변수 편집을 검색합니다.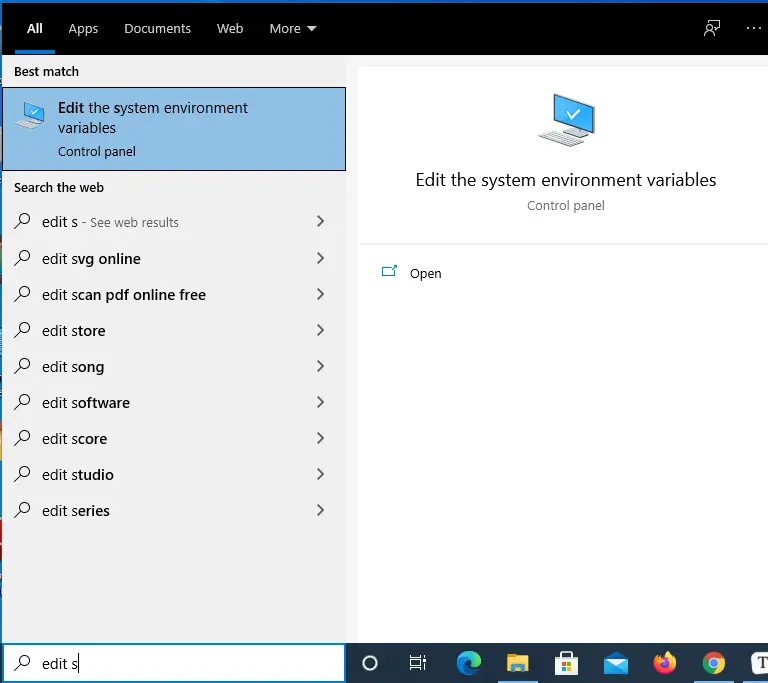
-
시스템 변수 편집을 클릭하고 오른쪽에 있는 열기를 클릭합니다.
-
시스템 속성이라는 팝업 창이 열립니다.
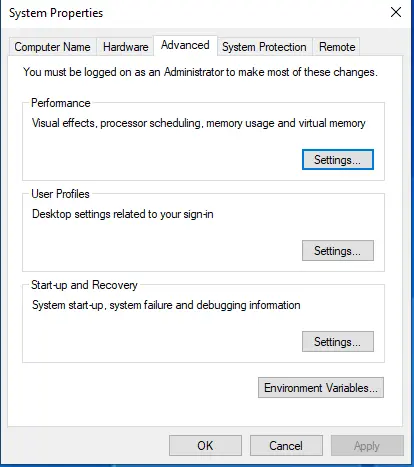
-
창 하단의
환경 변수를 선택합니다.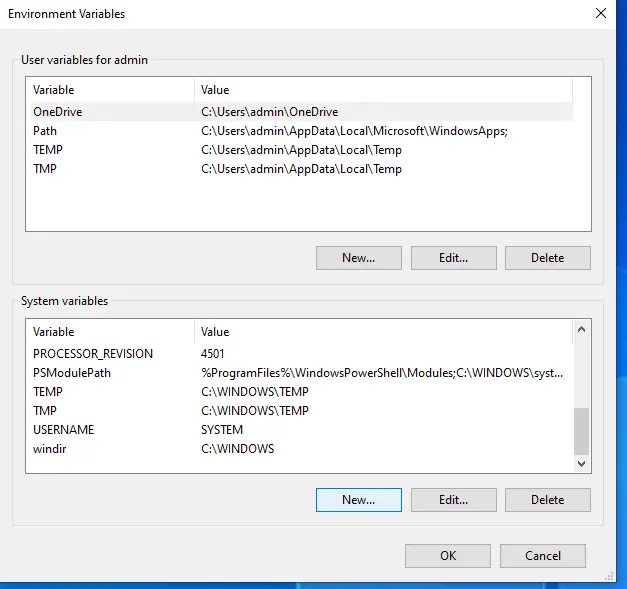
-
환경 변수를 설정하는 새로운 팝업이 열립니다.
-
이제
시스템 변수섹션으로 이동합니다. -
새로 만들기버튼을 선택하여 새 시스템 변수를 추가합니다. -
새 이름을
JAVA_HOME으로 지정하고 값을C:\Program Files\java\jdk1.8.0_191과 같이 Java가 보관되는 위치로 지정합니다.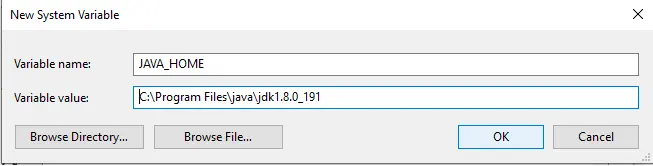
-
동시에 팝업 창의
찾아보기버튼을 사용하여 경로를 탐색할 수 있습니다. -
시스템 변수 목록에서
JAVA_HOME변수를 검색합니다. -
Path변수로 이동하여 편집 버튼을 클릭합니다. 새 팝업이 열립니다. -
열린 새 창에서
새로 만들기버튼을 클릭합니다.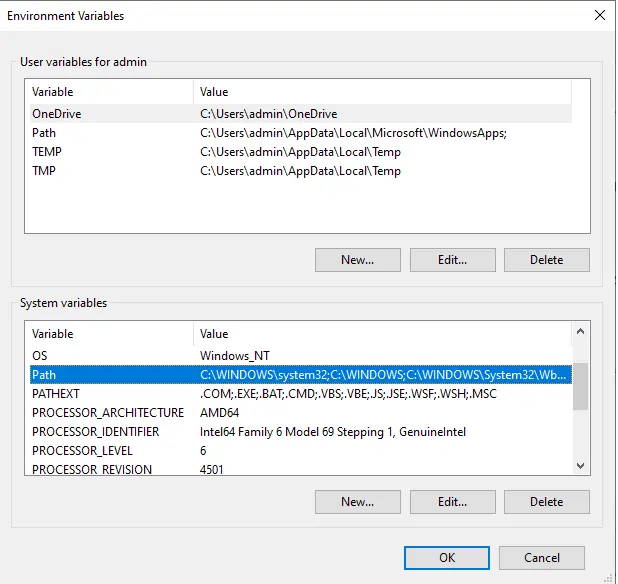
-
강조 표시된 새 줄에
%JAVA_HOME%\bin을 추가하고 확인 버튼을 클릭합니다.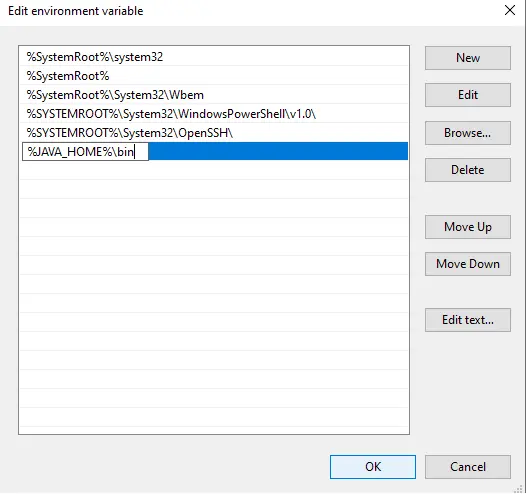
다음 단계 외에 환경 변수 창을 여는 다른 방법이 있습니다.
-
바탕 화면에서
내 컴퓨터를 마우스 오른쪽 버튼으로 클릭합니다.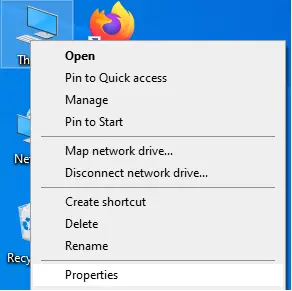
-
맨 아래에 있는 속성을 클릭합니다.
-
왼쪽 창의 검색 창에서 고급 시스템 설정을 검색합니다.
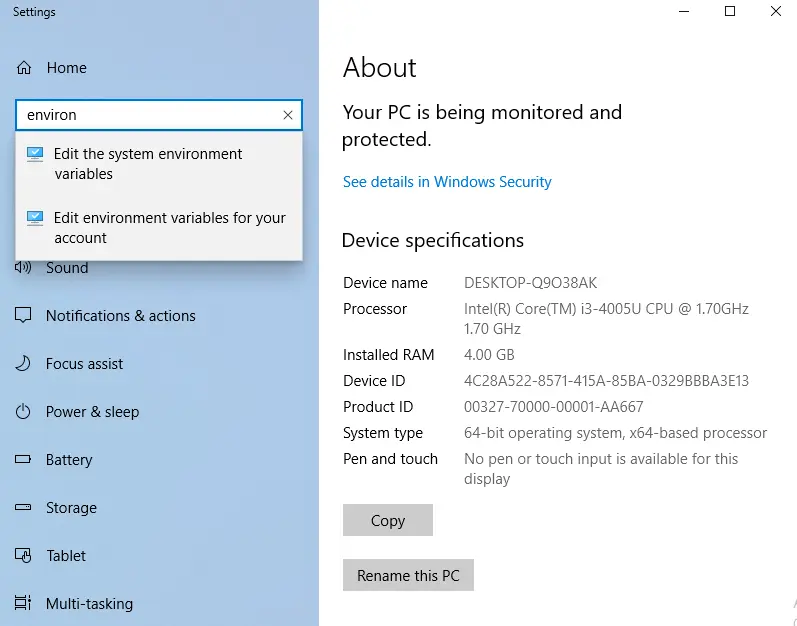
4~13단계는 위의 단계와 유사합니다.
튜토리얼이 마음에 드시나요? DelftStack을 구독하세요 YouTube에서 저희가 더 많은 고품질 비디오 가이드를 제작할 수 있도록 지원해주세요. 구독하다
작가: Rashmi Patidar
Rashmi is a professional Software Developer with hands on over varied tech stack. She has been working on Java, Springboot, Microservices, Typescript, MySQL, Graphql and more. She loves to spread knowledge via her writings. She is keen taking up new things and adopt in her career.
LinkedIn