Javac zum Pfad in Windows 10 hinzufügen

Umgebungsvariablen sind die dynamischen und Laufzeitwerte, die das Betriebssystem und andere Software, die sich auf Ihrem System befindet, verwenden können, um die Informationen zum System zu bestimmen.
Dies sind also zwei Typen von Benutzerumgebungsvariablen und Systemumgebungsvariablen.
Die User-Environment-Variablen speichern benutzerbezogene Informationen. Wie der Name schon sagt, speichert es Details eines Benutzers, nachdem sich der Benutzer angemeldet hat.
Die System-Environment-Variablen sind ein Schritt über Benutzervariablen hinaus. Es enthält die Informationen, die sich auf das System beziehen und nicht direkt auf einen Benutzer bezogen sind. Es speichert die Pfadvariablen und Details, die eine Anwendung während der Ausführung benötigt.
Schritte zum Hinzufügen von javac zur Pfadvariablen in Windows 10 sind unten.
-
Suchen Sie in der Suchleiste von Windows 10 nach
Systemvariablen bearbeiten.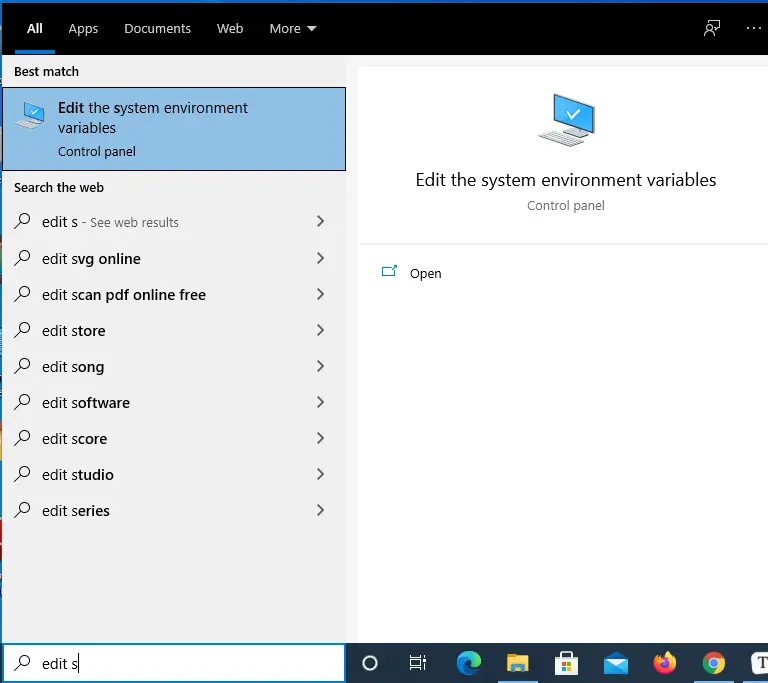
-
Klicken Sie auf Systemvariablen bearbeiten und rechts davon auf Öffnen.
-
Ein Popup-Fenster mit dem Namen Systemeigenschaften wird geöffnet.
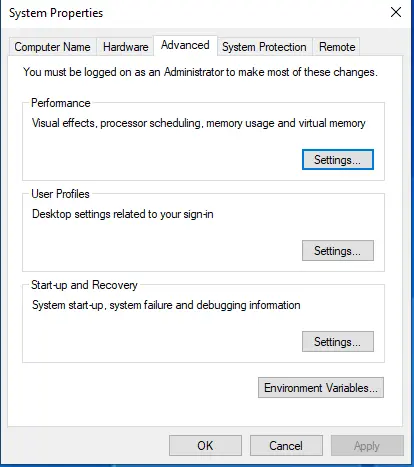
-
Wählen Sie unten im Fenster
Umgebungsvariablen.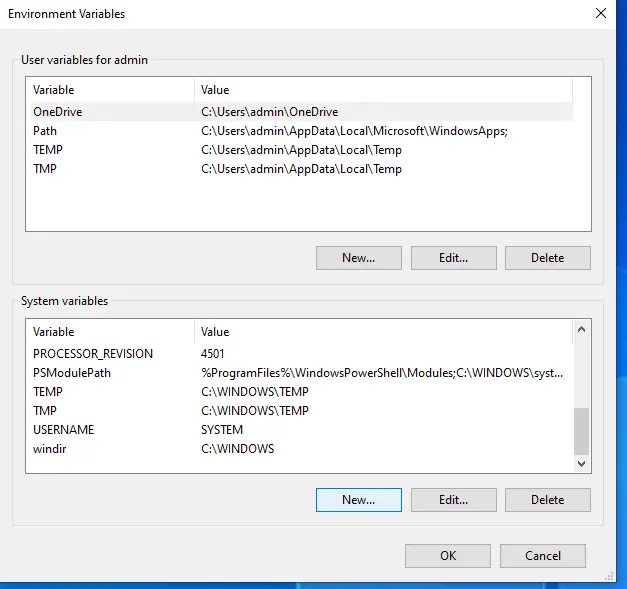
-
Es öffnet sich ein neues Popup zum Festlegen von Umgebungsvariablen.
-
Gehen Sie nun in den Bereich
System-Variablen. -
Wählen Sie die Schaltfläche
neu, um eine neue Systemvariable hinzuzufügen. -
Geben Sie einen neuen Namen als
JAVA_HOMEund seinen Wert als Speicherort für Java ein, wieC:\Program Files\java\jdk1.8.0_191.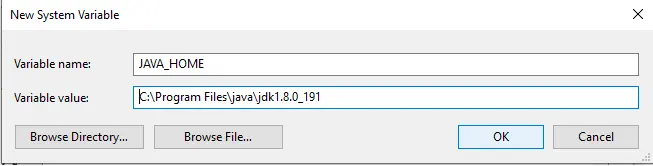
-
Gleichzeitig können wir den Pfad mit der Schaltfläche
Durchsuchendes Popup-Fensters durchsuchen. -
Suchen Sie die Variable
JAVA_HOMEin der Liste der Systemvariablen. -
Gehen Sie zur Variable
Pfadund klicken Sie auf die Schaltfläche Bearbeiten. Es öffnet sich ein neues Popup. -
Klicken Sie im neu geöffneten Fenster auf die Schaltfläche
Neu.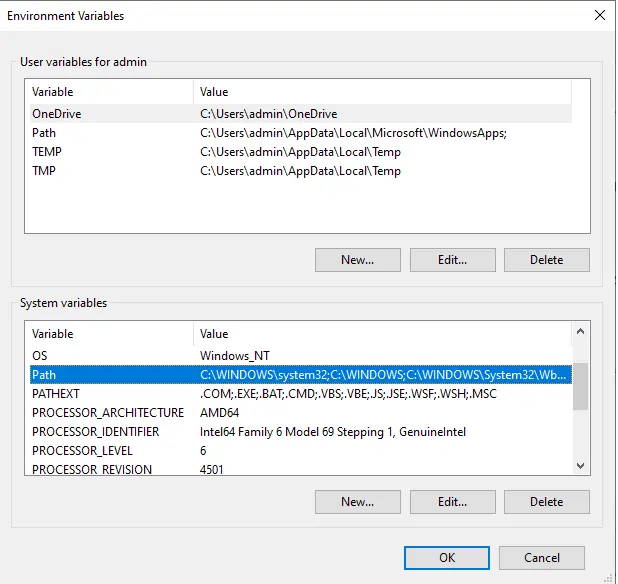
-
Fügen Sie in der markierten neuen Zeile
%JAVA_HOME%\binhinzu und klicken Sie auf die Schaltfläche OK.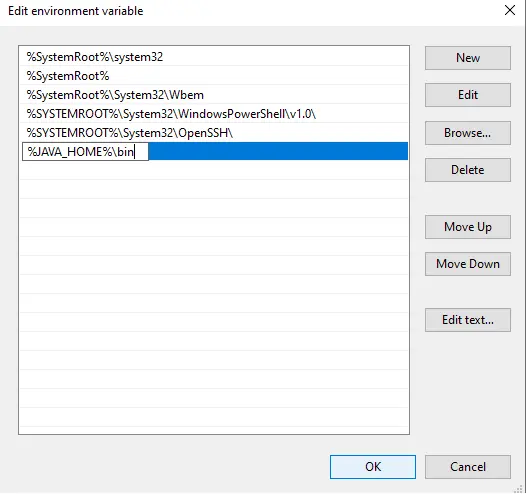
Abgesehen von den folgenden Schritten gibt es eine andere Möglichkeit, das Fenster mit den Umgebungsvariablen zu öffnen.
-
Klicken Sie mit der rechten Maustaste auf
Arbeitsplatzüber dem Desktop-Bildschirm.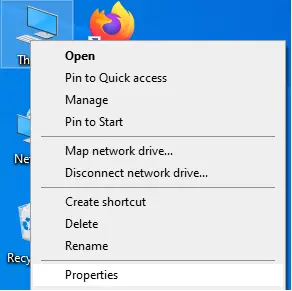
-
Klicken Sie ganz unten auf die Eigenschaften.
-
Suchen Sie im linken Bereich in der Suchleiste nach Erweiterte Systemeinstellungen.
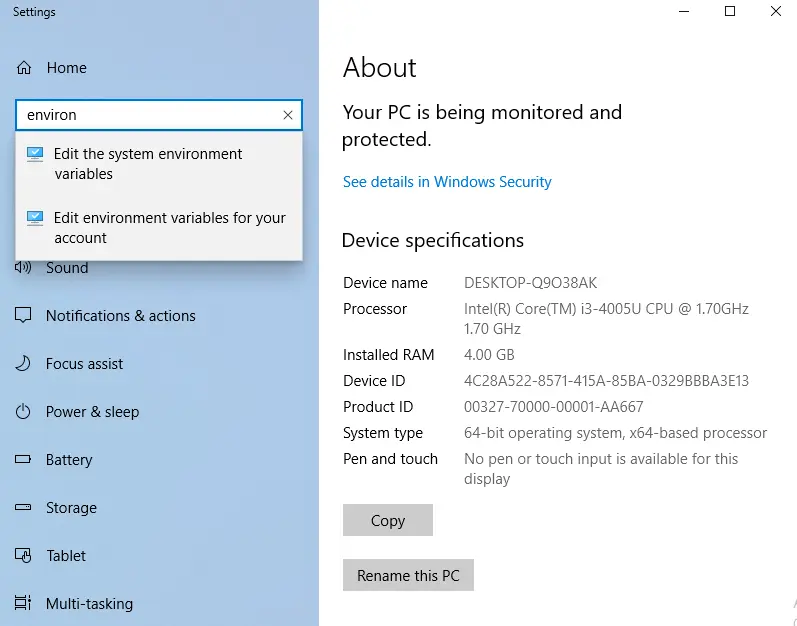
Die Schritte von 4 bis 13 sind in den obigen Schritten ähnlich.
Rashmi is a professional Software Developer with hands on over varied tech stack. She has been working on Java, Springboot, Microservices, Typescript, MySQL, Graphql and more. She loves to spread knowledge via her writings. She is keen taking up new things and adopt in her career.
LinkedIn