MsgBox in Microsoft Excel VBA
-
MsgBoxin VBA -
Example 1: Yes/No
MsgBox -
Example 2: Warning
MsgBox -
Example 3: Assigning a
MsgBoxto a Variable - Conclusion
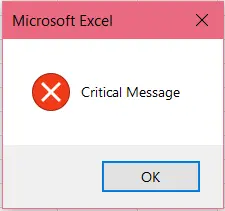
VBA, short for Visual Basic for Applications, is a programming language that provides developers with various functions and features while working with Microsoft Office applications.
In this article, we will learn about VBA’s MsgBox function.
MsgBox in VBA
The MsgBox is a function in VBA that displays a message box when the code is run. When the message box is displayed, the code is halted.
It then waits for input from the user and continues execution accordingly. You can customize the message in this dialogue box and make your code behave according to the option chosen by the user.
The syntax of the MsgBox function in VBA is below.
MsgBox (prompt, [ buttons, ] [ title, ] [ helpfile, context ])
The MsgBox function takes several arguments, as shown above. These are explained below.
-
prompt: This argument refers to theStringtype expression displayed as the message in the dialogue box. There is a limit on the number of characters you can display in theprompt, i.e., approximately 1024 characters, depending on the space taken up by the characters.You can also use the
promptargument to display the variables’ values. You can also break the message into separate lines using a carriage return or linefeed character between the lines. -
buttons: This argument has a numeric value. It is used to specify the type of buttons that will be displayed and the style of the icons. You can also choose the number of buttons on theMsgBox.The default value for the
buttonsargument is0, which only shows anOKbutton. In this article, we will explain the different types of buttons and icons. -
title: This refers to aStringtype argument that specifies the caption of theMsgBoxdisplayed in the title bar. If this argument is not written, the application’s name is displayed here, e.g.,Microsoft Excel. -
helpfile: Here, you can specify a help file as aStringexpression which will assist the user when they click theHelpbutton. This button is shown using its specific code that we will mention below.If you specify a
helpfileargument, it becomes necessary to provide thecontextas well. -
context: This is the Help context number that the Help author assigns to the Help topic. If you specify acontextargument, it is necessary to provide thehelpfileas well.
Note: Only the
promptargument is required. The rest are optional to specify.
VBA MsgBox Buttons
As mentioned above, the buttons argument of the MsgBox function can state the number and type of buttons displayed in the dialogue box. This is done by specifying the button constant or its corresponding value.
The common types of button settings are summarized below.
vbOKOnly: This button has the value0. It is used to display only theOKbutton.vbOKCancel: The value for this button is1. It displays both theOKandCancelbuttons.vbAbortRetryIgnore: It has the value2. It shows theAbort,Retry, andIgnorebuttons.vbYesNoCancel: It has the value3. It displays theYes,No, andCancelbuttons.vbYesNo: This is the button having value4. It displays theYesandNobuttons.vbRetryCancel: This button has the value5. It displays theRetryandCancelbuttons.vbDefaultButton1: The first button is made default. Changing the number changes the default button; for example,vbDefaultButton2means the second button is the default. The value also changes for each.vbMsgBoxHelpButton: Value for this is16384. It displays theHelpbutton. When you use this, you must specify thehelpfileandcontextarguments, or it will not work.
VBA MsgBox Return Values
The MsgBox function returns an integer type value depending on the button pressed. There are 7 return value constants with the corresponding numeric value that is returned.
vbOKvbCancelvbAbortvbRetryvbIgnorevbYesvbNo
You can store these numeric values in variables and perform actions in your code accordingly.
VBA MsgBox Icons
You can customize the displayed icon in the VBA MsgBox. It can be of the following types:
-
vbCritical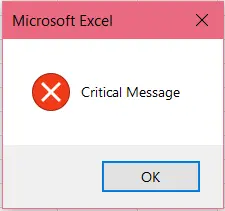
-
vbQuestion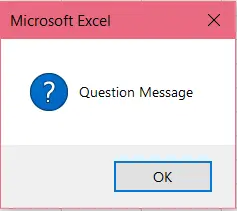
-
vbExclamation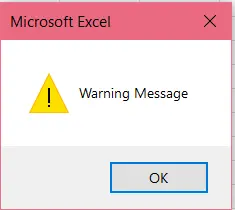
-
vbInformation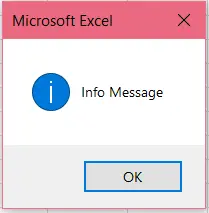
Example 1: Yes/No MsgBox
Let us look at some sample code that will show you how to use the MsgBox function. We will give an example of the Yes/No MsgBox, which displays the Yes and No buttons.
The code for this is below.
Sub YesNoMsgBox()
MsgBox "Still Want To Continue?", vbQuestion + vbYesNo
End Sub
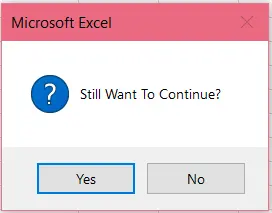
Example 2: Warning MsgBox
Let us look at an example of a MsgBox that displays a warning message with the options to Abort, Retry, or Ignore. It also shows the usage of vbNewLine and the title argument.
Sub WarningMsgBox()
MsgBox "An exception occured" & vbNewLine & "Choose what you want to do", vbExclamation + vbAbortRetryIgnore, "Exception"
End Sub
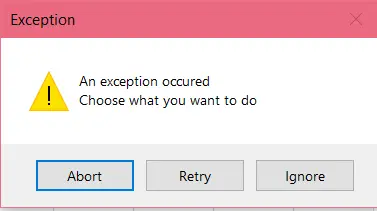
Example 3: Assigning a MsgBox to a Variable
In the above examples, pressing buttons did not do anything in particular. However, if you want to change the course of action of your code according to the button selected by the user, you need to save the MsgBox return value into a variable.
Let us see how we can do that using the code below.
Sub MsgBoxExample()
Dim result As Integer
result = MsgBox("Do you want to continue?", vbYesNo + vbQuestion)
If result = vbYes Then ' Or result == 6
MsgBox "You clicked Yes"
End If
If result = vbNo Then ' Or result == 7
MsgBox "You clicked No"
End If
End Sub
Running this macro displays the following MsgBox:
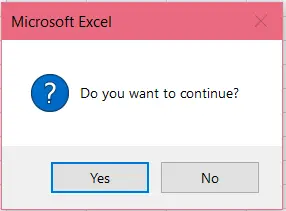
If we click on Yes, this MsgBox is displayed:
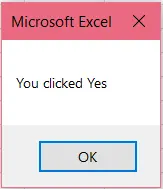
Similarly, clicking on No prompts the following MsgBox:
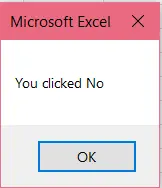
Conclusion
This sums up our discussion on the MsgBox function and the different ways to customize it using VBA. Keep learning!
Hello, I am Bilal, a research enthusiast who tends to break and make code from scratch. I dwell deep into the latest issues faced by the developer community and provide answers and different solutions. Apart from that, I am just another normal developer with a laptop, a mug of coffee, some biscuits and a thick spectacle!
GitHub