How to Run Python in Atom
- Step 1: Install Python and Atom
- Step 2: Install Required Packages
- Step 3: Configure Atom for Python
- Step 4: Running Python Code
- Step 5: Debugging with Atom
- Conclusion

Atom is a versatile and highly customizable text editor developed by GitHub. One of its many strengths is its extensibility through packages, allowing users to transform it into a powerful Integrated Development Environment (IDE).
In this article, we will explore the process of setting up Atom to run Python code efficiently. We will discuss the steps on how you can run Python using the Atom Code Editor below.
Step 1: Install Python and Atom
To start, you have to install Python on your device. We can use the official link to download and install the latest version of Python.
After the installation, we can verify whether Python has successfully installed on our device or not with the following command.
python --version
Output:
Python 3.8.1
The command above will give us the current version of Python installed on our device. Now, the next step will be to install the Atom Code Editor.
If you haven’t installed Atom yet, head to the official Atom website and download the latest version for your OS. Follow the installation instructions provided on the website.
Step 2: Install Required Packages
Atom’s functionality can be extended using packages. To run the Python code seamlessly, we need to install a few essential packages:
Atom-IDE
Open Atom and navigate to File > Settings or use the shortcut Ctrl + ,. Click on the "Install" tab and search for "ide-python". Install the "ide-python" package by clicking the "Install" button.
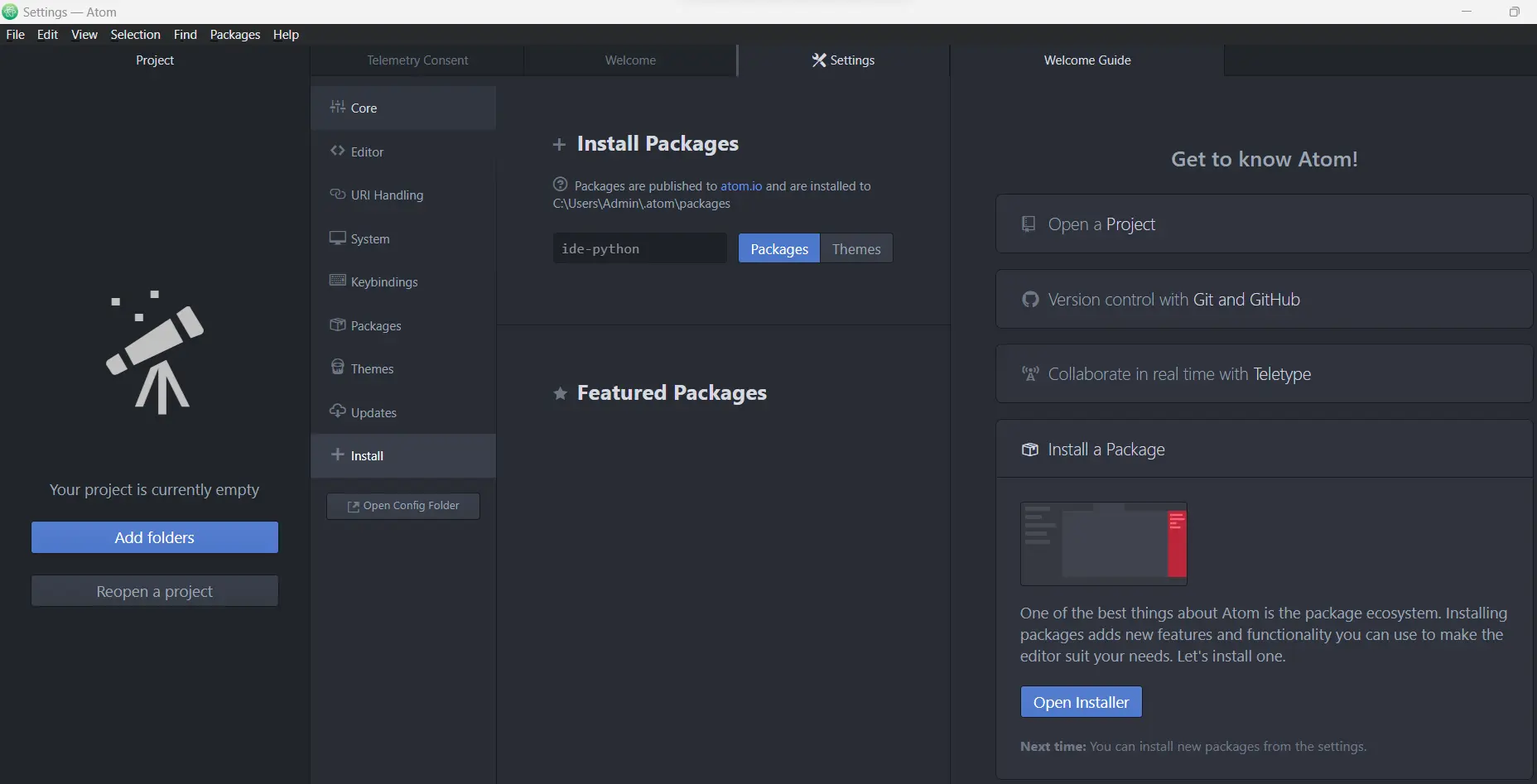
Script
This package allows you to run Python scripts directly within Atom. In the same "Install" tab, search for "script" and install the package.
Step 3: Configure Atom for Python
Once the necessary packages are installed, let’s configure Atom to recognize and execute Python code.
Specify Python Interpreter
Open your Python script or create a new one. At the top of your script, add the following line to specify the Python interpreter:
#!/usr/bin/env python3
This line is called a shebang and helps Atom identify the Python interpreter to use.
Check Python Path in Atom
In Atom, go to File > Settings > Packages > ide-python. Ensure that the "Python Path" points to the correct location of your Python interpreter. If not, update it accordingly.
Step 4: Running Python Code
Now that Atom is set up let’s run a Python script using the installed packages.
Using Atom-IDE
Open a Python script, right-click anywhere in the script, and choose Run Script from the context menu. Alternatively, use the keyboard shortcut Ctrl + Alt + N to execute the script.
Using Script Package
Open a Python script. Use the keyboard shortcut Ctrl + Shift + b to run the entire script or select a specific portion and run only the selected code.
Step 5: Debugging with Atom
Atom-IDE provides debugging capabilities for Python scripts. To set breakpoints and inspect variables:
Setting Breakpoints
Click on the left margin of the line where you want to set a breakpoint. A red dot will appear, indicating the breakpoint.
Running in Debug Mode
Use the Debug: Toggle Breakpoint command or the keyboard shortcut F9 to set breakpoints. Run the script in debug mode using the Run Script command.
Conclusion
By following these steps, you have successfully configured Atom to run Python code seamlessly. Atom’s extensibility, combined with the power of the ide-python and script packages, makes it a robust choice for Python development.
Explore additional Atom packages and customization options to enhance your Python coding experience further.
Maisam is a highly skilled and motivated Data Scientist. He has over 4 years of experience with Python programming language. He loves solving complex problems and sharing his results on the internet.
LinkedIn