How to Access MySQL Command Line With XAMPP
- Use XAMPP to Access MySQL Command Line
- Create Database in MySQL Command Line
- Import Database in an Existing Database in MySQL Command Line
- Additional Tips
- Conclusion
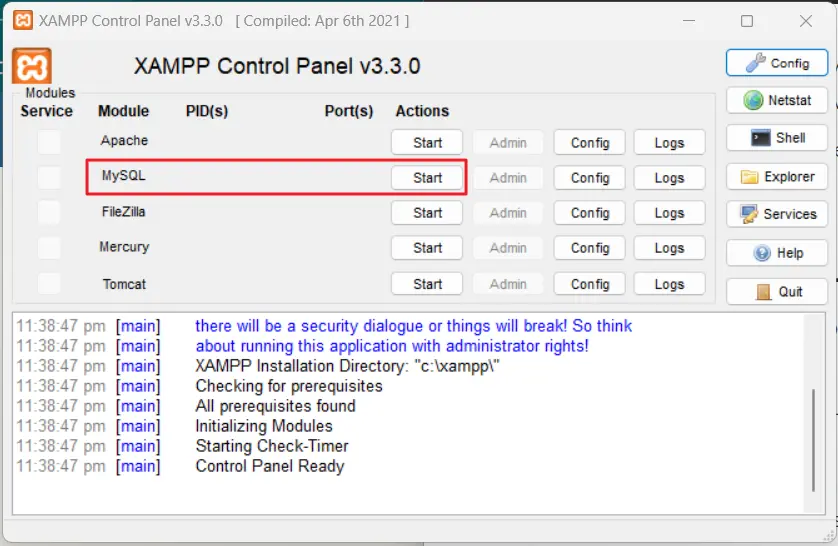
XAMPP, an acronym for Cross-Platform, Apache, MySQL, PHP, and Perl, is a powerful and popular open-source software stack used for local web development. It provides a convenient environment for developers to create and test dynamic web applications.
One essential component of XAMPP is MySQL, a robust relational database management system. In this guide, we will explore the detailed steps on how to access the MySQL command line using XAMPP.
We will learn how to run MySQL on the command line with the XAMPP server. We will also learn how to create and import a database in an existing database from the command line.
Use XAMPP to Access MySQL Command Line
Prerequisites
Several times around the MySQL community, a question arises about how people can access the MySQL command line with the XAMPP server on the Windows, macOS, and Linux operating systems.
Before we begin, make sure you have XAMPP installed on your system. You can download the latest version of XAMPP from the official website and follow the installation instructions provided for your specific operating system.
Accessing MySQL Command Line
Once XAMPP is installed, follow these steps to access the MySQL command line:
Launch the XAMPP Control Panel on your system. On Windows, you can find it in the Start menu or desktop shortcut. On macOS or Linux, navigate to the XAMPP installation directory and run the 'xampp-control' executable.
In the XAMPP Control Panel, locate the "MySQL" module and click the "Start" button next to it. This action initiates the MySQL server, making it ready for connections.
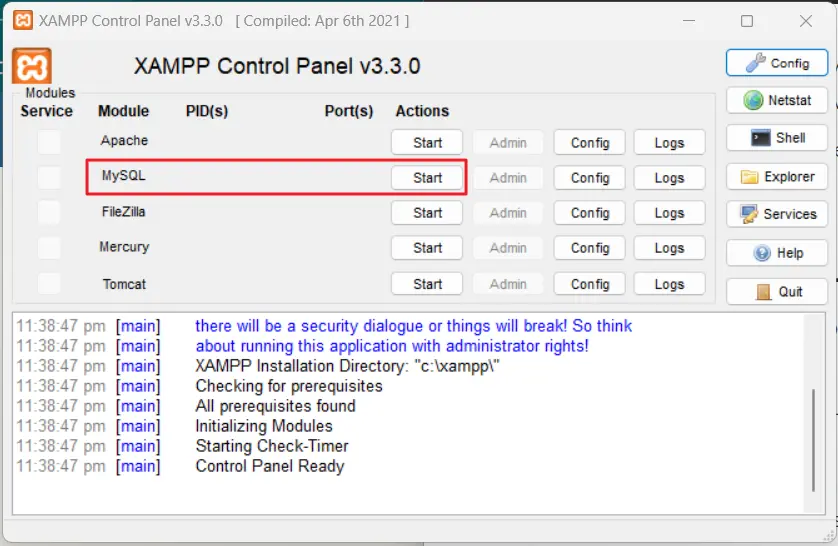
We will start both Apache and MySQL, go to the browser, and type this URL:
http://localhost/phpmyadmin/index.php
This will show an interactive interface; it can be used for writing SQL queries and execute easily.
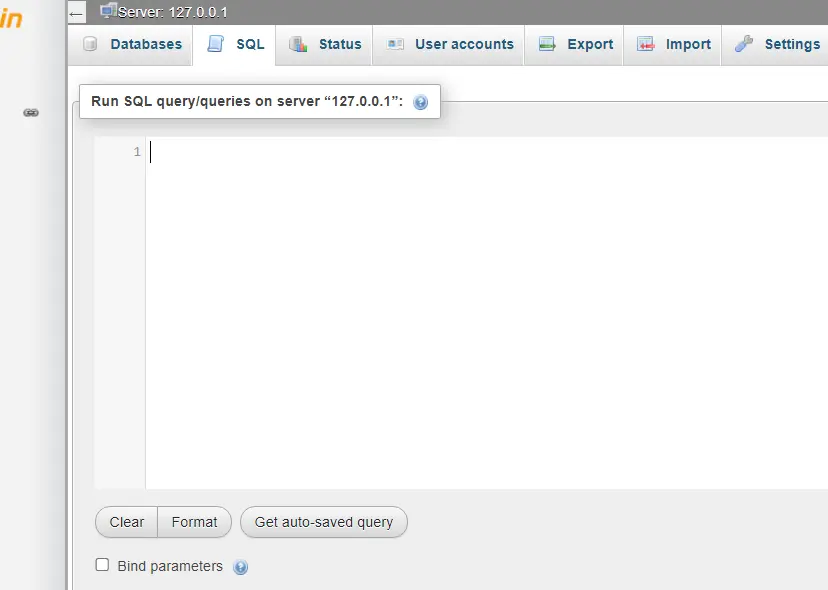
To access MySQL with XAMPP from the command line, we will open any command prompt or terminal window. On Windows, press Win + R, type "cmd", and press Enter. On macOS or Linux, use the terminal application.
We can also click on the Shell button in the XAMPP Control Panel to open a terminal/command prompt and make sure you have started both Apache and MySQL.
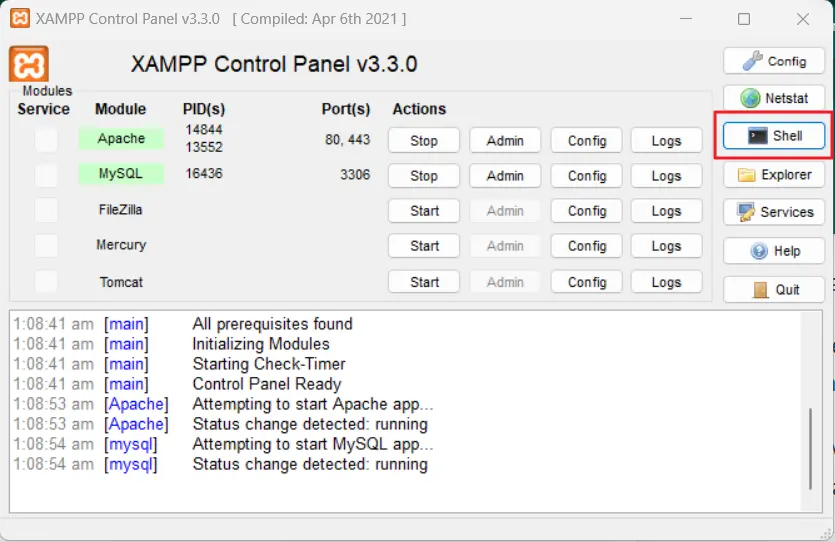
In the command prompt or terminal, navigate to the MySQL bin directory within the XAMPP installation directory. For example, on Windows, you might use the following command because our XAMPP is located in this location:
cd C:\xampp\mysql\bin
On macOS or Linux:
cd /Applications/XAMPP/xamppfiles/bin
Once you are in the MySQL bin directory, type the following command to access the MySQL command line; this will connect us to MySQL.
mysql -u root -p -h 127.0.0.1
Here, -u stands for the user, and our user is root because we are using the default user; this could be changed in your case. -p stands for the password, and in our case, the password is null that is why we are not using any password in front of this keyword, -h stands for host and we are using localhost.
We can also use this much simpler command:
mysql -u root -p
This command initiates a connection to the MySQL server as the root user and prompts you for the password.
Type the MySQL root password when prompted and press Enter. If you haven’t set a password during the XAMPP installation, simply press Enter without typing anything.
Now, we are connected to the MariaDB.
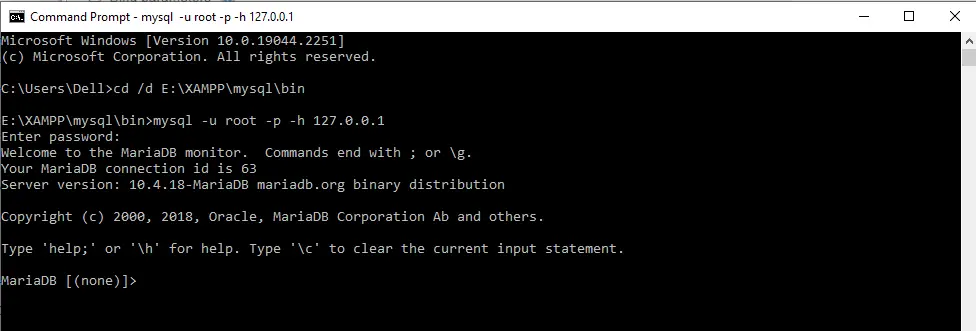
Create Database in MySQL Command Line
In the above section, we have learned how to run MySQL on the command line or terminal with the XAMPP server. And, now we will look at how to create a database in MySQL from the command line interface.
After we have connected to MySQL in the terminal/command line, we can create a database using this command:
create database example_Db;
We have created a database called example_Db, and the following output proves that a command executed successfully and created a database.
Query OK, 1 row affected (0.001 sec)
Enter the command use example_Db; to use the database you just created. After this, you can create a table or execute any query.
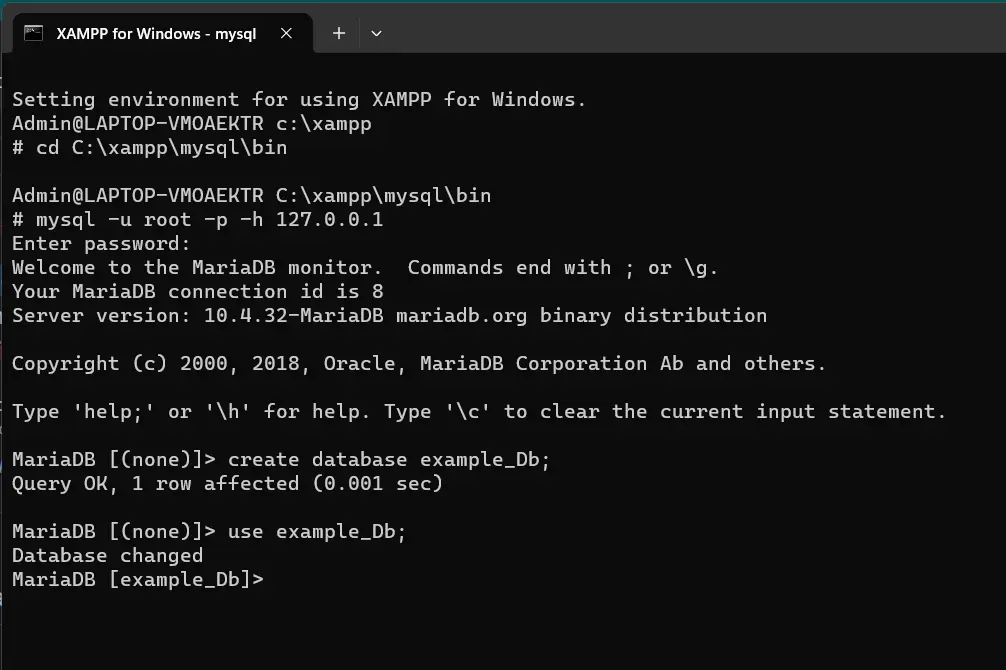
Import Database in an Existing Database in MySQL Command Line
A few beginners make a horrible mistake and get an error when they import a database on an existing database. The mistake is noticed that they execute the following command inside the MySQL database and get an unexpected error.
We have to be careful while executing the following command. We have to exit MySQL using the exit command and execute this command.
After the < sign, we put the path of the database file. You can define your password in front of -p if you set your password before.
mysql -u root -p example_Db < E:\example\example_Db.sql

Now we will hit http://localhost/phpmyadmin/index.php on the browser and follow these steps: Databases > example_Db > user_details > Structure.
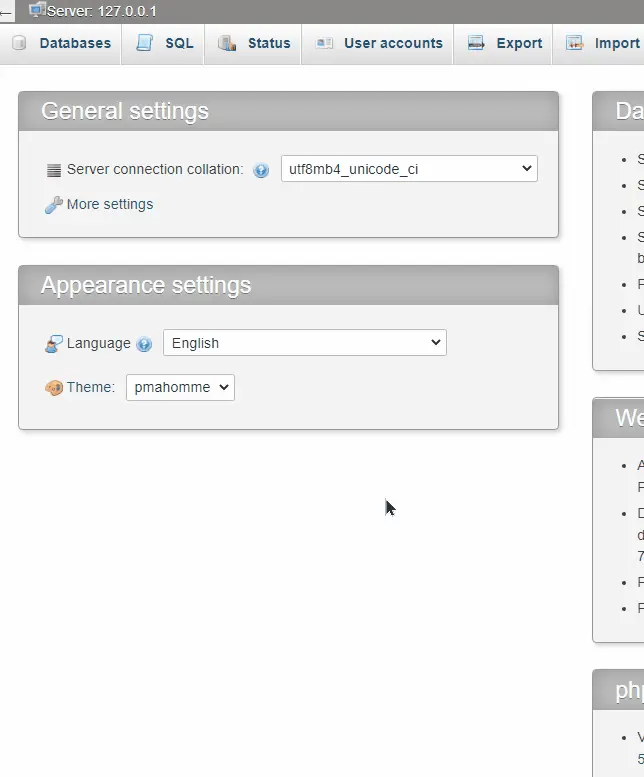
Visit here for more answers.
Additional Tips
- Create a Shortcut: To simplify future access to the MySQL command line, you can create a shortcut to the MySQL
bindirectory or add it to your system’sPATHenvironment variable. - Secure Your MySQL Installation: If you haven’t set a password during the XAMPP installation, it is highly recommended to set one for the MySQL
rootuser to enhance security.
Conclusion
Accessing the MySQL command line with XAMPP is a crucial skill for web developers and database administrators. This guide has provided a detailed and comprehensive set of instructions to help you seamlessly connect to MySQL, enabling you to manage databases efficiently in a local development environment.
With this knowledge, you can confidently work on your web projects and enhance your proficiency in database management.
Hello! I am Salman Bin Mehmood(Baum), a software developer and I help organizations, address complex problems. My expertise lies within back-end, data science and machine learning. I am a lifelong learner, currently working on metaverse, and enrolled in a course building an AI application with python. I love solving problems and developing bug-free software for people. I write content related to python and hot Technologies.
LinkedIn