XAMPP MySQL-Befehlszeile
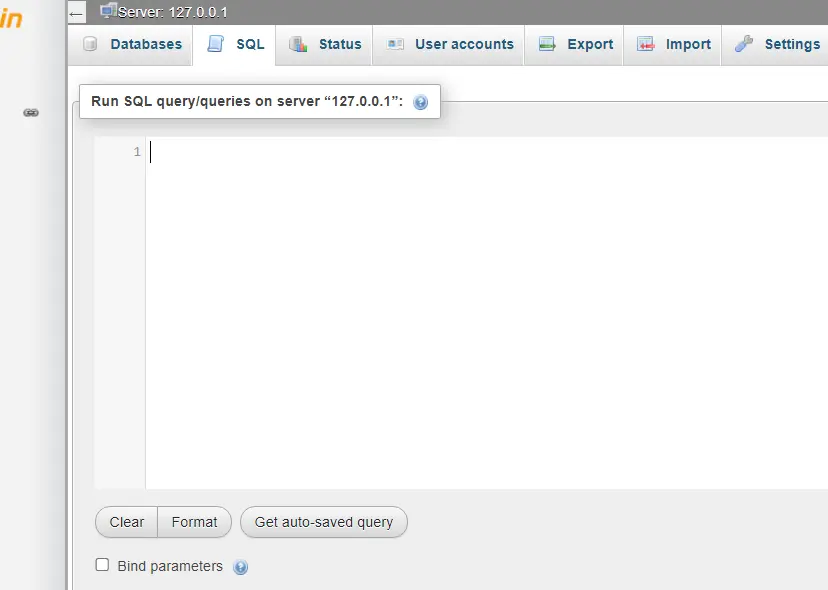
Wir werden lernen, wie man MySQL auf der Kommandozeile mit dem XAMPP-Server ausführt. Wir werden auch lernen, wie man eine Datenbank in einer bestehenden Datenbank über die Befehlszeile erstellt und importiert.
Verwenden Sie die MySQL-Befehlszeile mit XAMPP
In der MySQL-Community taucht mehrmals die Frage auf, wie Benutzer mit dem XAMPP-Server auf dem Windows-Betriebssystem auf die MySQL-Befehlszeile zugreifen können. Zuerst müssen wir XAMPP herunterladen und installieren; Besuchen Sie hier für die Installationsanleitung.
Nachdem die Installation abgeschlossen ist, führen wir XAMPP aus und starten Apache und MySQL, und wir gehen in den Browser und klicken auf diese URL http://localhost/phpmyadmin/index.php. Dies zeigt eine interaktive Schnittstelle; Es kann zum Schreiben von SQL-Abfragen verwendet und einfach ausgeführt werden.
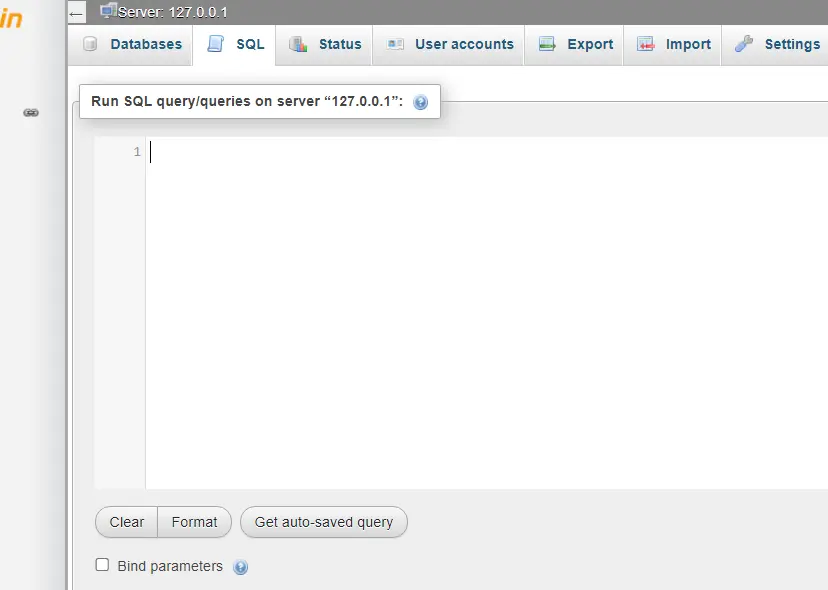
Um über die Kommandozeile mit XAMPP auf MySQL zuzugreifen, öffnen wir ein beliebiges Terminal und ändern das Verzeichnis vom Benutzer in das Verzeichnis bin, wo immer sich unser XAMPP-Server befindet. In unserem Fall verwenden wir den folgenden Befehl, da sich unser XAMPP an diesem Ort befindet.
cd /d E:\XAMPP\mysql\bin
Jetzt können wir damit beginnen, einen Befehl zu schreiben, der uns mit MySQL verbindet.
mysql -u root -p -h 127.0.0.1
Hier steht -u für den Benutzer, und unser Benutzer ist root, weil wir den Standardbenutzer verwenden; Dies könnte in Ihrem Fall geändert werden. -p steht für das Passwort, und in unserem Fall ist das Passwort null, deshalb verwenden wir kein Passwort vor diesem Schlüsselwort, -h steht für host und wir verwenden localhost.
Dann drücken wir Enter und es fordert uns auf, das Passwort einzugeben; Denken Sie daran, wir haben gesagt, wenn Ihr Passwort null ist, fahren Sie fort, indem Sie die Enter-Taste drücken.
Jetzt sind wir mit der MariaDB verbunden.
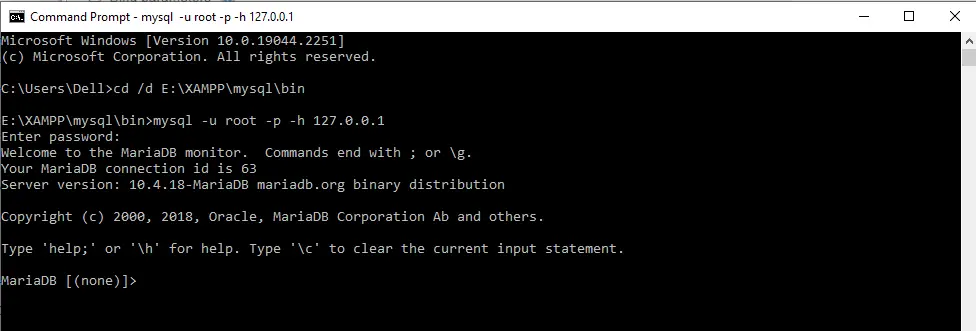
Datenbank in eine vorhandene Datenbank importieren
Im obigen Abschnitt haben wir gelernt, wie man MySQL auf der Datenbank über die Befehlszeile oder das Terminal mit dem XAMPP-Server ausführt. Und jetzt sehen wir uns an, wie Sie eine Datenbank in MySQL über die Befehlszeilenschnittstelle erstellen und importieren.
Zuerst werden wir eine Datenbank erstellen und eine Datenbank erstellen; Wir erhalten Zugriff auf MySQL über die Befehlszeile. Wir haben bereits gelernt, auf einem Terminal auf MySQL zuzugreifen; Innerhalb von MySQL führen wir den folgenden Befehl aus.
create database example_Db;
Wir haben eine Datenbank namens example_Db erstellt, und die folgende Ausgabe beweist, dass ein Befehl erfolgreich ausgeführt und eine Datenbank erstellt wurde.
Query OK, 1 row affected (0.045 sec)
Einige Anfänger machen einen schrecklichen Fehler und erhalten eine Fehlermeldung, wenn sie eine Datenbank in eine vorhandene Datenbank importieren. Der Fehler wird bemerkt, dass sie den folgenden Befehl in der MySQL-Datenbank ausführen und einen unerwarteten Fehler erhalten.
Bei der Ausführung des folgenden Befehls müssen wir vorsichtig sein. Wir müssen MySQL mit dem Befehl exit beenden und diesen Befehl ausführen.
Nach dem Zeichen < setzen wir den Pfad der Datenbankdatei. Sie können Ihr Passwort vor -p definieren, wenn Sie Ihr Passwort vorher festgelegt haben.
mysql -u root -p example_Db < E:\example\example_Db.sql

Jetzt klicken wir im Browser auf http://localhost/phpmyadmin/index.php und folgen diesen Schritten: Databases > example_Db > user_details > Structure.
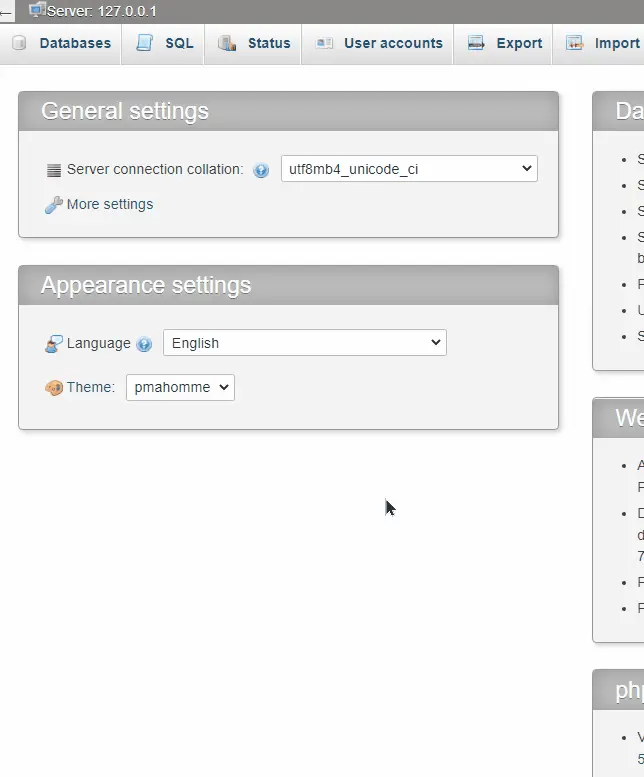
Besuchen Sie hier für weitere Antworten.
Hello! I am Salman Bin Mehmood(Baum), a software developer and I help organizations, address complex problems. My expertise lies within back-end, data science and machine learning. I am a lifelong learner, currently working on metaverse, and enrolled in a course building an AI application with python. I love solving problems and developing bug-free software for people. I write content related to python and hot Technologies.
LinkedIn