How to Solve the Git Push Everything Up-To-Date Issue
-
Understanding the
"Everything up-to-date"Message in Git -
Problems With the
git commitCommand in Git - Problems With Branch Names in Git
- Problems With Detached Head in Git
- Double-Check Your Branch
- Pull Before Push
- Force Push
- Rebase and Push
- Check Remote URL
- Verify Repository Permissions
- Clean and Re-Clone
- Conclusion
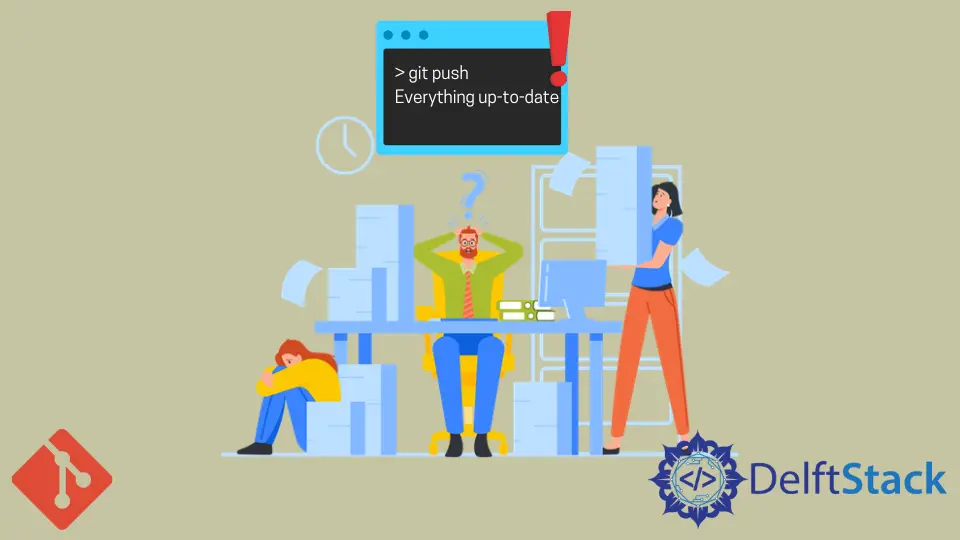
Git, an essential version control system, empowers developers to collaborate on projects efficiently.
You can change your repo and push it to the master branch. However, while doing this, encountering the "Everything up-to-date" message can be puzzling.
In this article, we’ll explore various methods to solve the "Everything up-to-date" issue when you use the git push command after making changes to the repo, providing detailed explanations and example codes for each approach.
Understanding the "Everything up-to-date" Message in Git
The "Everything up-to-date" message typically arises when attempting to push changes to a branch. This message indicates that Git believes there are no new changes to push because the local branch is in sync with the remote repository.
Git allows you to change your repo and push those changes to the branches. Typically, to push the changes, you should follow the code below.
git add .
git commit -am "Commit message"
git push origin main
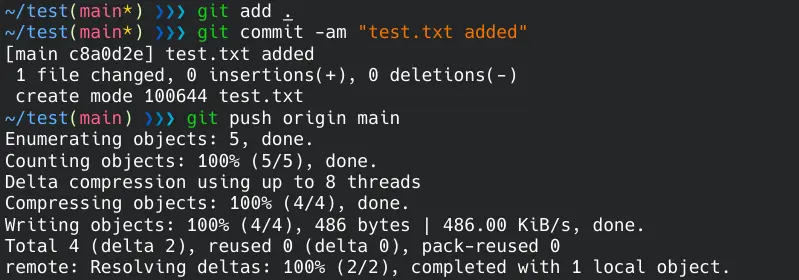
However, sometimes, you can see the Everything up-to-date output when you want to push your changes after committing them to the local repo. The rest of the article examines the possible causes of this issue.
Problems With the git commit Command in Git
You must use the git commit command before using the git push command. Also, you must add the -m option to the command.
The -m or --message option uses the given message as the commit message.

As the example above shows, not using the -m option throws an error, and changes cannot be pushed.
Problems With Branch Names in Git
If you do not give a branch name as an argument to the git push command, the main branch is selected by default.
If the branch you want to push changes to is different, specify it. Otherwise, you may get an error.
This problem may also occur if the local branch name is different from the remote branch name. Make sure you use the correct names.
git push origin local-branchname:remote-branchname
However, typing these branch names over and over can be annoying. You can set upstream between the local and remote branches to avoid this.
git push --set-upstream origin local_branchname:remote_branchname
Problems With Detached Head in Git
If your latest commit is not a branch head, you may get this error. To fix this, follow the steps below.
To save your files, use the git stash command. Then, look at the log and get the SHA-1 of the latest commit.
git log -1
Reset the branch head to the previously detached commit with the git reset command. It gets everything from the current folder and creates all the branches on the local machine.
git checkout master
git reset --hard <commit-SHA>
Double-Check Your Branch
Before diving into complex solutions, it’s crucial to ensure you’re operating on the correct branch. Follow these steps to verify and switch branches if necessary:
# Check current branch
git branch
# Switch to the desired branch (replace <branch_name> with the actual branch name)
git checkout <branch_name>
First, check the current branch with the git branch command; then, if you’re not in the correct branch, you need to switch to the desired branch using the git checkout <branch_name> command. Now, try pushing again.
Pull Before Push
To avoid the "Everything up-to-date" message, always pull the latest changes from the remote repository before pushing your own. Use the following commands:
# Ensure you're on the correct branch
git checkout <branch_name>
# Pull the latest changes
git pull origin <branch_name>
Now, make your changes, commit them, and try pushing again.
Force Push
In some cases, you may need to force push your changes, essentially overwriting the remote branch with your local version. Be cautious when using this method, as it can lead to the loss of others’ work.
# Force push to the remote repository
git push -f origin <branch_name>
Rebase and Push
Rebasing allows you to incorporate upstream changes into your local branch before pushing. This can help resolve conflicts and avoid the "Everything up-to-date" issue.
# Ensure you're on the correct branch
git checkout <branch_name>
# Fetch the latest changes from the remote repository
git fetch
# Rebase your local branch with the upstream changes
git rebase origin/<branch_name>
# Resolve any conflicts if necessary
# Push the rebased branch
git push origin <branch_name>
First, you need to ensure that you’re in the correct branch using the git checkout <branch_name> command. Then, fetch the latest changes from the remote repository, rebase the local branch with the upstream changes, resolve any conflicts, and push the rebased branch.
Check Remote URL
Ensure that your local repository is pointing to the correct remote repository. This is especially important if you have multiple remotes. You can verify and update the remote URL with the following command:
# View current remote URLs
git remote -v
# Change the remote URL (if needed)
git remote set-url origin <new_remote_URL>
Verify Repository Permissions
If you’re still encountering the issue, it’s possible that you don’t have the necessary permissions to push to the repository. Ensure you have the appropriate access rights or contact the repository owner/administrator.
Clean and Re-Clone
In rare cases, local repository inconsistencies may cause the "Everything up-to-date" issue. A clean re-clone of the repository can resolve this.
# Backup any important changes
# Delete the local repository (make sure you have a backup!)
rm -rf <repository_directory>
# Clone the repository again
git clone <repository_URL>
The options -rf stand for "recursive" and "force".
Recursive: This option allows the removal of directories and their contents.Force: This option forces the removal of files and directories without asking for confirmation, which is why the cautionary comments are crucial.
Conclusion
Encountering the "Everything up-to-date" message in Git can be perplexing, but with the methods outlined in this guide, you have a comprehensive toolkit to address the issue.
Always double-check your branch, pull before pushing, and consider force pushing or rebasing when necessary. Additionally, ensure your remote URL is correct, verify repository permissions, and, as a last resort, consider a clean re-clone.
By mastering these techniques, you’ll be equipped to navigate and resolve Git conflicts with confidence.
Yahya Irmak has experience in full stack technologies such as Java, Spring Boot, JavaScript, CSS, HTML.
LinkedIn