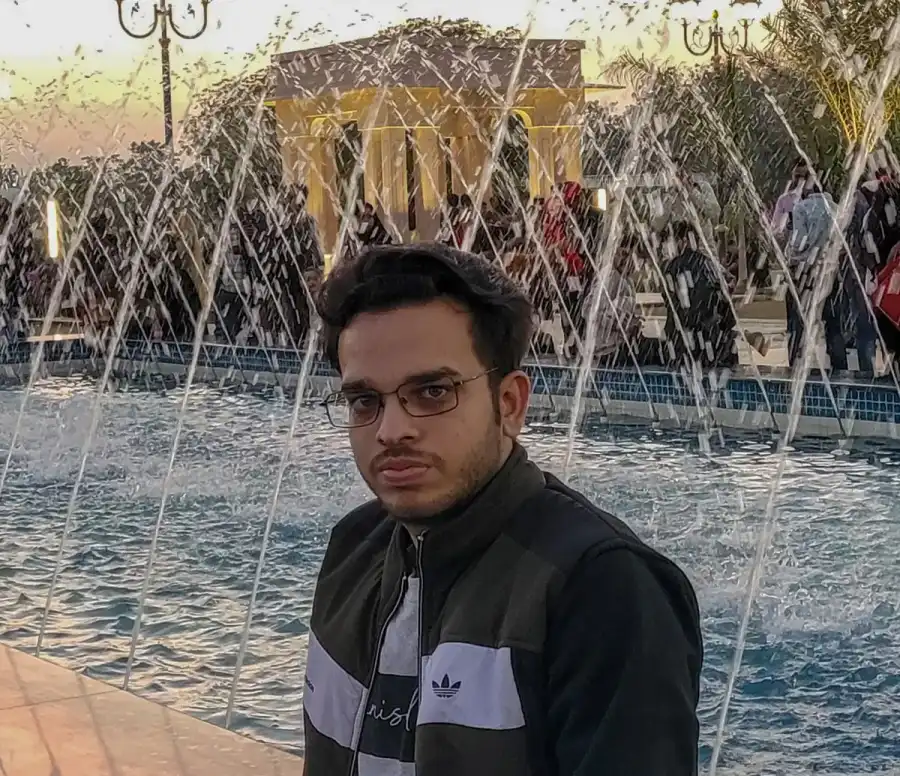How to Find Java Location in Windows
-
Find Java Location Using Command
where java -
Find Java Location Using Command
set JAVA_HOME -
Find Java Location Using Command
dir /b /s java.exe -
Find Java Location Using Command
gcm -All javain Windows PowerShell
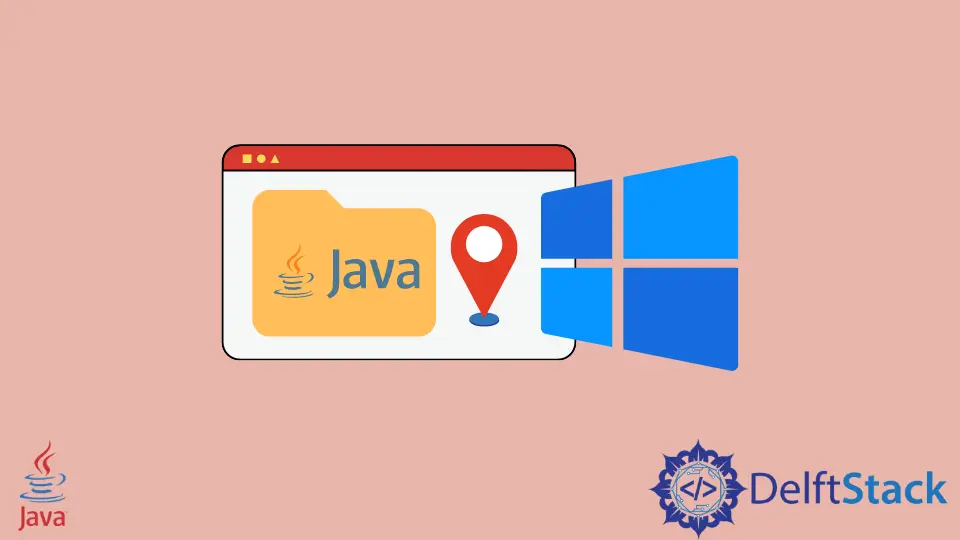
Today, we will see how to find out where Java is located in Windows. There are multiple ways and commands to do this; we will check out various commands that return the Java location windows.
Find Java Location Using Command where java
The most commonly used command to get the current location of Java in Windows is where java. This is a Windows command that works just like the whereis command in Linux Operating System. The where command is used to display the location of the executable. It usually uses a search pattern.
As shown below, when we run the command where java in the command line of Windows, it returns the location of java.exe.
C :\User > where java
Output:
C:\User\.jdks\openjdk-15.0.1\bin\java.exe
Find Java Location Using Command set JAVA_HOME
The next technique to get the location of Java in Windows is to use the command set JAVA_HOME. In Windows, the path of Java or JDK is stored in the environment variables. The location is stored in the variable named PATH, a list of directories that can be used to access certain programs like Java directly without writing the whole path.
We can set the path of Java by the command set JAVA_HOME and then specify the path. But if the value is already set, it will return the path set to the variable JAVA_HOME. It completes our goal as this is the directory in which Java is located.
C :\Users\Rupam Saini > set JAVA_HOME
Output:
JAVA_HOME=C:\Users\Rupam Saini\.jdks\openjdk-15.0.1
Find Java Location Using Command dir /b /s java.exe
The dir command shows all the folders and sub-folders in the current location. We can use this command to get the locations of Java as there might be more than one executable of Java in a single Windows machine as some programs use their own Java environment.
We use the dir command with three parameters, first is /b that displays only the directory path without any extra details. In contrast, the /s parameter lists every occurrence of the specified file in the current directory and subdirectories, and at last, the execute name that is java.exe.
C :\User > dir / b / s java.exe
Output:
C:\User\.jdks\openjdk-15.0.1\bin\java.exe
C:\User\AppData\Local\JetBrains\IntelliJ IDEA Community Edition 2020.3\jbr\bin\java.exe
Find Java Location Using Command gcm -All java in Windows PowerShell
In all the examples in this tutorial, we use the traditional command-line,, but this method requires the Windows PowerShell, a command-line but with advanced capabilities. In PowerShell, we use the gcm command that is short for get-command. It returns all the commands in the machine.
We use gcm with two parameters; the first is -All that shows all the instances of the command in the current machine, and the second parameter is the command name. In our case, the command name is java. In return, it outputs some details about the command like the Command Type, the name of the executable executed on command, the version, and the executable source. The source is where Java is located.
PS C:\User> gcm -All java
Output:
CommandType Name Version Source
----------- ---- ------- ------
Application java.exe 15.0.1.0 C:\User\.jdks\openjdk-15...
Rupam Saini is an android developer, who also works sometimes as a web developer., He likes to read books and write about various things.
LinkedIn