Homebrew を使用して Pandas をインストールする
- Pandas モジュールのインストール エラー
- パッケージ マネージャーを使用せずに Pandas モジュールをインストールする
- パッケージ マネージャーを使用して Pandas モジュールをインストールする

このチュートリアルでは、Homebrew パッケージ マネージャーを使用してデータ操作および分析モジュールである pandas モジュールをインストールする方法を示します。
Pandas モジュールのインストール エラー
データの処理と操作は、このテクノロジーの時代、特にデータの規模がとてつもない時代に拡大している場合に非常に重要です。 これには、データを保存して操作できるようにするためのさまざまな方法と実践が必要です。
pandasは、ユーザーがさまざまな方法でデータを操作および分析できるようにすることを目的とした Python モジュールです。 時間の経過とともに非常に人気があり、Python にも同じことが当てはまり、驚異的な速度で人気を博し続けています。
pandas をインストールするのは簡単に思えるかもしれませんが、うまくいかず、予期しないエラーのためにインストールが中断されることがあります。 パーミッションの問題であろうと、単にパンダが正しくインストールされていないことであろうと。
pandas をインストールするには、ソース ディストリビューションをダウンロードして展開し、setup.py を実行します。
legacy@afk:~/Desktop/pandas$ python3 setup.py install
これにより、次の出力が得られます。
running install
error: can't create or remove files in the install directory
The following error occurred while trying to add or remove files in the
installation directory:
[Errno 13] Permission denied: '/usr/local/lib/python3.8/dist-packages/test-easy-install-10321.write-test'
The installation directory you specified (via --install-dir, --prefix, or
the distutils default setting) was:
/usr/local/lib/python3.8/dist-packages/
Perhaps your account does not have written access to this directory? If the
The installation directory is a system-owned directory; you may need to sign in
as the administrator or "root" account. If you do not have administrative
access to this machine, you may wish to choose a different installation
directory, preferably one that is listed in your PYTHONPATH environment
variable.
For information on other options, you may wish to consult the
documentation at:
https://setuptools.readthedocs.io/en/latest/easy_install.html
Python のインストールに関連する問題を解決するために、以下の解決策を 2つの部分に分けています。
- パッケージマネージャーなしでインストール
- パッケージマネージャーでインストール
パッケージ マネージャーを使用せずに Pandas モジュールをインストールする
特定のモジュールをより自由にインストールしたい場合、またはモジュールに変更を加えた場合、パッケージ マネージャーを使用してモジュールをインストールするのは最善の方法ではない可能性があります。 モジュールのソース フォルダ内の setup.py ファイルを介してモジュールをインストールするのが最適です。
インストールするために実行したコマンドを見てみましょう。
python3 setup.py install
さて、出力:
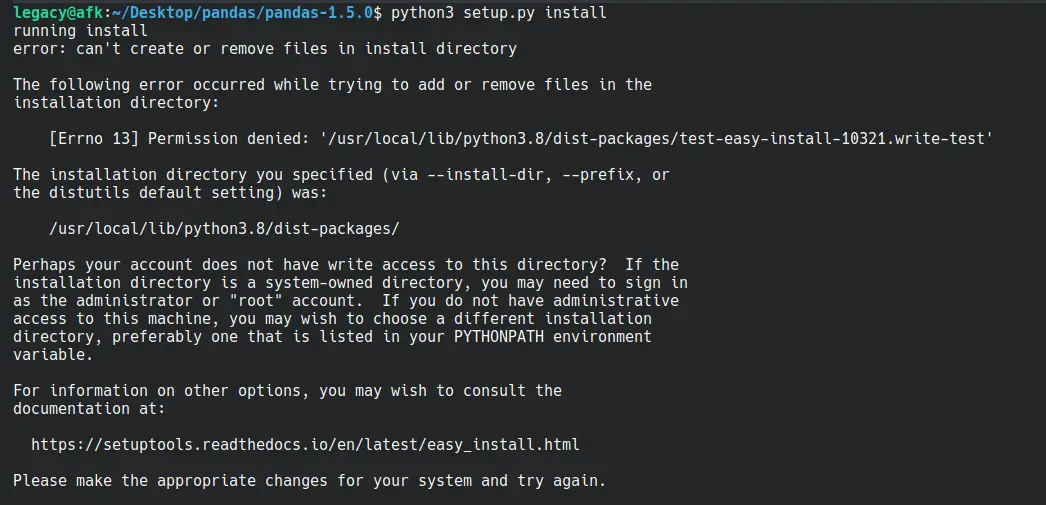
エラーに注目すると、5 行目に正確な理由が表示されます。
[Errno 13] Permission denied: '/usr/local/lib/python3.8/dist-packages/test-easy-install-10321.write-test'
同様に9行目:
Perhaps your account does not have written access to this directory?.....
これを念頭に置いて、インストーラーに十分な権限がないため、インストールが完了していないと結論付けることができます。 これは、昇格された権限でコマンドを再実行することで簡単に修正できます。
Mac/Linux ではコマンドの前に sudo を追加できますが、Windows ではコマンド プロンプト (または任意の端末) を管理者として実行できます。
これで、pandas が正常にインストールされます。
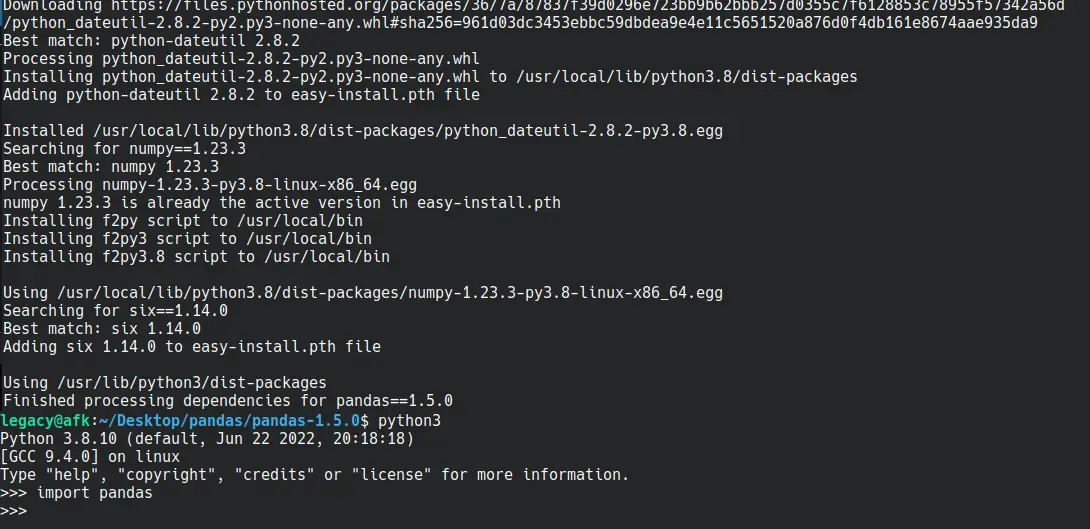
パッケージ マネージャーを使用して Pandas モジュールをインストールする
モジュールのインストールの全体的な複雑さを軽減するために、パッケージ マネージャーを使用して、面倒な作業をすべて実行できるようにすることができます。 必要なすべての依存関係を処理し、仕様に基づいて正しいバージョンを見つけます。
ヒント: Linux を使用している場合は、Homebrew のインストールをスキップして、組み込みのパッケージ マネージャーを使用して pip をインストールできます。
Debian または Ubuntu:
### Python 2
sudo add-apt-repository universe
sudo apt install curl
curl https://bootstrap.pypa.io/pip/2.7/get-pip.py --output get-pip.py
sudo python2 get-pip.py
### Python 3
sudo apt update
sudo apt install python3-pip
Fedora、CentOS、または Red Hat:
sudo yum -y install python-pip
自作インストール
Homebrew は、macOS、Linux、および WSL (Linux 用 Windows サブシステム) 用のオープンソースで無料のパッケージ マネージャーです。 モジュールのインストールを容易にすることを目的としており、多数のモジュールを 1つのコマンドで実行できます。
Homebrew を開始するには、まずそれをインストールする必要があります。
インストールの前に、次の要件が満たされていることを確認してください。
- macOS
- 64 ビット Intel CPU または Apple Silicon CPU
- macOS カタリナ 10.15+
- Xcode 用のコマンド ライン ツール (CLT)
- Bourne-again シェル (例:
bash)
- リナックス
- GCC 4.7.0+
- Linux 2.6.32+
- Glibc 2.13+
- 64 ビット x86_64
- ビルドツール
Debian または Ubuntu 用のビルド ツール:
sudo apt-get install build-essential procps curl file git
Fedora、CentOS、または Red Hat 用のビルド ツール:
sudo yum groupinstall 'Development Tools'
sudo yum install procps-ng curl file git
sudo yum install libxcrypt-compat # needed by Fedora 30 and up
インストール:
端末に次を貼り付けて、コマンドを実行します。
/bin/bash -c "$(curl -fsSL https://raw.githubusercontent.com/Homebrew/install/HEAD/install.sh)"
Homebrew のダウンロードが開始されます。 インターネット接続によっては、少し時間がかかる場合があります。 インストールしたら、次のステップに進むことができます。
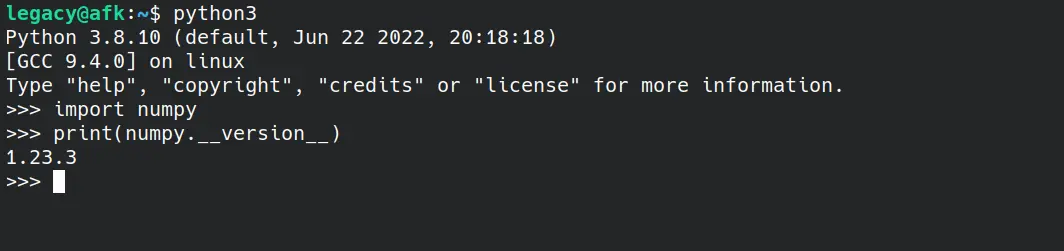
Brew を $PATH に追加
brew が正常にインストールされたので、これをパスに追加して、使用するたびに brew のフル パスを明示的に宣言しなくても、どこからでも簡単にアクセスできるようにする必要があります。
macOS の場合:
echo 'PATH="/usr/local/bin:$PATH"' >> ~/.bash_profile
Linux の場合:
test -d ~/.linuxbrew && eval "$(~/.linuxbrew/bin/brew shellenv)"
test -d /home/linuxbrew/.linuxbrew && eval "$(/home/linuxbrew/.linuxbrew/bin/brew shellenv)"
test -r ~/.bash_profile && echo "eval \"\$($(brew --prefix)/bin/brew shellenv)\"" >> ~/.bash_profile
echo "eval \"\$($(brew --prefix)/bin/brew shellenv)\"" >> ~/.profile
ピップの取り付け
Python の推奨される事実上のパッケージ マネージャーと呼ばれ、Python スクリプトで使用するさまざまなモジュールをインストールするために広く使用されています。 Python Package Index という名前のオンライン リポジトリに接続すると、Python で使用するさまざまなモジュールのダウンロードとインストールが容易になります。
Homebrew はその環境に個別にインストールされるため、Python もインストールする必要があります。
brew install python
このコマンドは、Python、setuptools、および pip をインストールします。
パンダのインストール
pip をインストールしたら、pandas をインストールできます。 次のコマンドを使用して pandas をインストールします。
# Python 3
pip3 install pandas
依存関係 (numpy など) がデバイスにインストールされていない場合、pip がそれらを処理してインストールします。 その後、pandas が正しくインストールされているかどうかをテストできます。
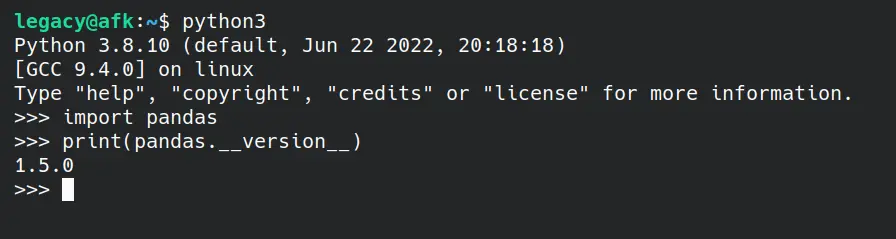
小さなサンプル プログラムを使用すると、次のようになります。
import pandas
dataframe = pandas.DataFrame(
{"X": [78, 85, 96, 80, 86], "Y": [84, 94, 89, 83, 86], "Z": [86, 97, 96, 72, 83]}
)
print(dataframe)
出力:
X Y Z
0 78 84 86
1 85 94 97
2 96 89 96
3 80 83 72
4 86 86 83
Hello! I am Salman Bin Mehmood(Baum), a software developer and I help organizations, address complex problems. My expertise lies within back-end, data science and machine learning. I am a lifelong learner, currently working on metaverse, and enrolled in a course building an AI application with python. I love solving problems and developing bug-free software for people. I write content related to python and hot Technologies.
LinkedIn