Installieren Sie Pandas mit Homebrew
- Fehler beim Installieren des Pandas-Moduls
- Installieren Sie das Pandas-Modul ohne Paketmanager
- Installieren Sie das Pandas-Modul mit einem Paketmanager

Dieses Tutorial zeigt, wie man das pandas-Modul installiert – ein Datenmanipulations- und Analysemodul, während man den Homebrew-Paketmanager verwendet.
Fehler beim Installieren des Pandas-Moduls
Der Umgang mit und der Umgang mit Daten ist in diesem technologischen Zeitalter von entscheidender Bedeutung, insbesondere wenn ihr Umfang in einem enormen Alter zunimmt. Dies erfordert unterschiedliche Methoden und Praktiken, um die Daten speichern und verarbeiten zu können.
Mit dabei ist pandas, ein Python-Modul, das darauf abzielt, seinen Benutzern zu ermöglichen, die Daten auf vielfältige Weise zu bearbeiten und zu analysieren. Es ist im Laufe der Zeit ziemlich populär geworden, und dasselbe gilt für Python, da es weiterhin mit enormer Geschwindigkeit an Popularität gewinnt.
Obwohl es einfach erscheinen mag, pandas zu installieren, funktioniert es manchmal nicht ganz so gut, und die Installation wird wegen eines unerwarteten Fehlers angehalten. Sei es ein Berechtigungsproblem oder pandas, die einfach nicht richtig installiert werden.
Um pandas zu installieren, laden wir die Quelldistribution herunter, extrahieren sie und führen die setup.py aus:
legacy@afk:~/Desktop/pandas$ python3 setup.py install
Dies führt zu folgender Ausgabe:
running install
error: can't create or remove files in the install directory
The following error occurred while trying to add or remove files in the
installation directory:
[Errno 13] Permission denied: '/usr/local/lib/python3.8/dist-packages/test-easy-install-10321.write-test'
The installation directory you specified (via --install-dir, --prefix, or
the distutils default setting) was:
/usr/local/lib/python3.8/dist-packages/
Perhaps your account does not have written access to this directory? If the
The installation directory is a system-owned directory; you may need to sign in
as the administrator or "root" account. If you do not have administrative
access to this machine, you may wish to choose a different installation
directory, preferably one that is listed in your PYTHONPATH environment
variable.
For information on other options, you may wish to consult the
documentation at:
https://setuptools.readthedocs.io/en/latest/easy_install.html
Um Probleme im Zusammenhang mit der Installation von Python zu beheben, haben wir die folgenden Lösungen in zwei Teile unterteilt:
- Ohne Paketmanager installieren
- Installieren Sie mit einem Paketmanager
Installieren Sie das Pandas-Modul ohne Paketmanager
Falls Sie mehr Freiheit bei der Installation eines bestimmten Moduls wünschen oder Änderungen am Modul vorgenommen haben, ist die Verwendung eines Paketmanagers möglicherweise nicht die beste Idee, um das Modul zu installieren. Am besten installieren Sie das Modul über die Datei setup.py im Quellordner des Moduls.
Schauen wir uns an, welchen Befehl wir zur Installation ausgeführt haben:
python3 setup.py install
Nun die Ausgabe:
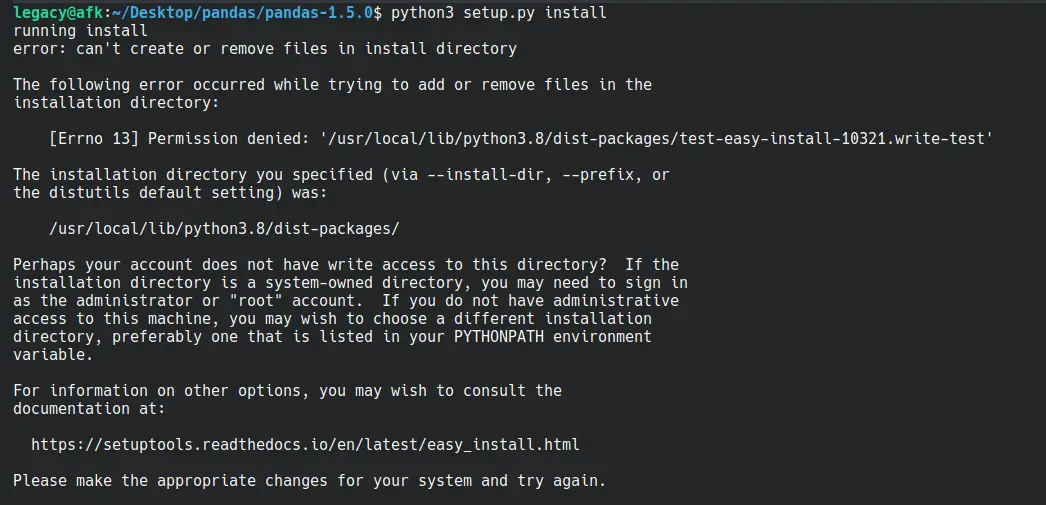
Wenn wir uns auf den Fehler konzentrieren, können wir den genauen Grund in Zeile 5 sehen:
[Errno 13] Permission denied: '/usr/local/lib/python3.8/dist-packages/test-easy-install-10321.write-test'
Sowie in Zeile 9:
Perhaps your account does not have written access to this directory?.....
Vor diesem Hintergrund können wir den Schluss ziehen, dass die Installation nicht abgeschlossen ist, weil das Installationsprogramm nicht über ausreichende Berechtigungen verfügt. Dies kann ganz einfach behoben werden, indem Sie den Befehl mit erhöhten Rechten erneut ausführen.
Sie können sudo vor dem Befehl auf Mac/Linux hinzufügen, während Sie unter Windows die Eingabeaufforderung (oder Ihr bevorzugtes Terminal) als Administrator ausführen können.
Jetzt wird pandas erfolgreich installiert.
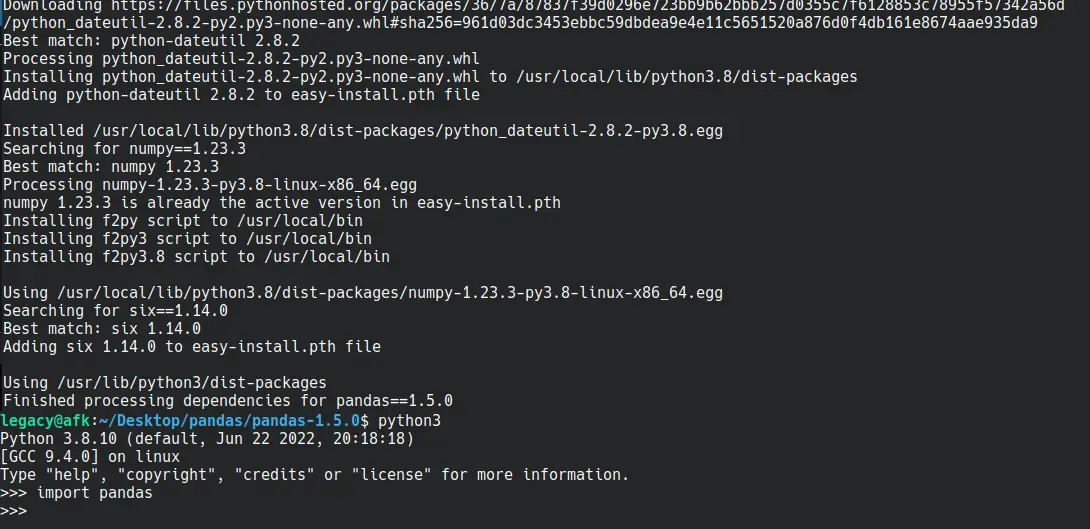
Installieren Sie das Pandas-Modul mit einem Paketmanager
Um die Gesamtkomplexität der Installation von Modulen zu reduzieren, können Sie einen Paketmanager verwenden, der die ganze schwere Arbeit für Sie erledigt. Es kümmert sich um alle erforderlichen Abhängigkeiten und findet die richtige Version basierend auf Ihren Spezifikationen.
Tipp: Wenn Sie Linux verwenden, können Sie die Installation von Homebrew überspringen und pip mithilfe eines integrierten Paketmanagers installieren.
Debian oder Ubuntu:
### Python 2
sudo add-apt-repository universe
sudo apt install curl
curl https://bootstrap.pypa.io/pip/2.7/get-pip.py --output get-pip.py
sudo python2 get-pip.py
### Python 3
sudo apt update
sudo apt install python3-pip
Fedora, CentOS oder Red Hat:
sudo yum -y install python-pip
Homebrew-Installation
Homebrew ist ein Open-Source- und kostenloser Paketmanager für macOS, Linux und WSL (Windows Subsystem for Linux). Es zielt darauf ab, die Installation von Modulen zu vereinfachen, wobei die Fülle von Modulen nur einen einzigen Befehl entfernt ist.
Um mit Homebrew zu beginnen, müssen wir es zuerst installieren.
Stellen Sie vor der Installation sicher, dass die folgenden Voraussetzungen erfüllt sind:
- macOS
- 64-Bit-Intel-CPU oder Apple Silicon-CPU
- macOS Catalina 10.15+
- Befehlszeilentools (CLT) für Xcode
- Die Bourne-Again-Shell (d.h.
bash)
- Linux
- GCC 4.7.0+
-Linux 2.6.32+ - Glibc 2.13+
- 64-Bit-x86_64
- Werkzeuge bauen
- GCC 4.7.0+
Build-Tools für Debian oder Ubuntu:
sudo apt-get install build-essential procps curl file git
Build-Tools für Fedora, CentOS oder Red Hat:
sudo yum groupinstall 'Development Tools'
sudo yum install procps-ng curl file git
sudo yum install libxcrypt-compat # needed by Fedora 30 and up
Installation:
Fügen Sie auf Ihrem Terminal Folgendes ein und führen Sie den Befehl aus:
/bin/bash -c "$(curl -fsSL https://raw.githubusercontent.com/Homebrew/install/HEAD/install.sh)"
Homebrew beginnt nun mit dem Download; Je nach Internetverbindung kann es eine Weile dauern. Sobald es installiert ist, können Sie mit dem nächsten Schritt fortfahren.
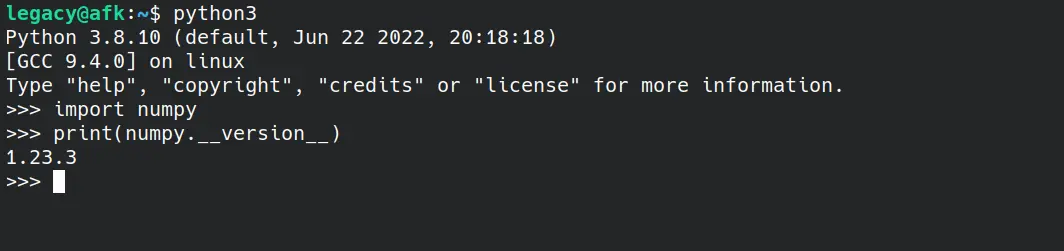
Brew zu $PATH hinzufügen
Nachdem brew erfolgreich installiert wurde, müssen Sie es dem Pfad hinzufügen, damit Sie von überall aus problemlos darauf zugreifen können, ohne jedes Mal, wenn Sie es verwenden möchten, explizit den vollständigen Pfad von brew anzugeben.
Für macOS:
echo 'PATH="/usr/local/bin:$PATH"' >> ~/.bash_profile
Für Linux:
test -d ~/.linuxbrew && eval "$(~/.linuxbrew/bin/brew shellenv)"
test -d /home/linuxbrew/.linuxbrew && eval "$(/home/linuxbrew/.linuxbrew/bin/brew shellenv)"
test -r ~/.bash_profile && echo "eval \"\$($(brew --prefix)/bin/brew shellenv)\"" >> ~/.bash_profile
echo "eval \"\$($(brew --prefix)/bin/brew shellenv)\"" >> ~/.profile
Pip-Installation
Als empfohlener und de-facto-Paketmanager für Python bezeichnet, wird es häufig verwendet, um verschiedene Module für die Verwendung in Python-Skripten zu installieren. Es stellt eine Verbindung zum Online-Repository namens Python Package Index her und hilft beim Herunterladen und Installieren verschiedener Module, die mit Python verwendet werden sollen.
Da Homebrew separat und in seiner Umgebung installiert wird, müssen Sie auch Python installieren.
brew install python
Dieser Befehl installiert Python, Setuptools und Pip.
Pandas-Installation
Wenn pip installiert ist, können Sie nun pandas installieren. Verwenden Sie den folgenden Befehl, um pandas zu installieren:
# Python 3
pip3 install pandas
Wenn Abhängigkeiten (wie z. B. numpy) nicht auf Ihrem Gerät installiert sind, kümmert sich pip darum und installiert sie. Danach können Sie testen, ob pandas korrekt installiert wurde oder nicht.
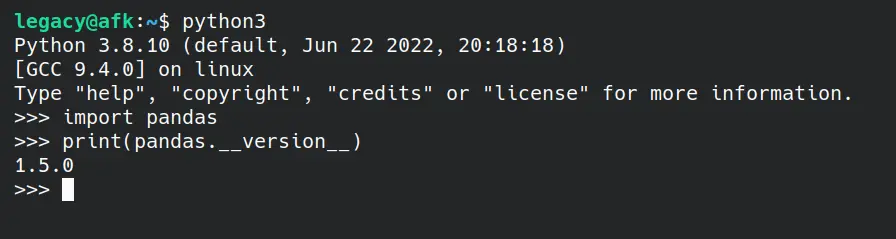
Und mit einem kleinen Beispielprogramm:
import pandas
dataframe = pandas.DataFrame(
{"X": [78, 85, 96, 80, 86], "Y": [84, 94, 89, 83, 86], "Z": [86, 97, 96, 72, 83]}
)
print(dataframe)
Ausgang:
X Y Z
0 78 84 86
1 85 94 97
2 96 89 96
3 80 83 72
4 86 86 83
Hello! I am Salman Bin Mehmood(Baum), a software developer and I help organizations, address complex problems. My expertise lies within back-end, data science and machine learning. I am a lifelong learner, currently working on metaverse, and enrolled in a course building an AI application with python. I love solving problems and developing bug-free software for people. I write content related to python and hot Technologies.
LinkedIn