WSL Bash Shell を Windows に追加する
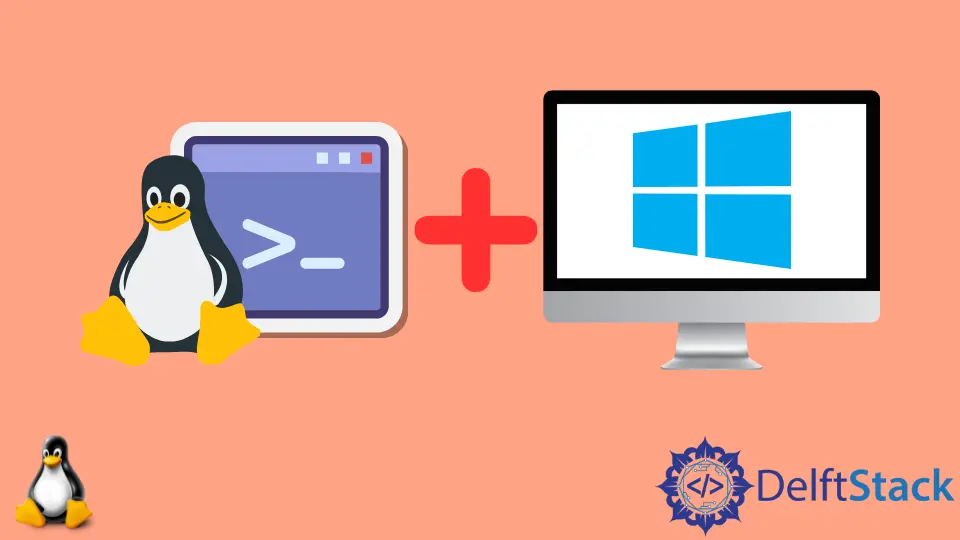
Microsoft が最近 Linux を採用したことで、Windows にいくつかの優れた機能が生まれました。この取り組みの最大の特徴は、Windows Subsystem for Linux(WSL)です。これは、完全な Linux ディストリビューションを完全に Windows 内で実行できる軽量の仮想マシンであり、ユーザーから仮想マシンのセットアップやデュアルブートセットアップの作業を省きます。
WSL をインストールすると、ユーザーはコマンドラインシェル(ほとんどの場合 Bash)にアクセスできるようになり、UNIX に精通した開発者は、新しいウィンドウで Bash を起動するだけで、WSL がセットアップされたらすぐにお気に入りのツールを使い始めることができます。
このチュートリアルでは、Windows に Bash シェルを追加するために Windows Subsystem for Linux(WSL)をセットアップする方法を示します。以下の情報は、WSL のインストールに関する Microsoft の情報ページからのものです。
初期要件
最新バージョンの Windows を使用していることを確認するには、Windows キー + Rを押して、winver と入力します。表示されるウィンドウに、少なくとも Windows 10(バージョン 2004)または Windows11 が表示されます。
古いバージョンをお持ちの場合は、新しいバージョンへのアップグレードを検討することをお勧めします。それがあまりにも不便な場合は、古い Windows バージョンに WSL をインストールするための Microsoft の指示に従うことができますここ。
最近のバージョンの Windows 用に WSL をインストールする
最近のバージョンまたは新しいバージョンが表示された場合は、管理者の PowerShell ウィンドウを開き、以下で説明するようにコマンドを入力して、WSL をインストールできます。写真は Windows11 のものですが、同じ手順が Windows 10 にも当てはまります。
-
スタートメニューを開きます。
-
powershellの入力を開始します。 -
次のように表示されます。
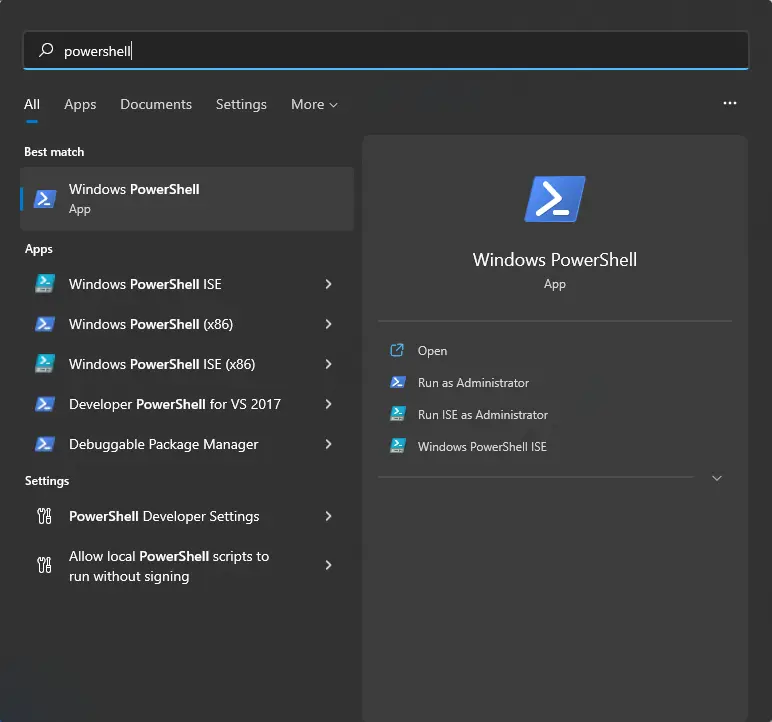
-
Ctrl + Shift + Enterを押して、管理者の PowerShell ウィンドウを開始します。
-
表示される可能性のあるユーザーアクセス制御を受け入れると、青い PowerShell プロンプトが次のように表示されます。
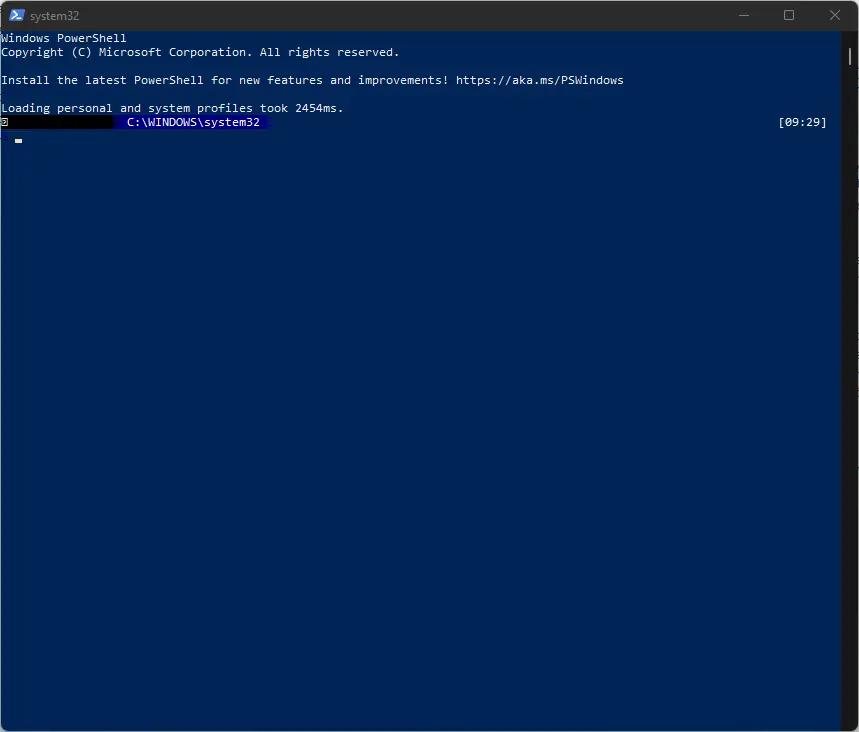
このウィンドウに、wsl --install と入力します。デフォルトでは、WSL がインストールされ、非常に一般的に使用されている Ubuntu ディストリビューションでセットアップされます。
さらに、wsl --list --online と入力し、次に wsl --install -d <linux_distribution> と入力して、使用可能なディストリビューションを一覧表示することにより、別の Linux ディストリビューションをインストールできます。
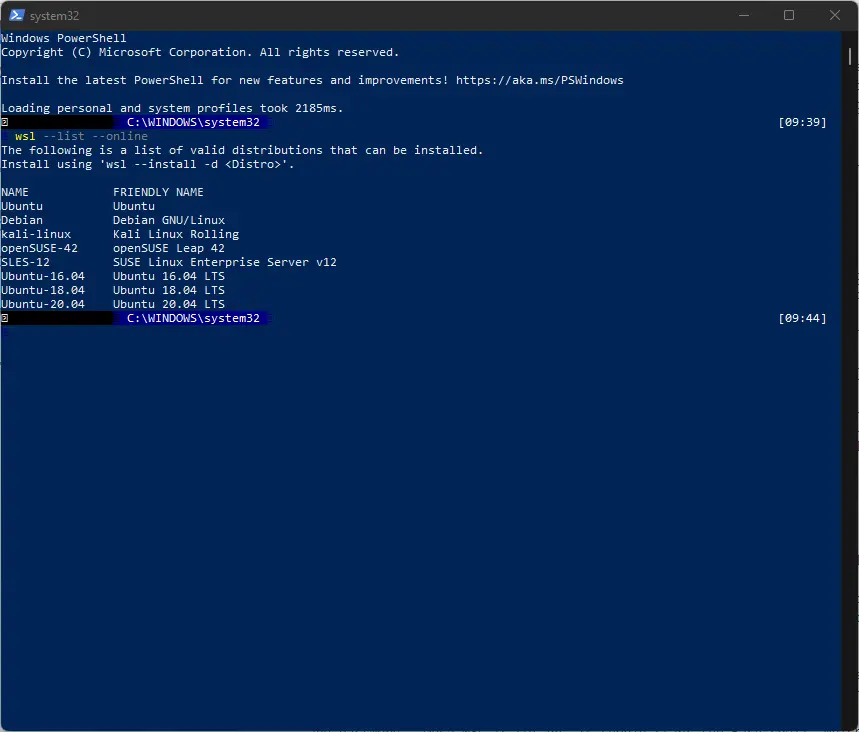
たとえば、Ubuntu の代わりに Debian をインストールする場合は、wsl --install -d Debian と入力します。
コマンドの実行が終了すると、コンピュータを再起動するように指示される場合があります。これが完了したら、[スタート]メニューを開き、wsl と入力します。Enter キーを押して WSL を起動します。PowerShell ウィンドウで wsl と入力して WSL を起動することもできます。
WSL Bash Shell を初めて実行する
初めて実行する場合、WSL はログイン情報を必要とする場合があります。完全な Linux ディストリビューションをインストールしたばかりなので、ユーザー名とパスワードが必要であることに注意してください。これらの詳細を入力し、Windows のユーザー名およびパスワードと同じである必要はないことに注意してください。
WSL をセットアップすると、Bash シェルが起動するはずです。これは次の画像のようになります。
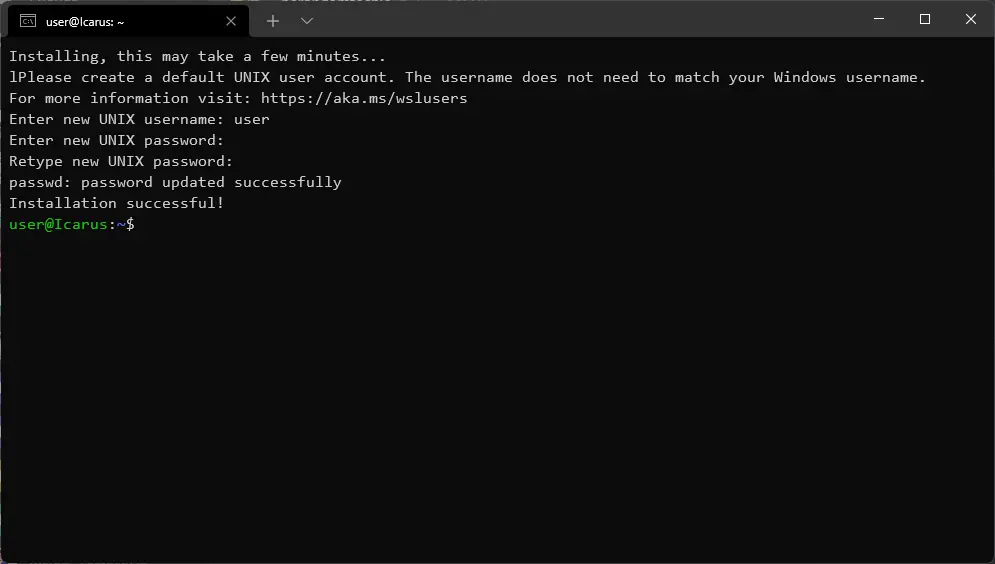
新しく取得した Bash シェルでいくつかの基本的なコマンドを試すことができるはずです-mkdir でフォルダーを作成し、touch でファイルを作成し、nano で編集し、Windows ホームディレクトリ(WSL Bash シェルはデフォルトで開始されます)。
C:\\ドライブからファイルをコピーするには、/mnt/c でマウントをナビゲートします。