將 WSL Bash Shell 新增到 Windows
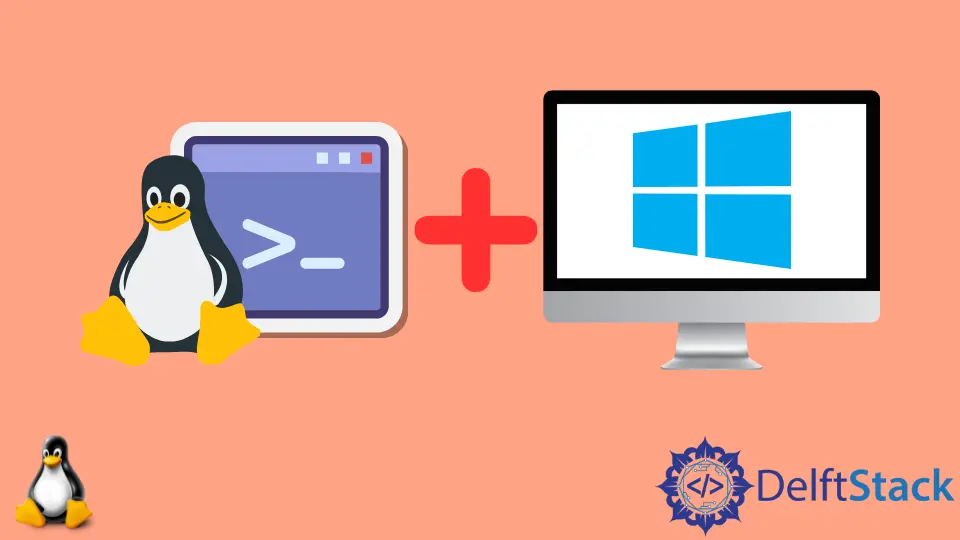
微軟最近對 Linux 的擁抱在 Windows 中產生了一些很棒的特性。這項工作的核心功能是適用於 Linux 的 Windows 子系統 (WSL),它是一種輕量級虛擬機器,能夠完全在 Windows 中執行完整的 Linux 發行版,從而消除了使用者設定虛擬機器或雙啟動設定的工作。
安裝 WSL 後,使用者可以訪問命令列 shell,在大多數情況下為 Bash,從而允許熟悉 UNIX 的開發人員在設定 WSL 後立即開始使用他們最喜歡的工具,只需在新視窗中啟動 Bash。
本教程將展示如何設定適用於 Linux 的 Windows 子系統 (WSL) 以將 Bash shell 新增到 Windows。以下資訊來自微軟關於安裝 WSL 的資訊頁面。
初始要求
要確保我們擁有最新版本的 Windows,請按 Windows 鍵 + R 並輸入 winver。你應該在出現的視窗中至少看到 Windows 10(2004 版)或 Windows 11。
如果你有舊版本,你可能希望考慮升級到新版本。如果這太不方便,你可以按照 Microsoft 的說明在舊 Windows 版本上安裝 WSL 此處。
為最新版本的 Windows 安裝 WSL
如果你看到最近或更新的版本,你可以通過開啟管理員 PowerShell 視窗並輸入如下所述的命令來安裝 WSL。圖片來自 Windows 11,但相同的說明適用於 Windows 10。
-
開啟開始選單。
-
開始輸入
powershell。 -
你應該會看到以下內容。
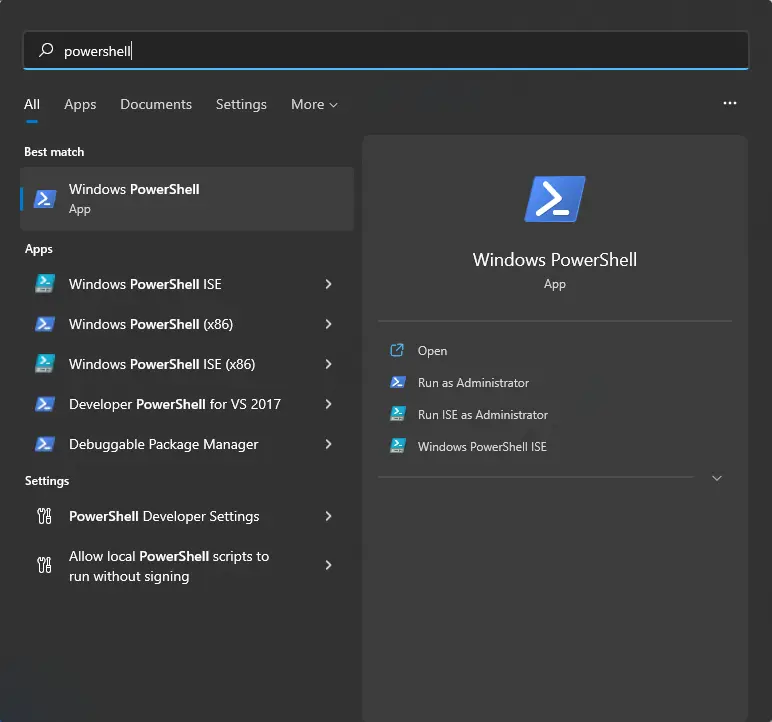
-
按 Ctrl+Shift+Enter 啟動管理員 PowerShell 視窗。
-
接受可能出現的使用者訪問控制,藍色 PowerShell 提示符應如圖所示出現。
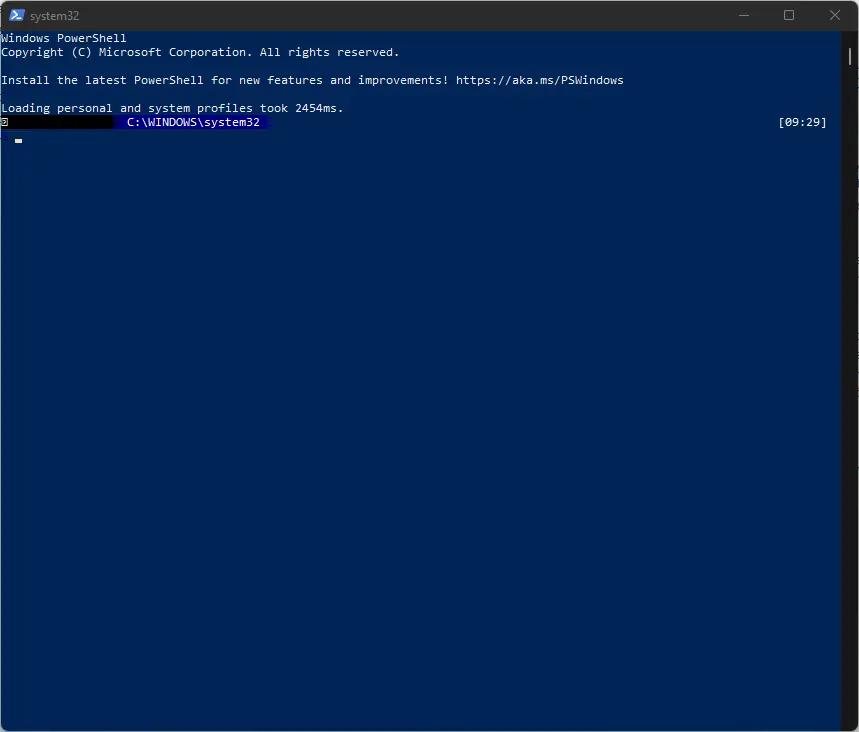
在這個視窗中,輸入 wsl --install。預設情況下,它將安裝 WSL 並使用非常常用的 Ubuntu 發行版進行設定。
此外,你可以通過鍵入 wsl --list --online 然後鍵入 wsl --install -d <linux_distribution> 列出可用的 Linux 發行版來安裝另一個 Linux 發行版。
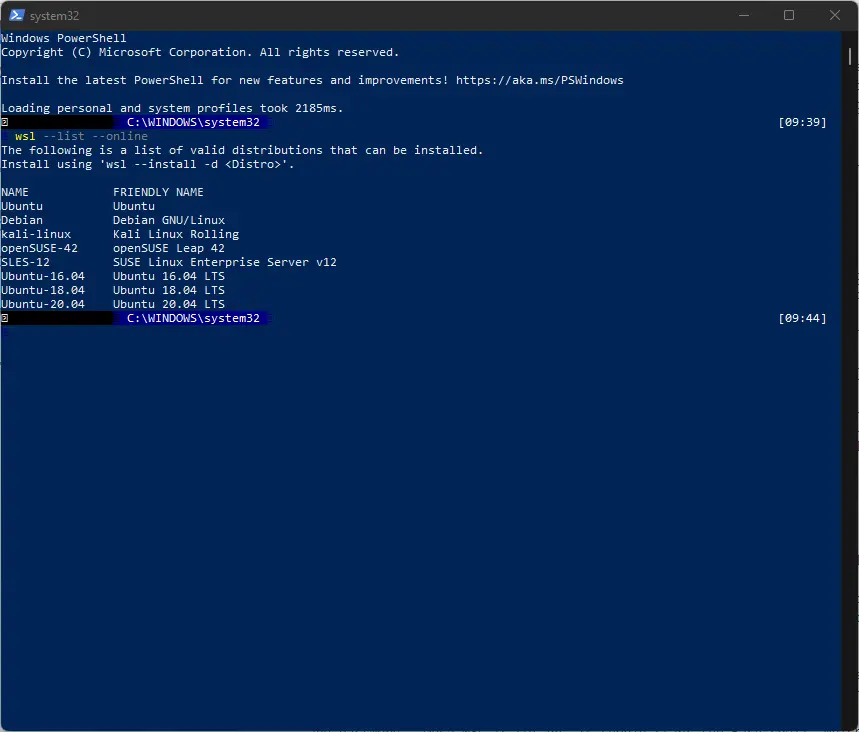
例如,如果你想安裝 Debian 而不是 Ubuntu,你可以輸入 wsl --install -d Debian。
該命令完成執行後,它可能會指示你重新啟動計算機。完成後,開啟開始選單,然後輸入 wsl。按 Enter 啟動 WSL。你甚至可以通過在 PowerShell 視窗中輸入 wsl 來啟動 WSL。
首次執行 WSL Bash Shell
第一次執行時,WSL 可能需要登入資訊 - 請記住,你剛剛安裝了完整的 Linux 發行版,因此它需要使用者名稱和密碼。輸入這些詳細資訊,並記住它們不必與你的 Windows 使用者名稱和密碼相同。
設定 WSL 後,它應該啟動 Bash shell,它應該類似於下圖。
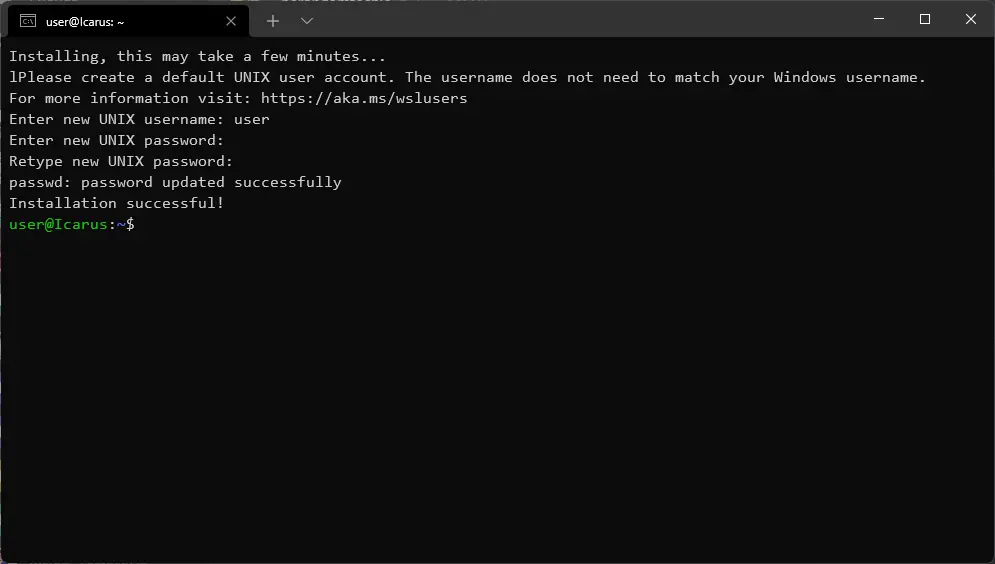
你應該能夠在新獲得的 Bash shell 上嘗試一些基本命令 - 使用 mkdir 建立一個資料夾,使用 touch 建立一個檔案,使用 nano 編輯它,列出 Windows 主目錄中的檔案(即 WSL Bash shell 將在預設情況下啟動)。
要從 C:\\ 驅動器複製檔案,請在 /mnt/c 導航安裝。