Windows でバッチファイルを使用してフォルダとその内容を削除する

フォルダとそのコンテンツの削除は、Windows エクスプローラを介して簡単に実行できます。ただし、ファイルまたはフォルダーが大きい場合は、時間がかかります。サイズが 5GB を超えるフォルダーは、完全に消去されるまでに少なくとも 5〜10 分かかります。
ファイルとフォルダを削除する最速の方法は、コマンドラインを使用することです。cmd を使用して手動で行うか、バッチファイルを作成することができます。
このチュートリアルでは、バッチファイルを使用してフォルダとサブフォルダを削除する方法を説明します。
コマンドラインから手動で内容のあるフォルダを削除する
rmdir コマンドは、rd コマンドと同じように、ディレクトリ(フォルダ)を削除するために使用されます。指定されたフォルダとそのサブフォルダおよびファイルを削除します。
rmdir コマンドの構文を以下に示します。
rmdir [/s [/q]] [<drive>:]<path>
パラメーター:
[<drive>:]<path>- フォルダの場所を指定します。/s- 指定したフォルダとそのサブフォルダおよびファイルを削除します。/q- クワイエットモードを指定します。フォルダを削除するときに確認のプロンプトは表示されず、/sが指定されている場合にのみ機能します。
フォルダとその内容を手動で削除するには、スタートメニューまたは検索バーからコマンドプロンプトを開きます。以下に示すようにコマンドをコピーします。
次のコードは、rmdir コマンドを使用してディレクトリツリーを削除します。
rmdir /s /q D:\TESTFOLDER\test

宛先パスを、削除するフォルダーの場所に変更します。フォルダはその内容とともに削除されます。
バッチファイルを使用して、その内容を含むフォルダを削除する
コマンドラインを使用してフォルダを手動で削除するのではなく、バッチファイルを作成してフォルダを自動的に削除するワンクリックソリューションがあります。バッチファイルが作成された後、フォルダを削除する必要があるときはいつでもバッチファイルを実行できます。
バッチファイルは、プレーンテキストファイルに保存されている順番でコマンドを実行するために使用されます。 .bat 拡張子で保存されます。
ここに、サブフォルダーとファイルを含む test1 という名前のフォルダーがあります。この記事では、このフォルダーを例として使用します。
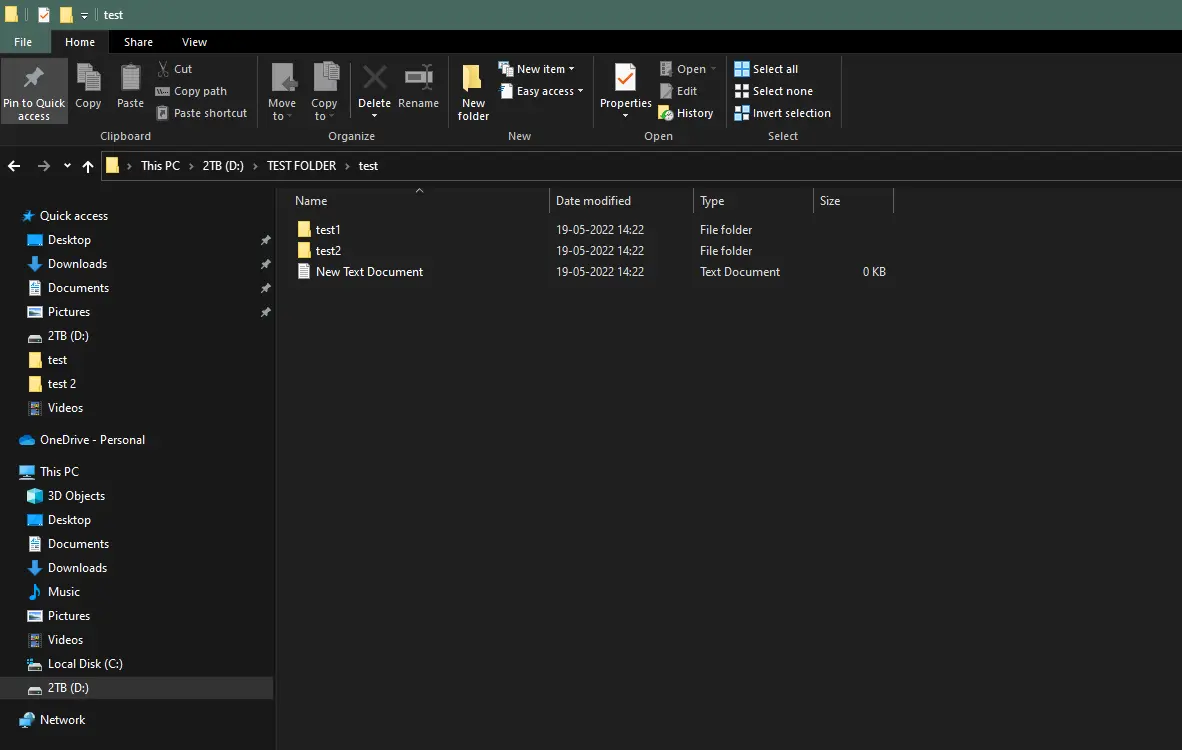
1つのフォルダとその中身を削除する
バッチファイルを作成するには、スタートメニューからメモ帳を開き、以下に示すようにコマンドをコピーします。
echo Delete folders using a batch file
rmdir /s /q D:\TESTFOLDER\test1
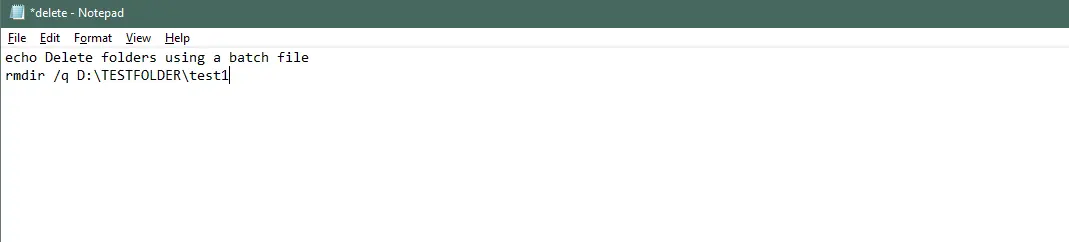
.bat 拡張子を付けてファイルを保存します。
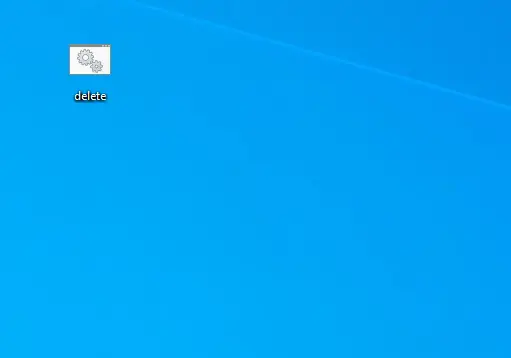
次に、ファイルをダブルクリックしてファイルを実行し、フォルダーとそのコンテンツを削除します。上記のコマンドは、指定されたディレクトリとそのコンテンツを削除します。
異なるフォルダのパスを追加することにより、バッチファイルを使用して複数のフォルダを削除することもできます。ここでは、test1 と test2 という名前の 2つのフォルダーがあり、これを例として取り上げます。
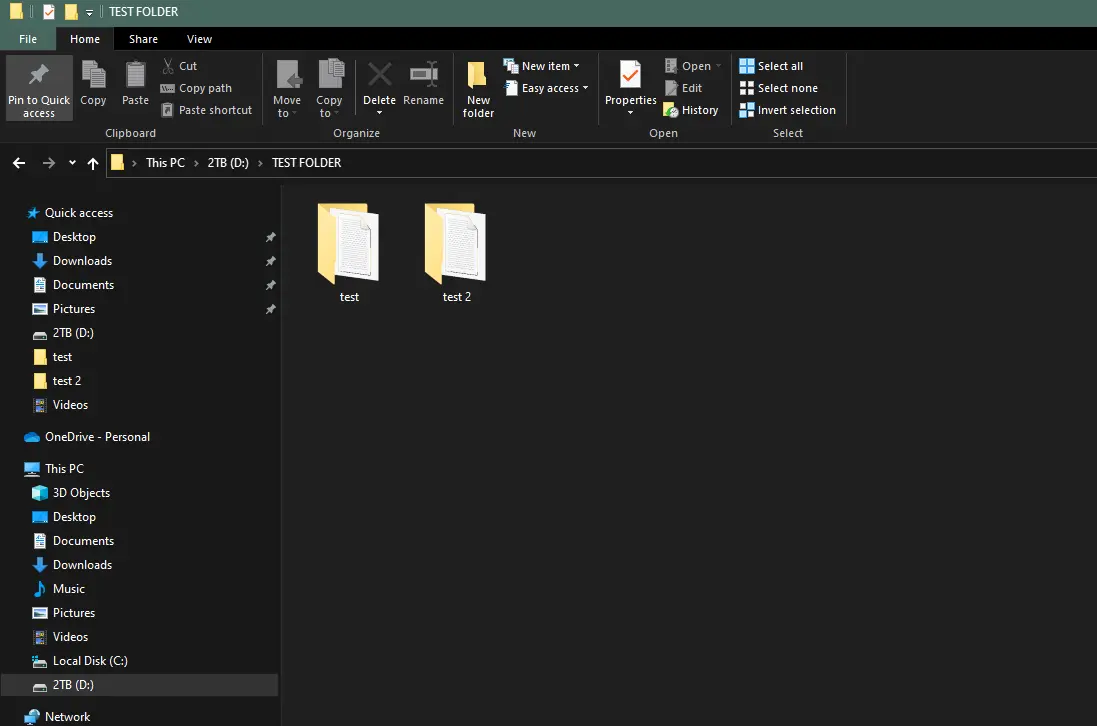
その内容で複数のフォルダを削除する
メモ帳を開き、以下に示すコマンドをコピーします。
echo Delete folders using a batch file
rmdir /s /q D:\TESTFOLDER\test D:\TESTFOLDER\test1

拡張子が .bat のファイルを保存し、ダブルクリックして .bat ファイルを実行します。
そこで、cmd と Batch ファイルを使用してフォルダとそのコンテンツを手動で削除する方法について説明しました。Task Scheduler アプリケーションを使用すると、バッチファイルを使用して、反復タスクを実行したり、タスクを自動化したり、タスクをスケジュールしたりすることができます。