Löschen einen Ordner mit seinem Inhalt mithilfe einer Batch-Datei in Windows
- Löschen einen Ordner mit seinem Inhalt manuell über die Befehlszeile
- Löschen Sie einen Ordner mit seinem Inhalt mithilfe einer Batch-Datei

Das Löschen von Ordnern zusammen mit ihrem Inhalt kann einfach über den Windows Explorer erfolgen. Aber wenn die Dateien oder Ordner größer sind, wird es zeitaufwändig; Bei einem Ordner mit mehr als 5 GB dauert es mindestens 5 bis 10 Minuten, bis er vollständig gelöscht ist.
Der schnellste Weg, Dateien und Ordner zu löschen, ist über die Befehlszeile. Wir können dies entweder manuell mit dem cmd tun oder eine Batch-Datei erstellen.
In diesem Tutorial erfahren Sie, wie Sie Ordner und Unterordner mithilfe einer Batch-Datei löschen.
Löschen einen Ordner mit seinem Inhalt manuell über die Befehlszeile
Der Befehl rmdir wird verwendet, um ein Verzeichnis (Ordner) zu löschen, genauso wie der Befehl rd. Es entfernt den angegebenen Ordner zusammen mit seinen Unterordnern und Dateien.
Die Syntax des rmdir-Befehls ist unten dargestellt.
rmdir [/s [/q]] [<drive>:]<path>
Parameter:
[<drive>:]<path>– gibt den Speicherort des Ordners an./s- löscht den angegebenen Ordner und seine Unterordner und Dateien./q- gibt den stillen Modus an. Beim Löschen eines Ordners wird nicht nach einer Bestätigung gefragt, und es funktioniert nur, wenn/sangegeben ist.
Um einen Ordner und seinen Inhalt manuell zu löschen, öffnen Sie die Eingabeaufforderung über das Startmenü oder die Suchleiste. Kopieren Sie den Befehl wie unten gezeigt.
Der folgende Code verwendet den Befehl rmdir, um einen Verzeichnisbaum zu löschen.
rmdir /s /q D:\TESTFOLDER\test

Ändern Sie den Zielpfad in den Ordnerspeicherort, den Sie löschen möchten. Der Ordner wird zusammen mit seinem Inhalt gelöscht.
Löschen Sie einen Ordner mit seinem Inhalt mithilfe einer Batch-Datei
Anstatt Ordner manuell über die Befehlszeile zu löschen, haben wir eine Ein-Klick-Lösung, indem wir eine Batch-Datei erstellen, um die Ordner automatisch zu löschen. Nachdem die Batch-Datei erstellt wurde, können Sie die Batch-Datei immer dann ausführen, wenn Sie einen Ordner löschen müssen.
Eine Batch-Datei wird verwendet, um Befehle in einer seriellen Reihenfolge auszuführen, die in einer Nur-Text-Datei gespeichert sind. Es wird mit der Erweiterung .bat gespeichert.
Hier haben wir einen Ordner namens test1 mit Unterordnern und Dateien. In diesem Artikel verwenden wir diesen Ordner als Beispiel.
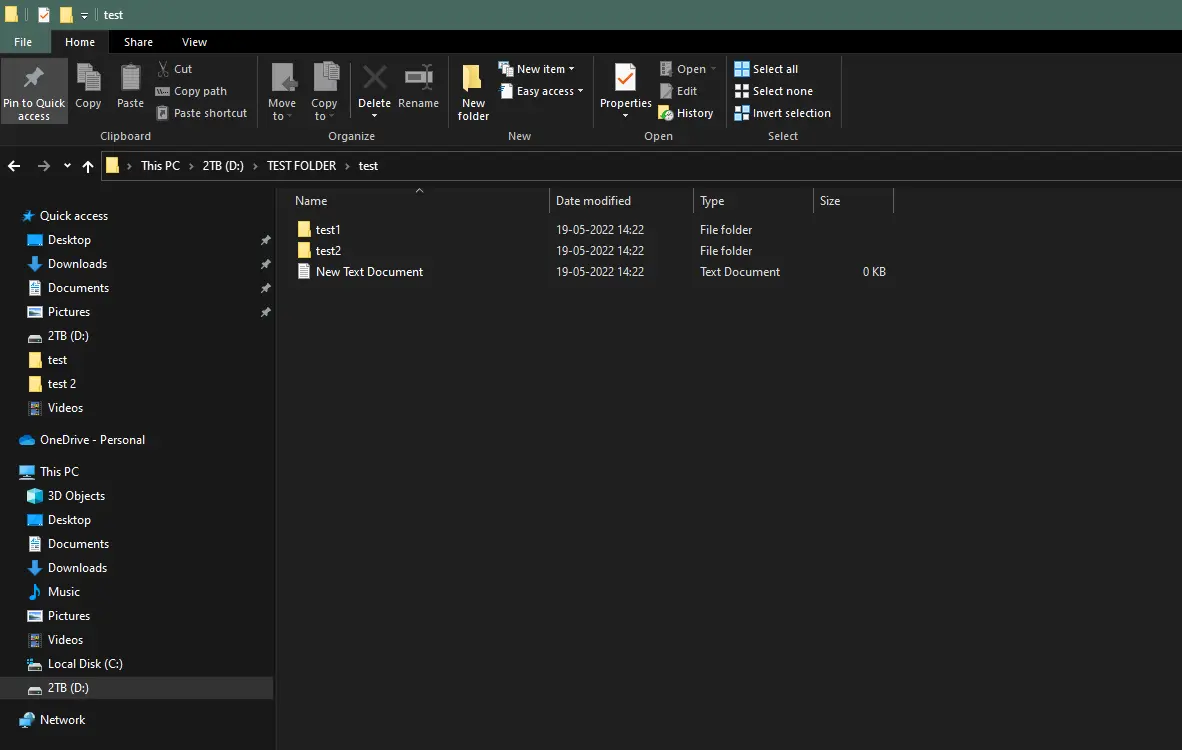
Löschen einen einzelnen Ordner mit seinem Inhalt
Um eine Batch-Datei zu erstellen, öffnen Sie Notepad über das Startmenü und kopieren Sie die Befehle wie unten gezeigt:
echo Delete folders using a batch file
rmdir /s /q D:\TESTFOLDER\test1
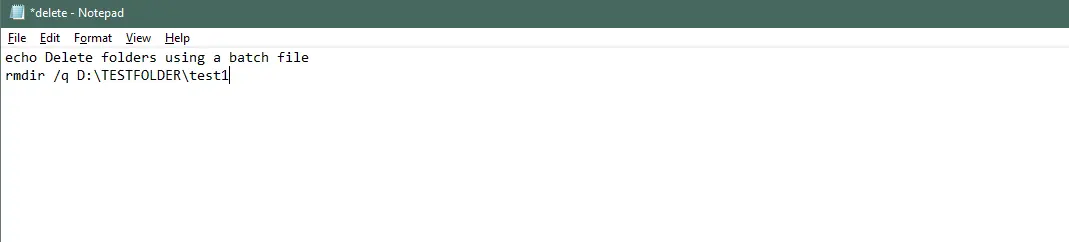
Speichern Sie die Datei mit der Erweiterung .bat.
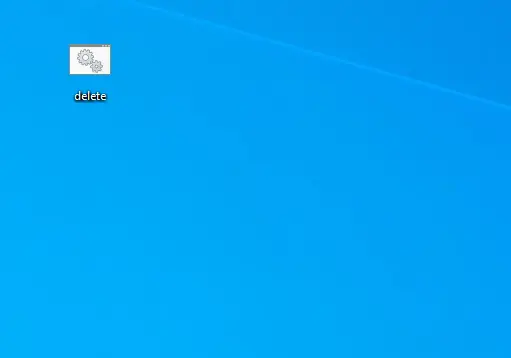
Führen Sie nun die Datei aus, indem Sie darauf doppelklicken, um einen Ordner und seinen Inhalt zu löschen. Der obige Befehl löscht das angegebene Verzeichnis zusammen mit seinem Inhalt.
Wir können auch mehrere Ordner mit einer Batch-Datei löschen, indem wir die Pfade der verschiedenen Ordner hinzufügen. Hier haben wir zwei Ordner namens test1 und test2, die wir als Beispiel nehmen.
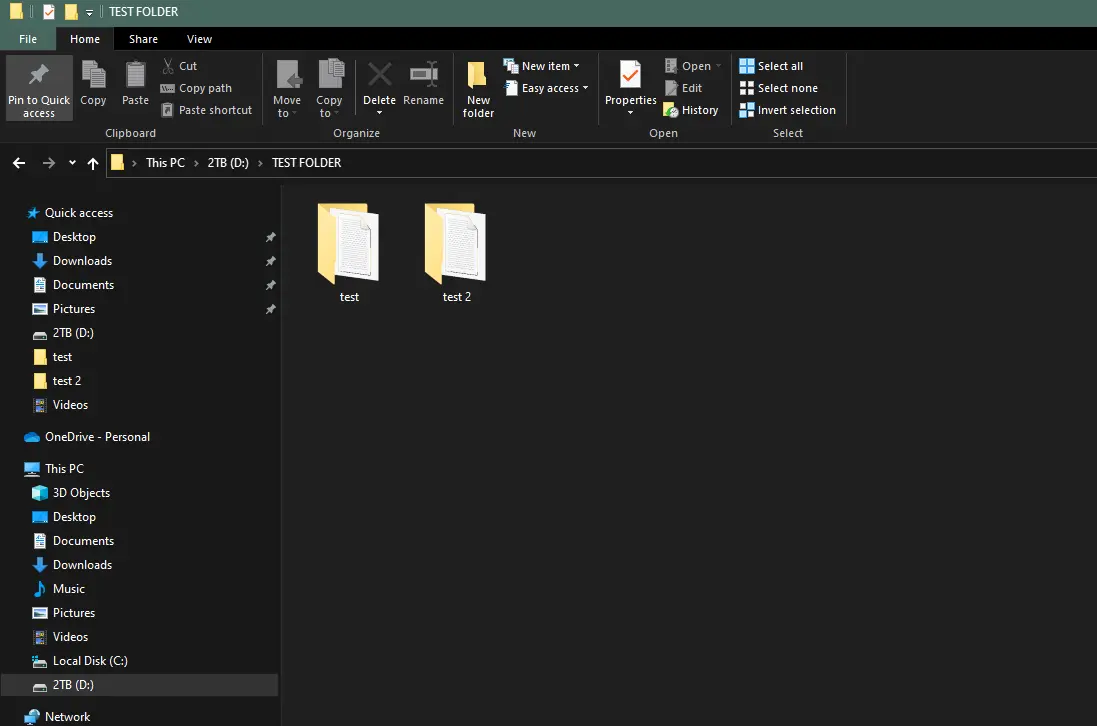
Löschen Sie mehrere Ordner mit ihrem Inhalt
Öffnen Sie Notepad und kopieren Sie die unten gezeigten Befehle:
echo Delete folders using a batch file
rmdir /s /q D:\TESTFOLDER\test D:\TESTFOLDER\test1

Speichern Sie die Datei mit der Erweiterung .bat und führen Sie die Datei .bat durch Doppelklick aus.
Also haben wir besprochen, wie man einen Ordner und seinen Inhalt manuell mit cmd und einer Batch-Datei löscht. Mit der Taskplaner-Anwendung können Sie Batch-Dateien verwenden, um sich wiederholende Aufgaben auszuführen, Aufgaben zu automatisieren oder sogar Aufgaben zu planen.