在 Windows 中使用批處理檔案刪除資料夾及其內容

可以通過 Windows 資源管理器輕鬆刪除資料夾及其內容。但是,如果檔案或資料夾較大,則會很耗時;大於 5GB 的資料夾至少需要 5 到 10 分鐘才能完全擦除。
刪除檔案和資料夾的最快方法是通過命令列。我們可以使用 cmd 手動完成,也可以建立一個批處理檔案。
本教程將教你如何使用批處理檔案刪除資料夾和子資料夾。
通過命令列手動刪除資料夾及其內容
rmdir 命令用於刪除目錄(資料夾),與 rd 命令相同。它會刪除指定的資料夾及其子資料夾和檔案。
rmdir 命令的語法如下所示。
rmdir [/s [/q]] [<drive>:]<path>
引數:
[<drive>:]<path>- 指定資料夾的位置。/s- 刪除指定的資料夾及其子資料夾和檔案。/q- 指定靜默模式。刪除資料夾時不會提示確認,僅在指定/s時才有效。
要手動刪除資料夾及其內容,請通過開始選單或搜尋欄開啟命令提示符。複製如下所示的命令。
以下程式碼使用 rmdir 命令刪除目錄樹。
rmdir /s /q D:\TESTFOLDER\test

將目標路徑更改為要刪除的資料夾位置。該資料夾將連同其內容一起被刪除。
使用批處理檔案刪除資料夾及其內容
我們沒有使用命令列手動刪除資料夾,而是通過建立批處理檔案來自動刪除資料夾的一鍵式解決方案。建立批處理檔案後,你可以在需要刪除資料夾時執行批處理檔案。
批處理檔案用於以儲存在純文字檔案中的序列順序執行命令。它以 .bat 副檔名儲存。
在這裡,我們有一個名為 test1 的資料夾,其中包含子資料夾和檔案。在本文中,我們將使用此資料夾作為示例。
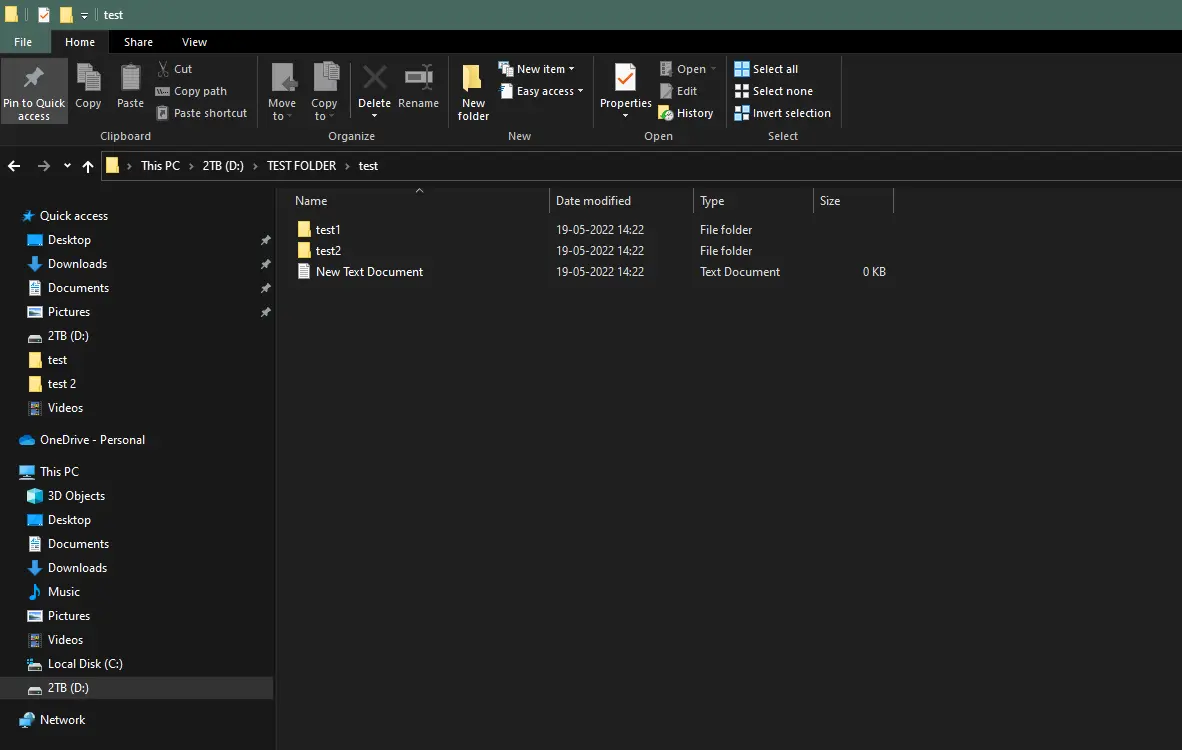
刪除單個資料夾及其內容
要建立批處理檔案,請從開始選單中開啟記事本並複製如下所示的命令:
echo Delete folders using a batch file
rmdir /s /q D:\TESTFOLDER\test1
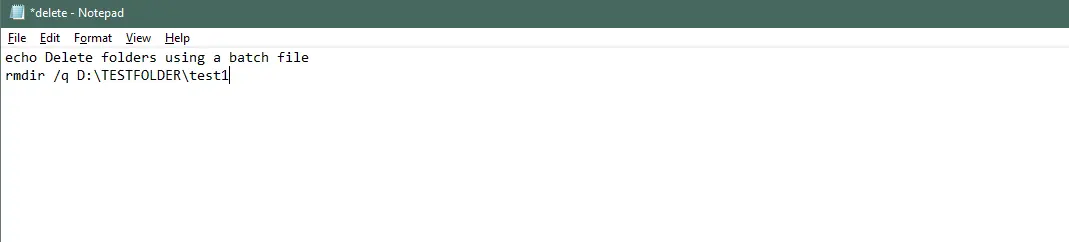
使用 .bat 副檔名儲存檔案。
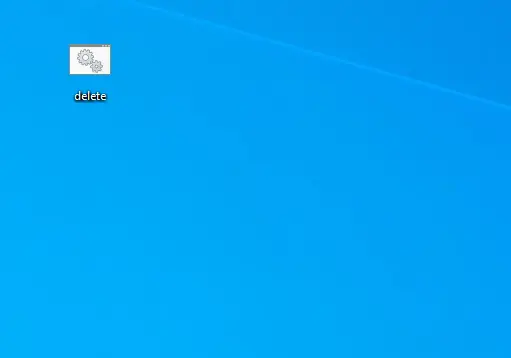
現在,通過雙擊執行該檔案以刪除資料夾及其內容。上述命令將刪除指定目錄及其內容。
我們還可以通過新增不同資料夾的路徑來使用批處理檔案刪除多個資料夾。在這裡,我們有兩個資料夾,分別名為 test1 和 test2,我們將以此為例。
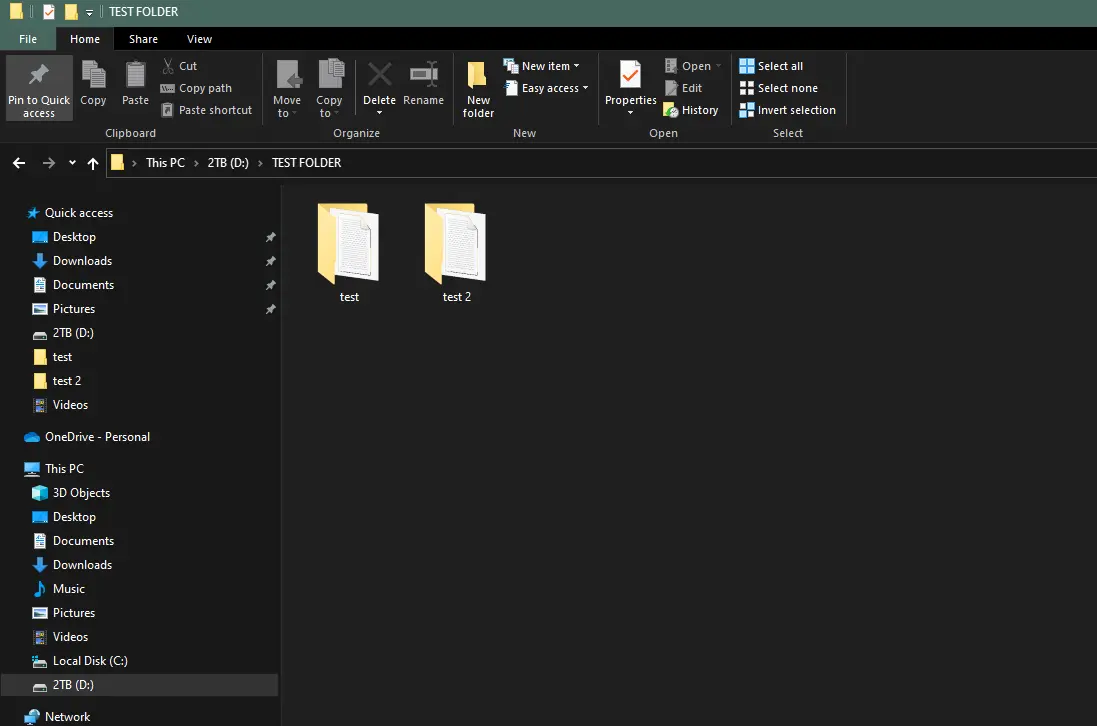
刪除多個資料夾及其內容
開啟記事本並複製如下所示的命令:
echo Delete folders using a batch file
rmdir /s /q D:\TESTFOLDER\test D:\TESTFOLDER\test1

以 .bat 副檔名儲存檔案,然後雙擊執行 .bat 檔案。
因此,我們討論瞭如何使用 cmd 和批處理檔案手動刪除資料夾及其內容。使用任務計劃程式應用程式,你可以使用批處理檔案來執行重複性任務、自動執行任務,甚至安排任務。