How to Clone With Username and Password in Git
-
Use the
git cloneCommand With Username and Password to Clone a Git Repository -
Use Git Credential Manager to
git clonea Repository - Git Clone With Username and Password Using Git Credentials Store
- Git Clone With Username and Password Using Personal Access Tokens (PAT)
- Conclusion

Cloning a Git repository is a common task in software development. However, in certain scenarios, you might need to provide a username and password to authenticate yourself during the cloning process.
This article will show different methods to perform a Git clone with a username and password, providing detailed examples and explanations for each approach. We will learn about cloning an existing repository with a username and password in Git.
In Git, we clone an existing remote repository to our local machine using the command git clone. We can provide the username and password for the remote repository when we invoke the git clone command.
Use the git clone Command With Username and Password to Clone a Git Repository
The git clone command provided by Git is used to clone or create a copy of the desired remote repository. The git clone command clones the repository into a newly created directory.
It also creates remote-tracking branches for each branch in the cloned repository. It creates and checks out an initial branch that is forked from the cloned repository’s currently active branch.
When we execute a git clone command, it prompts us to supply it with the credentials associated with the remote repository, viz., username and password. We can supply the username and password along with the git clone command in the remote repository url itself.
The syntax of the git clone command with the http protocol is:
git clone http[s]://host.xz[:port]/path/to/repo.git/
Suppose we have a repository named my_project with username johndoe on GitHub. We can clone the remote repository with the git clone command as follows.
$ git clone https://johndoe@github.com/johndoe/my_project.git
The command above will prompt for the password. Upon entering the correct password, the cloning of the remote repository will begin.
One of the simplest ways to provide authentication information during a git clone is by embedding your username and password directly in the URL. We can also provide a password with the remote url.
git clone https://username:password@github.com/username/repo.git
For example, if our username is "johndoe" and our password is "mypass123":
$ git clone https://johndoe:mypass123@github.com/johndoe/my_project.git
The username johndoe and the password mypass123 is provided in the remote url with the git clone command.
If the username and password are correct, the cloning of the remote repository begins immediately. However, this is not safe as the password will be in the shell (ex. bash) history.
This method is straightforward but has security implications, as the credentials are visible in the command history.
Advantages of HTTPS Authentication
- Widespread Compatibility:
- HTTPS authentication is supported by most Git hosting platforms, making it a versatile and widely adopted method.
- Ease of Implementation:
- The syntax for HTTPS authentication is simple, involving the direct inclusion of credentials in the repository URL.
- Straightforward Configuration:
- No additional configuration is required for basic HTTPS authentication, making it accessible to users of all experience levels.
- Compatibility with Credential Managers:
- HTTPS authentication seamlessly integrates with Git credential managers, enhancing security and convenience.
Security Considerations
While HTTPS authentication is convenient, it’s crucial to consider the security implications, especially when embedding credentials directly in the URL. Passwords stored in plaintext can be exposed in logs, command history, or inadvertently shared.
As a best practice, users are encouraged to explore more secure authentication methods, such as Git Credential Manager (GCM) or Personal Access Tokens (PATs).
Use Git Credential Manager to git clone a Repository
Git Credential Manager (GCM) is a credential helper that securely stores credentials for Git on Windows. It integrates with the Windows Credential Manager to manage credentials.
Git Credential Manager is a component that securely stores and retrieves credentials for Git repositories.
It works as an interface between Git and various credential storage mechanisms, helping you manage your authentication information without exposing sensitive data like passwords directly in the repository URL.
Follow these steps to clone a Git repository securely using Git Credential Manager:
Step 1: Configure Git Credentials Manager
Install GCM for Windows from GitHub and open a terminal or command prompt.
Run the following command to enable the Git Credentials Manager:
git config --global credential.helper manager
This configures Git to use the credentials manager as the helper for handling authentication.
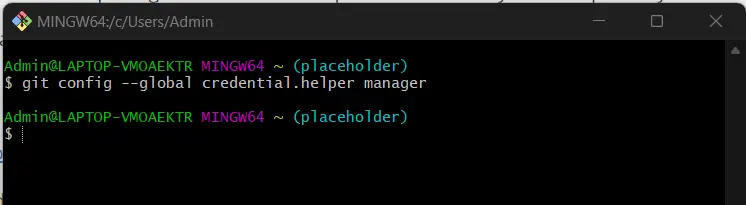
Step 2: Clone the Repository
Go to the directory where you want to clone the repository. Execute the git clone command with the repository URL.
GCM will prompt you for your username and password. Enter the credentials, and GCM will securely store them.
git clone https://github.com/username/repo.git
Replace username with your Git username and repo.git with the actual repository name. Once prompted, enter your Git username and password.
GCM securely stores credentials in the Windows Credential Manager, making it convenient for subsequent Git operations.
Step 3: Verify the Clone
After entering your https credentials, Git will clone the repository using Git Credential Manager to securely manage authentication. Verify the success of the operation by checking the cloned repository in the specified directory.
Advantages of Using Git Credential Manager
- Enhanced Security:
- Git Credential Manager securely stores credentials, reducing the risk of exposure.
- Credentials are stored in the Windows Credential Manager, employing encryption mechanisms to protect sensitive information.
- Convenience:
- Once entered, credentials are cached for the duration of the session, eliminating the need for repeated manual input.
- Users are prompted for credentials only when necessary, streamlining the Git workflow.
- Ease of Configuration:
- Configuring Git to use Git Credential Manager involves a simple command, making it accessible for developers of all skill levels.
Git Clone With Username and Password Using Git Credentials Store
The Git Credentials Store is a credential helper that securely stores user credentials for Git on the local machine. It acts as an intermediary, handling the storage and retrieval of sensitive information like usernames and passwords.
By using the Git Credentials Store, developers can avoid exposing credentials in plain text within Git commands or configuration files.
Enabling Git Credentials Store
To start using the Git Credentials Store, follow these steps:
-
Open a Git Bash or Command Prompt
Ensure you have Git installed on your machine.
-
Configure Git to Use the Credentials Store:
Execute the following command to set up Git to use the credentials store:
git config --global credential.helper storeThis command tells Git to use the credential helper named
"store"globally, storing credentials on the local machine.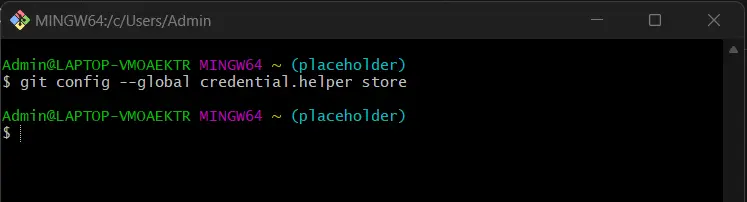
Performing a Git Clone With Username and Password
With the Git Credentials Store configured, you can perform a Git clone using the following steps:
-
Initiate Git Clone:
Execute the Git clone command as you normally would, specifying the repository URL. Git will prompt you for your username and password.
git clone https://username@repository-url.gitReplace
"username"with your actual Git username and"repository-url"with the URL of the Git repository. -
Enter Credentials:
Git will prompt you for your username and password. Enter the credentials when prompted.
Username for 'https://repository-url.git': username Password for 'https://username@repository-url.git': -
Credentials Storage:
The Git Credentials Store will securely store the entered credentials locally. Subsequent Git operations won’t require re-entering the credentials during the same session.
Advantages of Using Git Credentials Store
- Security: Credentials are securely stored on the local machine, reducing the risk of exposure. The store employs encryption mechanisms to protect sensitive information.
- Convenience: Once entered, credentials are cached for the duration of the session, eliminating the need for repeated manual input.
- Ease of Configuration: Enabling the Git Credentials Store involves a simple configuration command, making it accessible for developers of all skill levels.
Git Clone With Username and Password Using Personal Access Tokens (PAT)
A Personal Access Token is a secure way to authenticate with Git repositories without exposing your actual password. PATs are especially useful when interacting with remote Git repositories hosted on platforms like GitHub, GitLab, or Bitbucket.
They act as a secure alternative to traditional passwords, providing a higher level of control and security.
Generating a Personal Access Token
Before we proceed with Git cloning, let’s generate a Personal Access Token. The process may vary depending on the Git hosting platform. Here, we’ll focus on GitHub:
-
Go to your GitHub account settings.
-
Navigate to
"Developer settings">"Personal access tokens". -
Click
"Generate token"and configure the token’s permissions. -
Copy the generated token.
Using Personal Access Token for Git Clone
Now that we have a Personal Access Token let’s use it to clone a Git repository.
Step 1: Open a Terminal or Command Prompt
Open the terminal or command line on your local machine.
Step 2: Use Git Clone Command With PAT
Execute the following Git clone command, replacing <username> with your GitHub username and <personal-access-token> with the token generated:
git clone https://<username>:<personal-access-token>@github.com/username/repo.git
Replace "username" with your GitHub username and "personal-access-token" with the PAT copied in the earlier step.
Step 3: Verify the Cloning Process
The Git clone command with the PAT should initiate the cloning process without prompting for a password. Verify the success of the operation by checking the cloned repository on your local machine.
Advantages of Using PAT for Git Operations
- Enhanced Security:
- PATs are more secure than passwords as they can be easily revoked without changing your account password.
- Fine-Grained Access Control:
- PATs can be configured with specific scopes, allowing for fine-grained access control to repositories and resources.
- Avoiding Credential Prompts:
- Using PATs eliminates the need to enter a password each time you perform Git operations, providing a more seamless workflow.
- Auditability:
- PAT usage is easily auditable, providing a clear record of actions performed with the token.
Conclusion
Cloning a Git repository is a fundamental operation in software development, and the need to provide a username and password for authentication during this process is not uncommon. In this comprehensive article, we explored various methods to perform a Git clone with a username and password, delving into detailed examples and explanations for each approach.
We specifically focused on the significance of securely managing authentication credentials and the diverse tools and practices available for accomplishing this task.
Git Clone With Username and Password:
We began by exploring the traditional approach of embedding the username and password directly into the repository URL. While straightforward, this method raises security concerns as credentials become visible in the command history.
Git Clone With Git Credential Manager (GCM):
Next, we introduced Git Credential Manager (GCM), a credential helper that securely manages Git credentials on Windows. The step-by-step guide illustrated how to configure GCM and perform a Git clone, emphasizing the enhanced security and convenience it provides.
Git Clone With Git Credentials Store:
The article then introduced the Git Credentials Store, another credential helper that securely stores user credentials for Git on the local machine. By enabling the store and performing a Git clone, developers can avoid exposing credentials in plain text within commands or configuration files.
Git Clone With Personal Access Token (PAT):
Finally, we explored the use of Personal Access Tokens (PATs) as a secure alternative to traditional passwords. The guide covered the process of generating a PAT and demonstrated how to use it for Git cloning, emphasizing the advantages of enhanced security and fine-grained access control.