ImportError: Kein Modul namens Sklearn in Python
-
Ursachen für
ImportError: No module named sklearnin Python -
ImportError: No module named sklearnin Python behoben -
Installation des
sklearn-Moduls mitPIPin Python -
Installation des
sklearn-Moduls mitConda -
Importieren Sie
sklearnund überprüfen Sie die Version in Python - Abschluss
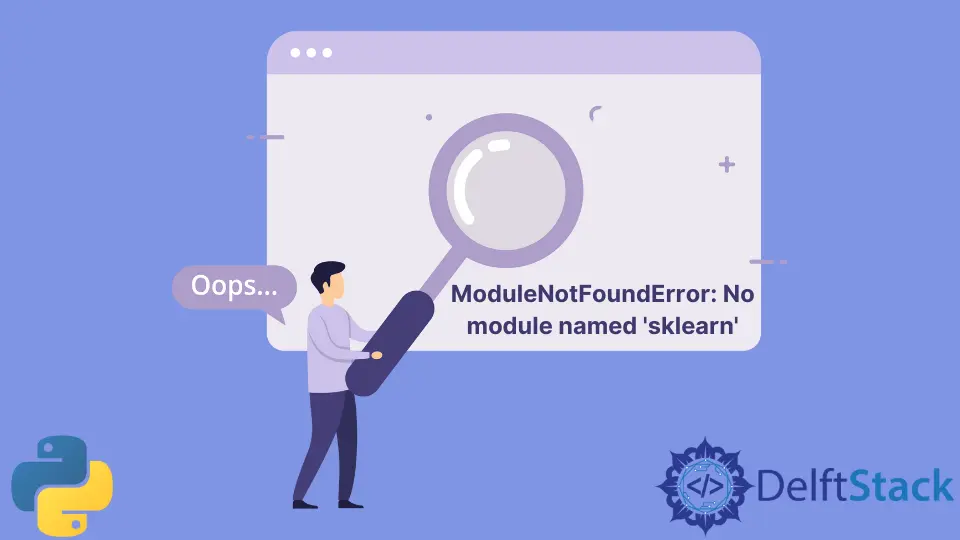
In Python wird sklearn als maschinelles Lernwerkzeug zum Erstellen von Programmen für Regression, Cluster usw. verwendet. Oftmals wird beim Importieren ein Fehler ausgegeben - Kein Modul namens sklearn.
Dies bedeutet, dass das System es aufgrund einer fehlerhaften Installation, einer ungültigen Python- oder Pip-Version oder anderer Probleme nicht finden kann.
Ursachen für ImportError: No module named sklearn in Python
Angenommen, wir installieren sklearn oder eine beliebige Python-Bibliothek im System. Das System sagt, dass die Bibliothek erfolgreich installiert wurde.
Aber wenn wir die Bibliothek importieren, sehen wir den Fehler - Kein Modul namens 'sklearn'.
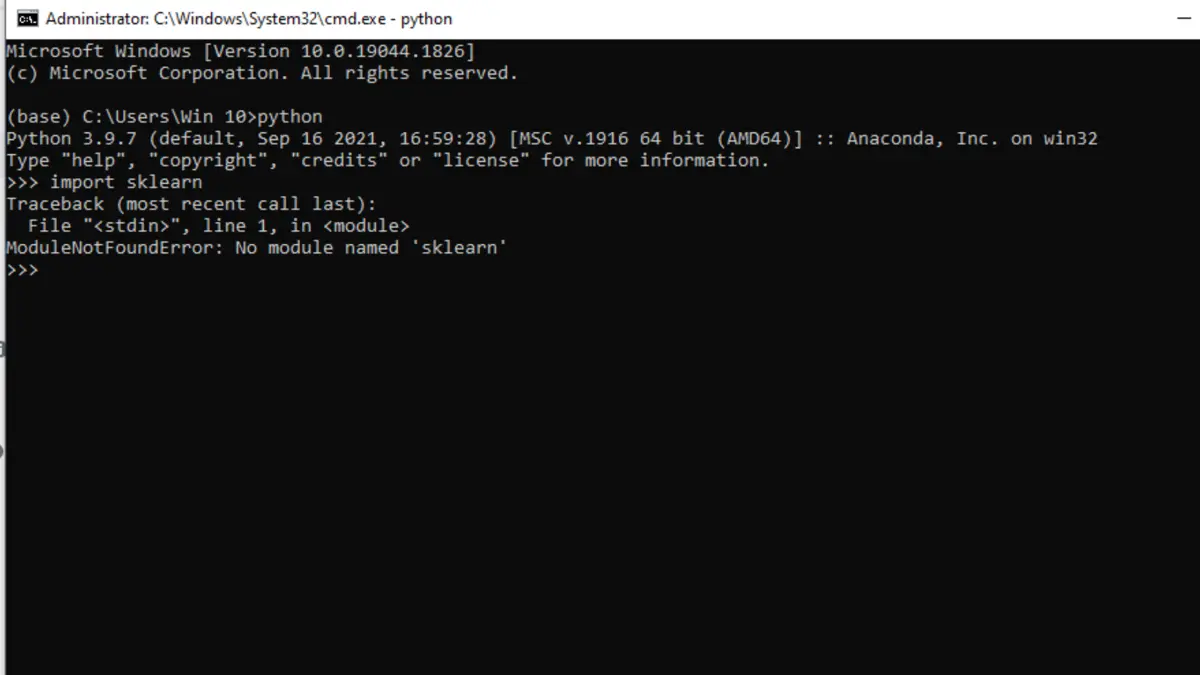
Dies kann hauptsächlich aus zwei Gründen geschehen.
- Die Bibliothek wurde nicht erfolgreich installiert.
- Es wurde in einem unbekannten Verzeichnis installiert, das das System nicht finden kann.
Dieser Artikel erklärt, wie Sie sklearn korrekt im System installieren.
ImportError: No module named sklearn in Python behoben
Die Installation von sklearn in das Windows-System ist eine der Methoden, mit der wir den Fehler ImportError: No module named sklearn in Python beheben können. Dafür gibt es zwei Voraussetzungen.
- Pythonschlange
pip
Vorher die Versionen pip und Python zu kennen, ist nicht nur hilfreich, sondern auch von Vorteil. Eine fehlerhafte Installation tritt auf, wenn die Python-Version nicht mit der pip-Version im System übereinstimmt.
Es gibt drei verschiedene Möglichkeiten, Python unter Windows zu installieren, je nachdem, was geeignet erscheint.
- Installation von einem ausführbaren (
.exe) Installationsprogramm - Holen Sie es aus dem Microsoft Store
- Holen Sie sich eine Subsystem-Linux-Distribution in Windows
Nur die ersten beiden Alternativen, die gebräuchlichsten Installationstechniken in einem Windows-System, werden Gegenstand dieses Abschnitts sein. Es gibt Unterschiede zwischen den beiden offiziellen Python-Installationsprogrammen für Windows und einige erhebliche Einschränkungen für das Microsoft Store-Bundle.
Installation Aus dem Microsoft Store
Das Microsoft Store-Bundle ist die beste Option für eine problemlose Einrichtung. Dies hat zwei Hauptschritte.
-
Suchen Sie nach Python
Suchen Sie in der Microsoft Store-Anwendung nach Python. Es werden wahrscheinlich mehrere Versionen gefunden, die installiert werden können.
Um auf den Installationsbildschirm zuzugreifen, wählen Sie Python 3.8 oder die höchste im Installationsprogramm gefundene Versionsnummer.
Eine andere Möglichkeit besteht darin, PowerShell zu starten und den folgenden Befehl einzugeben.
C:\> pythonDurch Drücken von Enter wird der Microsoft Store gestartet und der Browser zur neuesten Version von Python weitergeleitet, die verfügbar ist, wenn sie nicht auf dem Computer installiert ist.
-
Installieren Sie die Python-App.
Sobald die Version ausgewählt ist, sind die Schritte zum Abschließen der Installation wie folgt.
-
Wählen Sie
Holen. -
Warten Sie auf den Download der Anwendung. Die Schaltfläche
Auf meinen Geräten installierenerscheint anstelle der SchaltflächeAbrufen, sobald der Download abgeschlossen ist. -
Wählen Sie die Geräte aus, deren Installation Sie abschließen möchten, und klicken Sie dann auf
Auf meinen Geräten installieren. -
Um die Installation zu starten, klicken Sie auf
Jetzt installierenund dann aufOK. -
Wenn die Installation erfolgreich war, wird auf der Microsoft Store-Seite oben
Dieses Produkt ist installiertangezeigt.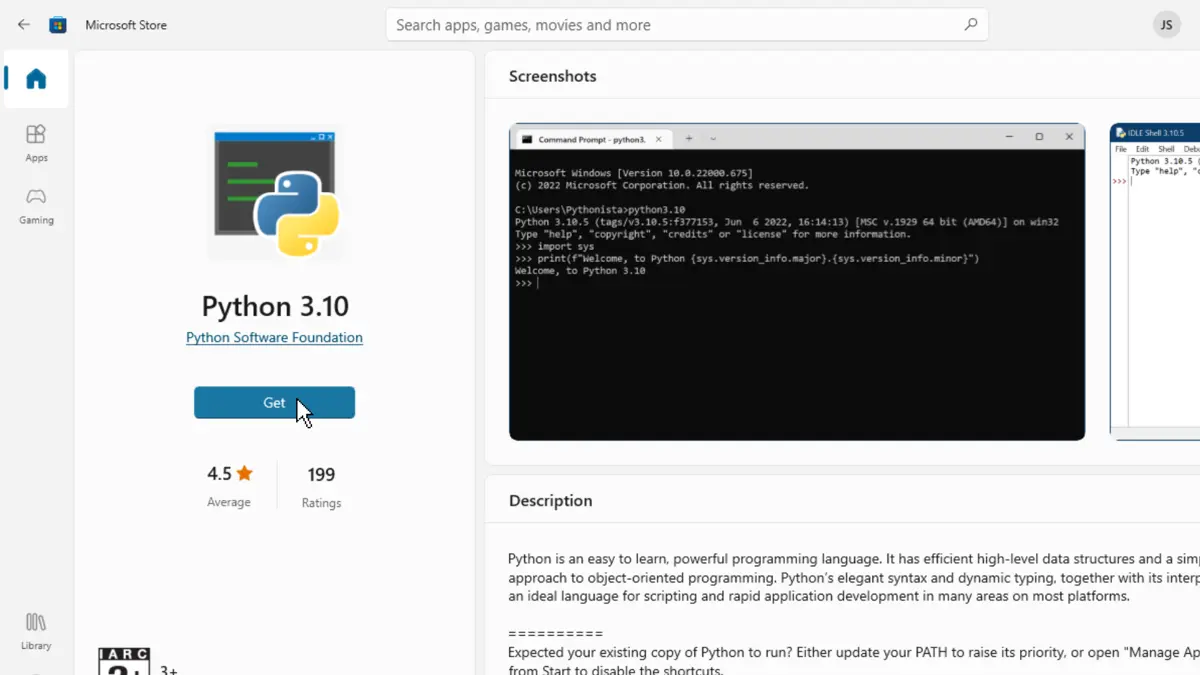
Installation mit einem ausführbaren Installationsprogramm
- Laden Sie das vollständige Installationsprogramm herunter
Um das gesamte Installationsprogramm herunterzuladen, befolgen Sie die folgenden Schritte.
- Rufen Sie die Python.org-Downloadseite für Windows auf, indem Sie ein Browserfenster öffnen.
- Klicken Sie auf den Link für die neueste Version von Python 3 – Python 3.x.x unter der Kategorie
Python-Versionen für Windows. Python 3.10.5 war zum Zeitpunkt dieses Schreibens die neueste Version. - Wählen Sie entweder das ausführbare Windows x86-64-Installationsprogramm für 64-Bit oder das ausführbare Windows x86-Installationsprogramm für 32-Bit, indem Sie nach unten scrollen.
Fahren Sie mit dem nächsten Schritt fort, nachdem das Installationsprogramm den Download abgeschlossen hat.
- Führen Sie das Installationsprogramm aus
Nachdem Sie ein Installationsprogramm ausgewählt und heruntergeladen haben, doppelklicken Sie auf die heruntergeladene Datei, um es zu starten. Sie sehen ein Dialogfeld ähnlich dem untenstehenden.
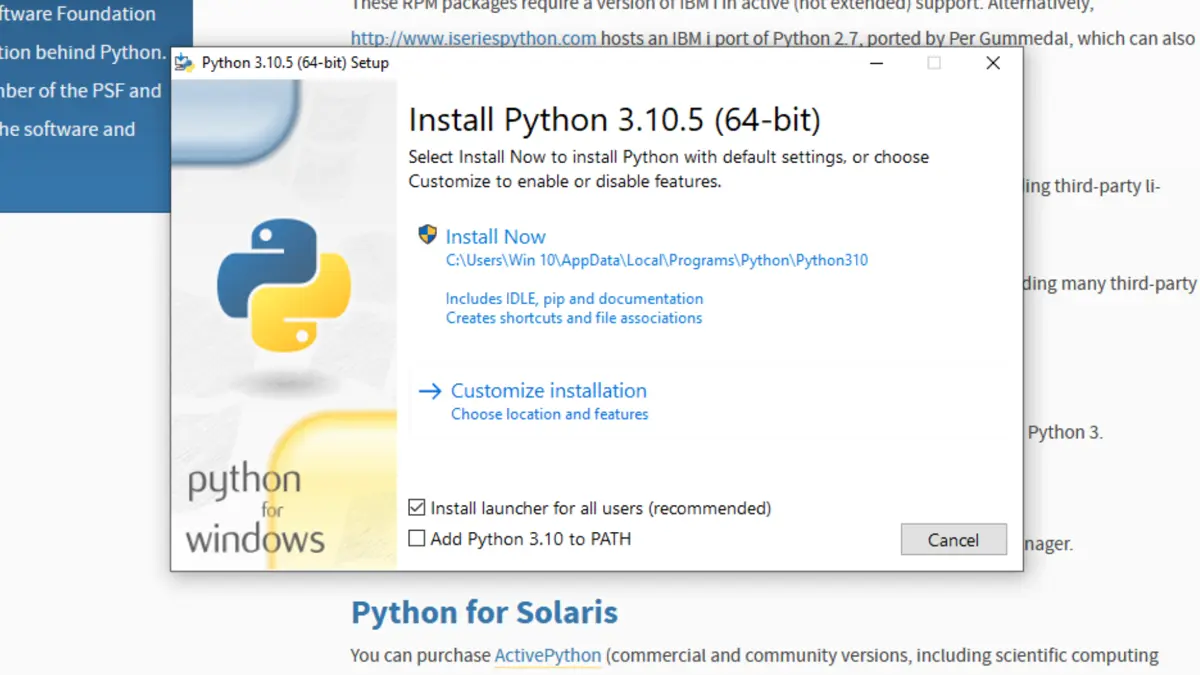
Bei diesem Dialogfeld sind vier Dinge zu beachten.
-
Das Verzeichnis
AppData/des Standard-Windows-Benutzers enthält den Standard-Installationspfad. -
Die Installationsorte
pipund IDLE sowie Zusatzfunktionen können mit der SchaltflächeInstallation anpassengeändert werden. -
Das Standard-Kontrollkästchen neben
Launcher für alle Benutzer installieren (empfohlen)ist aktiviert. Dies impliziert, dass der Launcherpy.exefür alle Benutzer des Systems zugänglich ist.Um die Installation nur für den aktuellen Benutzer verfügbar zu machen, deaktivieren Sie die Option.
-
Das Kontrollkästchen
Python 3.10 zu PATH hinzufügenist nicht aktiviert. Stellen Sie sicher, dass Sie die Auswirkungen verstehen, bevor Sie dieses Kontrollkästchen aktivieren, da es mehrere Gründe gibt, warum Sie Python nicht aufPATHhaben möchten.
Der Installationsprozess mit dem vollständigen Installationsprogramm gibt vollständige Kontrolle darüber. Durch Befolgen dieser Schritte wird Python auf dem System installiert.
Nun kann die Installation von sklearn angestoßen werden, um den Fehler Kein Modul namens 'sklearn' zu beheben.
Installation des sklearn-Moduls mit PIP in Python
Starten Sie einen Kommandozeilen-Runner wie PowerShell oder die Eingabeaufforderung, um sklearn auf diese Weise zu installieren.
So starten Sie PowerShell:
- Gehen Sie zum Start, indem Sie auf die Windows-Schaltfläche klicken.
- Geben Sie
PowerShellein (oder Eingabeaufforderung/cmd, wenn PowerShell nicht installiert ist). - Klicken Sie darauf oder drücken Sie die Enter-Taste.
Alternativ kann PowerShell aufgerufen werden, indem Sie mit der rechten Maustaste klicken und Hier als Administrator öffnen auswählen.
Innerhalb des Kommandozeilen-Runners ist der erste Schritt die Installation von pip.
Pip ist ein Python-Paketmanager, der Python-Bibliotheken innerhalb des Systems herunterlädt und installiert. Um pip zu installieren, geben Sie den Befehl ein:
python get-pip.py
Sind Python und pip eingerichtet, kann sklearn installiert werden. Geben Sie den Befehl ein:
pip3 install scikit-learn
Dadurch wird das Verzeichnis scikit-learn aus den pip-Repositories installiert.
Wenn das System bereits eine ältere Version von Python hat oder sklearn für eine frühere Version wie Python2 erforderlich ist, verwenden Sie den Befehl:
pip2 install scikit-learn
Wenn alle Schritte korrekt ausgeführt werden, wird der Fehler Kein Modul mit dem Namen 'sklearn' behoben.
Sobald es erfolgreich installiert wurde, können wir seine Version überprüfen, indem wir Folgendes verwenden:
pip show scikit-learn
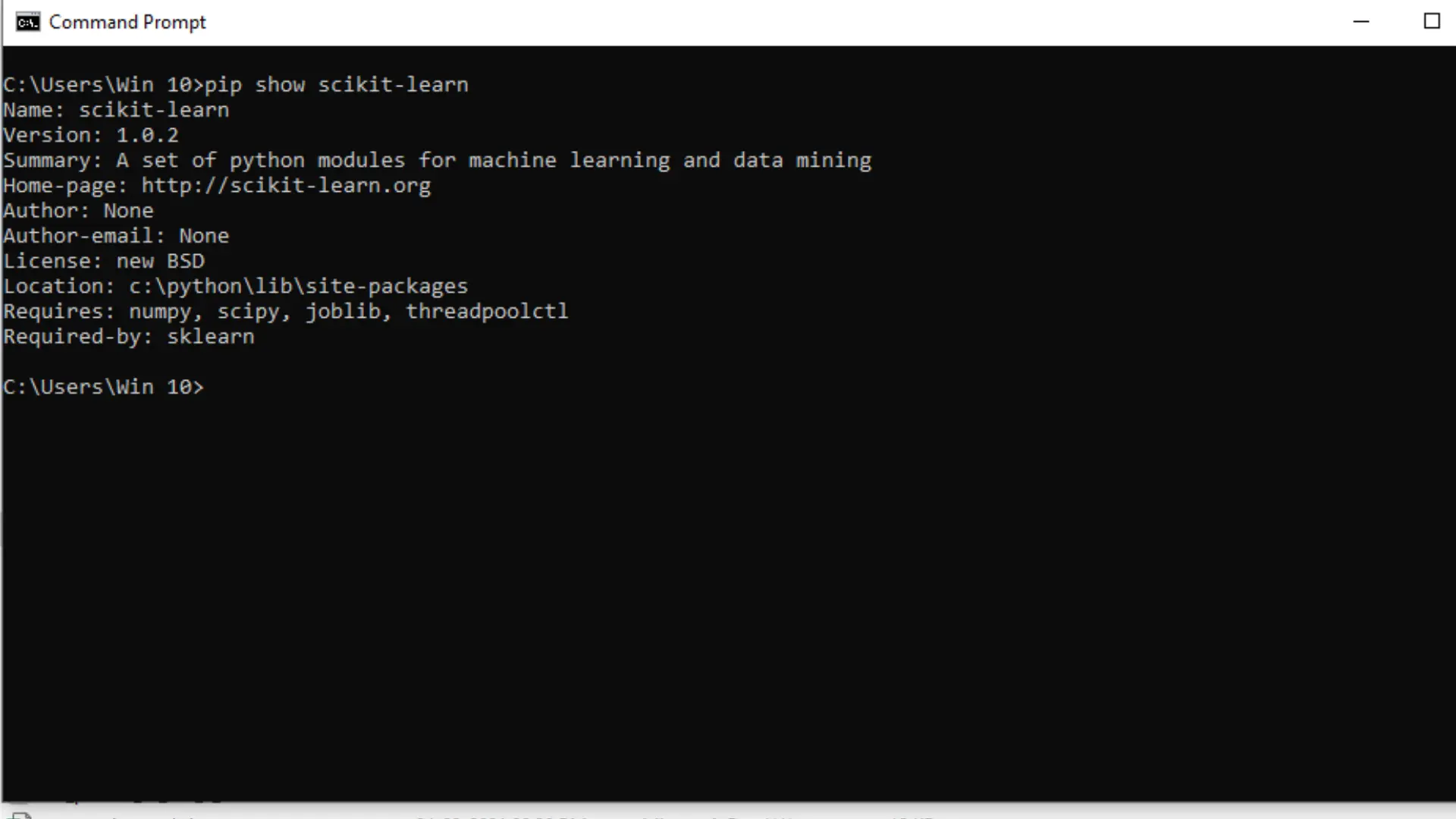
Im obigen Bild ist zu sehen, dass das System sklearn erkennen kann, was bedeutet, dass unser Fehler Kein Modul mit dem Namen 'sklearn' nun behoben ist und nun importiert werden kann.
Installation des sklearn-Moduls mit Conda
Anaconda ist eine Python-Distribution, die Python-Skripte in einer virtuellen Umgebung ausführt. Es kann auch Python-Bibliothekspakete mit conda, einer Alternative zu pip, installieren und verwalten.
Dies ist eine alternative Methode, um sklearn im System in einer Zielumgebung zu installieren, um das Problem Kein Modul namens 'sklearn' zu lösen.
Um sklearn in Anaconda zu installieren, öffnen Sie Anaconda3 im Administratormodus. Öffnen Sie nach dem Start von Anaconda eine Eingabeaufforderung wie cmd oder PowerShell in Anaconda.
Das Öffnen eines Befehlszeilen-Runners lädt ihn in eine virtuelle Umgebung von Anaconda, und alle installierten Pakete werden exklusiv nur für Anaconda verfügbar gemacht.
Es gibt ein paar Kontrollpunkte, die sichergestellt werden müssen, um sklearn zu installieren, und zwar:
- Überprüfung der Version von
conda - Aktualisieren von
conda sklearninstallieren- Erstellen und Aktivieren einer virtuellen Umgebung
sklearn.
Schreiben Sie in die Eingabeaufforderung den Befehl:
conda -V
Dadurch wird die aktuelle Version von conda angezeigt. Dann muss es mit dem Befehl aktualisiert werden:
conda update conda
Es fragt nach einem j/n, nachdem es die Liste der zu installierenden Pakete angezeigt hat. Um fortzufahren, geben Sie y ein und drücken Sie Enter.
Conda aktualisiert sich selbst mit allen notwendigen Paketen.
Um nun sklearn zu installieren, verwenden Sie den Befehl:
conda create -n sklearn-env -c conda-forge scikit-learn
Der obige Befehl weist die Eingabeaufforderung an, eine virtuelle Umgebung namens sklearn-env zu erstellen und scikit learn und alle Abhängigkeiten in ihrer virtuellen Umgebung zu installieren.
In Python ist eine virtuelle Umgebung einfach ein isoliertes Verzeichnis, in dem bestimmte Bibliotheken und eine Version von Python gespeichert werden, damit es andere Bibliotheken und andere Python-Versionen nicht stört.
Die Eingabe des obigen Befehls zeigt eine Liste der verfügbaren Pakete mit sklearn an, die heruntergeladen und installiert werden müssen. Es fragt nach einem y/n-Prompt, und die Eingabe von y installiert alle angezeigten Pakete.
Nach Abschluss wird scikit learn heruntergeladen und in Anaconda installiert.
Hinweis: Bei der Installation eines der oben genannten Pakete kann ein
conda-HTTP-Fehler auftreten, wenn beim Herunterladen vom Server eine Zeitüberschreitung auftritt. Dies geschieht insbesondere, während Python heruntergeladen wird.
Die Eingabeaufforderung zeigt den Dateipfad der fehlerhaften Installation an; Gehen Sie zum Dateipfad, löschen Sie das Verzeichnis mit dem fehlerhaften Download und wiederholen Sie den obigen Befehl.
Diesmal wird es erfolgreich abgeschlossen.
sklearn ist zwar installiert, kann aber nicht direkt verwendet werden. Der Grund dafür ist, dass es in einer virtuellen Umgebung installiert wurde, die zuvor aktiviert werden muss.
Geben Sie den Befehl ein:
conda activate sklearn-env
Dadurch wird die virtuelle Umgebung sklearn aktiviert, und nun kann sklearn importiert und verwendet werden. Wenn alle Schritte korrekt befolgt werden, ist der Fehler Kein Modul mit dem Namen 'sklearn' jetzt behoben.
Im nächsten Abschnitt prüfen wir die Version von sklearn und importieren sie.
Importieren Sie sklearn und überprüfen Sie die Version in Python
Geben Sie den folgenden Befehl ein, um die Version von sklearn zu überprüfen:
conda list scikit-learn
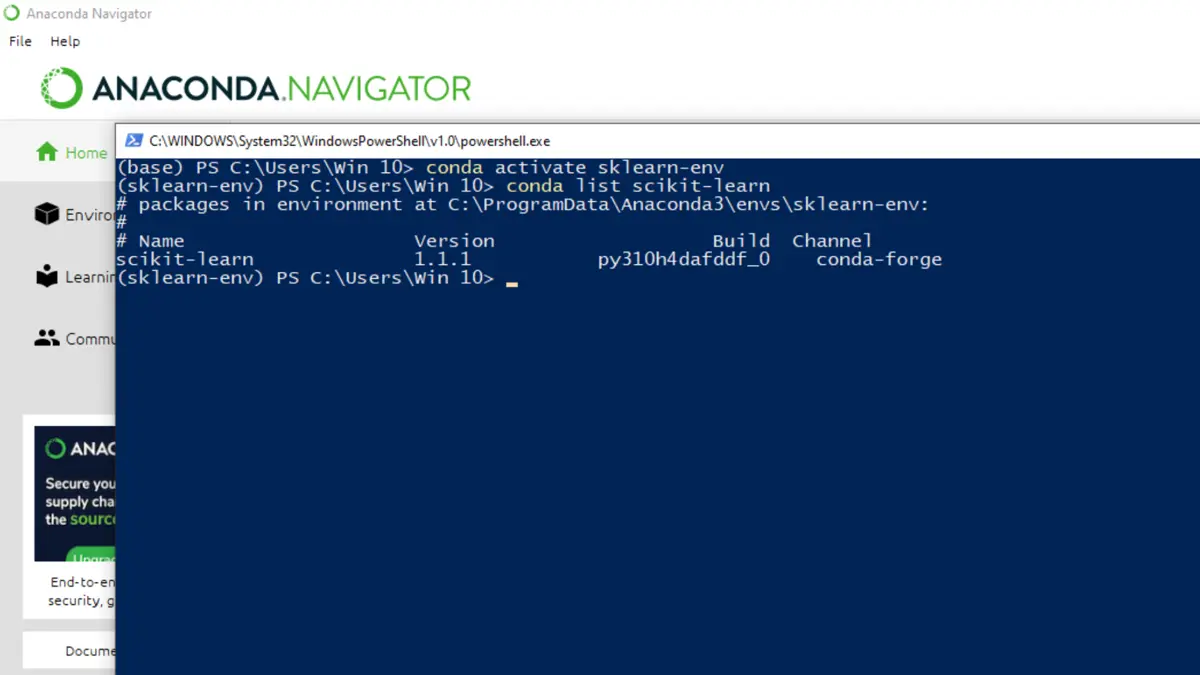
Verwenden Sie den Befehl, um alle installierten Pakete zu überprüfen:
conda list
Um die Version von sklearn zusammen mit seinen Abhängigkeiten zu überprüfen, geben Sie Folgendes ein:
python -c "import sklearn; sklearn.show_versions()"
Jetzt wissen wir, dass sklearn installiert ist und erfolgreich funktioniert, wir können es importieren durch:
import sklearn
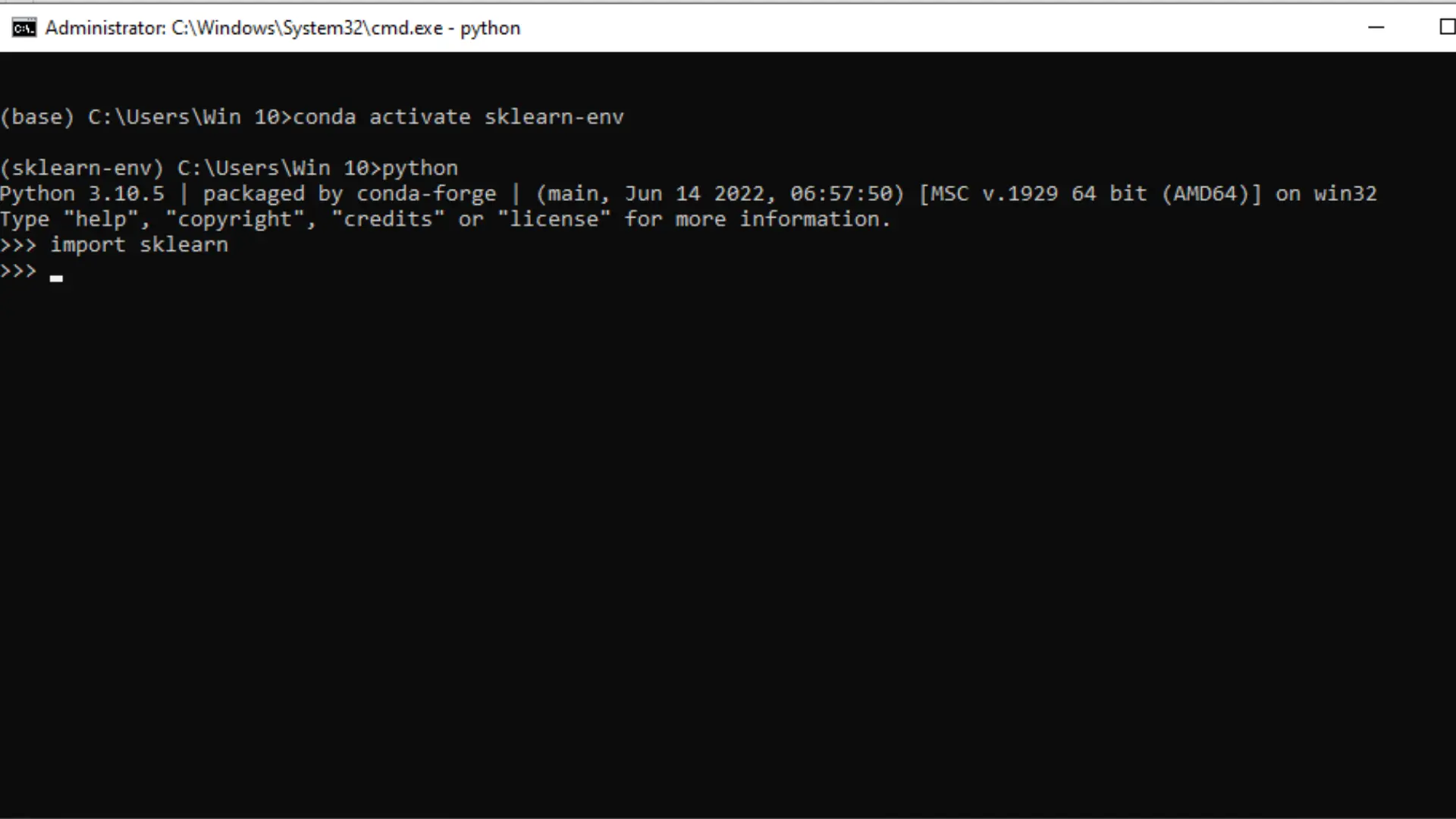
Wenn es keine Fehler anzeigt, bedeutet dies, dass sklearn korrekt funktioniert.
Wenn Sie erneut den Fehler Kein Modul mit dem Namen ‚sklearn‘ erhalten, entfernen Sie die virtuelle Umgebung und die Pakete, starten Sie Ihr System neu und wiederholen Sie die obigen Schritte noch einmal, um es korrekt zu installieren.
Abschluss
Dieser Artikel erklärt verschiedene Methoden, um sklearn im System zu installieren und den Fehler Kein Modul namens 'sklearn' in Python zu beheben. Nach der Lektüre dieses Artikels wird der Leser in der Lage sein, sklearn einfach in verschiedenen Arten von Systemen und Setups zu installieren.
Wir hoffen, dass dieser Artikel Ihnen bei Ihrer Lernreise geholfen hat.
Verwandter Artikel - Python ImportError
- ImportError: Fehlende erforderliche Abhängigkeiten Numpy
- ImportError: Kein Modul namens mysql.connector
- Python ImportError: No Module Named Requests
Verwandter Artikel - Python Error
- Adresse wird bereits verwendet Fehler in Python
- AttributeError: __Exit__ in Python
- AttributeError: 'Dict'-Objekt hat kein Attribut 'Append' in Python
- AttributeError: 'NoneType'-Objekt hat kein Attribut 'Text' in Python
- AttributeError: Int-Objekt hat kein Attribut
- AttributeError: Modul Urllib hat keine Attributanforderung