ImportError: ningún módulo llamado Sklearn en Python
-
Causas de
ImportError: ningún módulo llamado sklearnen Python -
Arreglar
ImportError: ningún módulo llamado sklearnen Python -
Instalación del módulo
sklearnusandoPIPen Python -
Instalación del módulo
sklearnutilizandoConda -
Importa
sklearny comprueba su versión en Python - Conclusión
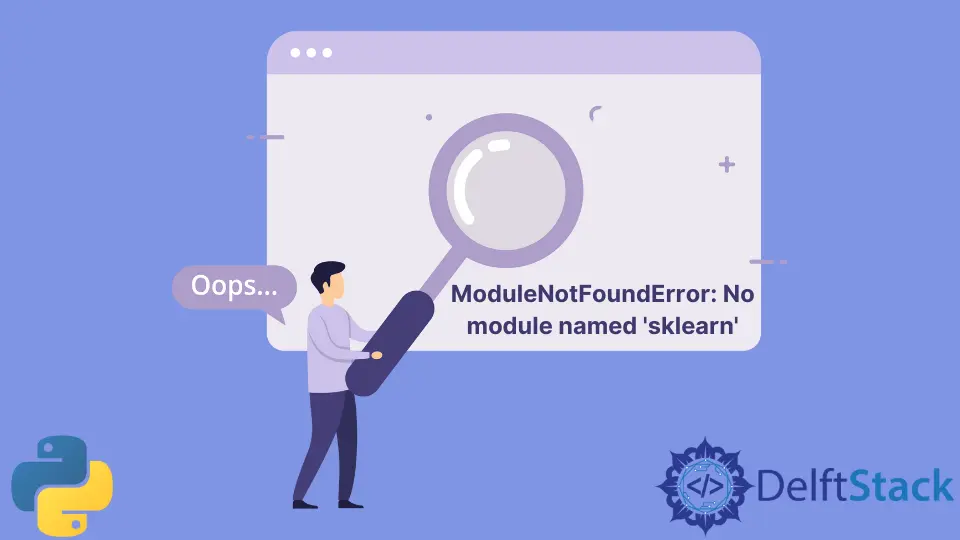
En Python, sklearn se usa como una herramienta de aprendizaje automático para crear programas en regresión, clúster, etc. Muchas veces, al importarlo arroja un error: No hay ningún módulo llamado sklearn.
Esto significa que el sistema no puede encontrarlo debido a una mala instalación, una versión no válida de Python o pip u otros problemas.
Causas de ImportError: ningún módulo llamado sklearn en Python
Supongamos que instalamos sklearn o cualquier biblioteca de Python en el sistema. El sistema dice que la biblioteca se ha instalado correctamente.
Pero cuando importamos la biblioteca, vemos el error: No hay ningún módulo llamado 'sklearn'.
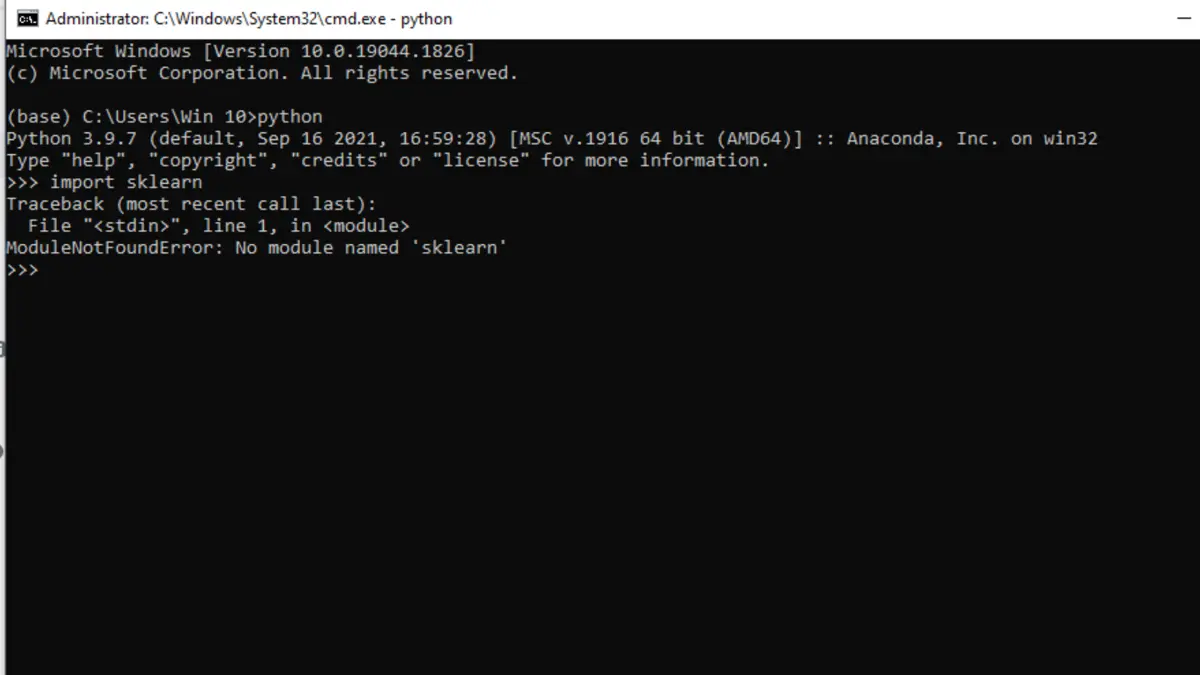
Esto puede suceder principalmente por dos razones.
- La biblioteca no se instaló correctamente.
- Se instaló en un directorio desconocido que el sistema no puede encontrar.
Este artículo explica cómo instalar sklearn en el sistema correctamente.
Arreglar ImportError: ningún módulo llamado sklearn en Python
Instalar sklearn en el sistema Windows es uno de los métodos mediante los cuales podemos solucionar el error ImportError: No module named sklearn en Python. Hay dos requisitos previos para ello.
- pitón
pipa
Conocer las versiones pip y Python de antemano no solo es útil sino ventajoso. La mala instalación ocurre cuando la versión de Python no coincide con la versión pip dentro del sistema.
Hay tres formas diferentes de instalar Python en Windows, la que parezca adecuada.
- Instalación desde un instalador ejecutable (
.exe) - Obtenerlo de la tienda de Microsoft
- Conseguir una distribución Linux de subsistema dentro de Windows
Sólo las dos primeras alternativas, las técnicas de instalación más habituales en un sistema Windows, serán objeto de este apartado. Existen diferencias entre los dos instaladores oficiales de Python para Windows y algunas restricciones significativas en el paquete de Microsoft Store.
Instalación desde la tienda de Microsoft
El paquete de Microsoft Store es la mejor opción para una configuración sin complicaciones. Esto tiene dos pasos principales.
-
Buscar Python
Busque Python a través de la aplicación Microsoft Store. Es probable que se encuentren varias versiones que se puedan instalar.
Para acceder a la pantalla de instalación, elija Python 3.8 o el número de versión más alto que se encuentra en el instalador.
Otra forma es iniciar PowerShell e ingresar el siguiente comando.
C:\> pythonAl presionar Enter se iniciará Microsoft Store y dirigirá el navegador a la versión más reciente de Python disponible si no está instalada en la computadora.
-
Instale la aplicación Python.
Una vez elegida la versión, los pasos para finalizar la instalación son los siguientes.
-
Seleccione
Obtener. -
Espere la descarga de la aplicación. El botón
Instalar en mis dispositivosaparecerá en lugar del botónObteneruna vez que se complete la descarga. -
Seleccione los dispositivos que desea terminar de instalar, luego haga clic en
Instalar en mis dispositivos. -
Para comenzar la instalación, haga clic en
Instalar ahoray luego enAceptar. -
Si la instalación fue exitosa, la página de Microsoft Store mostrará
"Este producto está instalado"en la parte superior.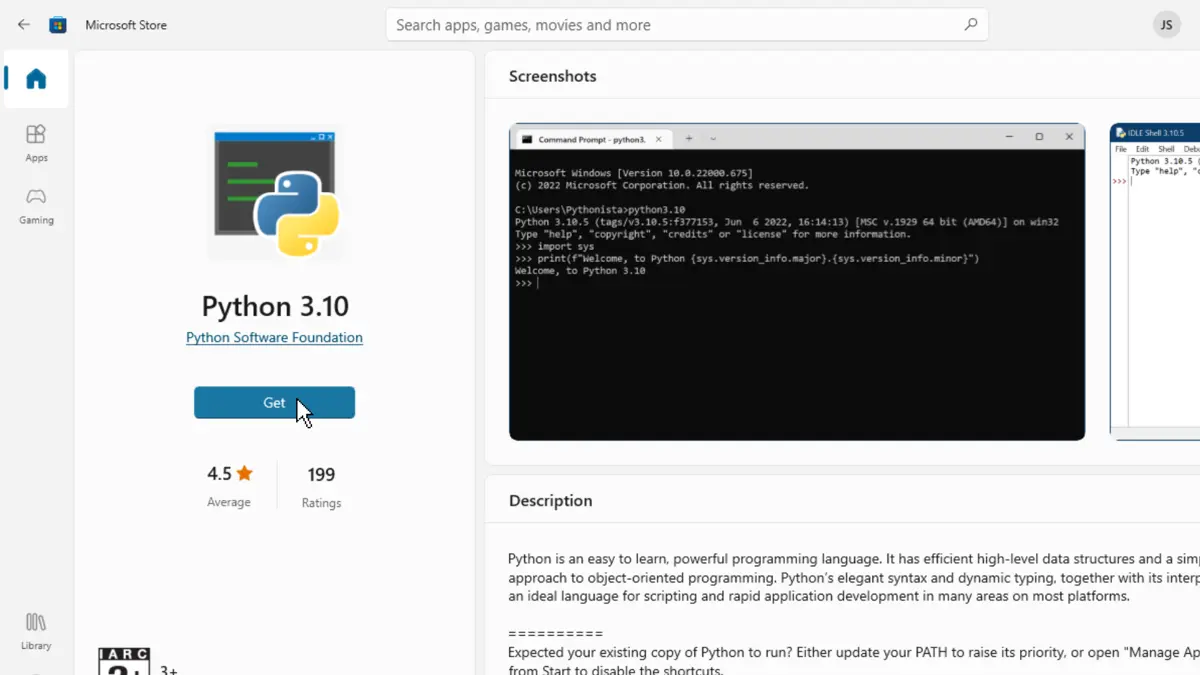
Instalación mediante un instalador ejecutable
- Descargar el instalador completo
Para descargar todo el instalador, siga los siguientes pasos.
- Vaya a la página de descargas de Python.org para Windows abriendo una ventana del navegador.
- Haga clic en el enlace de la versión más reciente de Python 3: Python 3.x.x en la categoría “Versiones de Python para Windows”. Python 3.10.5 era la versión más reciente al momento de escribir este artículo.
- Elija el instalador ejecutable de Windows x86-64 para 64 bits o el instalador ejecutable de Windows x86 para 32 bits desplazándose hasta la parte inferior.
Vaya al siguiente paso después de que el instalador haya terminado de descargarse.
- Ejecutar el instalador
Después de seleccionar y descargar un instalador, haga doble clic en el archivo descargado para iniciarlo. Verá un cuadro de diálogo similar al siguiente.
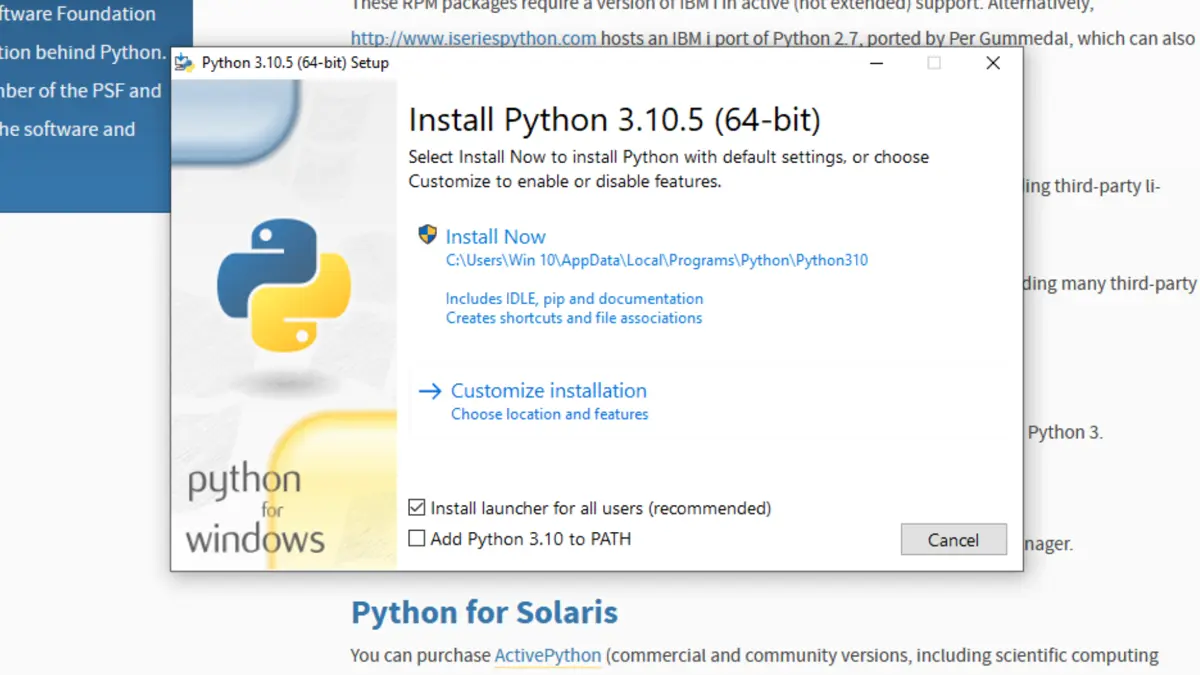
Hay cuatro cosas a tener en cuenta acerca de este cuadro de diálogo.
-
El directorio
AppData/del usuario estándar de Windows contiene la ruta de instalación predeterminada. -
Las ubicaciones de instalación
pipe IDLE y las características adicionales se pueden modificar utilizando el botónPersonalizar instalación. -
La casilla de verificación predeterminada junto a
Instalar lanzador para todos los usuarios (recomendado)está seleccionada. Esto implica que el iniciadorpy.exeserá accesible para todos los usuarios del sistema.Para que la instalación esté disponible solo para el usuario actual, desmarque la opción.
-
La casilla de verificación
Agregar Python 3.10 a PATHno está seleccionada. Asegúrese de comprender las ramificaciones antes de marcar esta casilla porque hay varias razones por las que no querría Python enPATH.
El proceso de instalación que utiliza el instalador completo brinda un control completo sobre él. Siguiendo estos pasos se instalará Python en el sistema.
Ahora se puede iniciar la instalación de sklearn para solucionar el error Ningún módulo llamado 'sklearn'.
Instalación del módulo sklearn usando PIP en Python
Inicie un corredor de línea de comandos como PowerShell o el símbolo del sistema para instalar sklearn de esta manera.
Cómo iniciar PowerShell es el siguiente:
- Vaya a Inicio presionando el botón de Windows.
- Escriba
PowerShell(o Símbolo del sistema/cmd, si PowerShell no está instalado). - Haga clic en él o presione la tecla Enter.
Se puede acceder a PowerShell como alternativa haciendo clic derecho y seleccionando Abrir aquí como administrador.
Dentro del corredor de la línea de comando, el primer paso es instalar pip.
Pip es un administrador de paquetes de Python que descarga e instala bibliotecas de Python dentro del sistema. Para instalar pip, escriba el comando:
python get-pip.py
Una vez que se configuran Python y pip, se puede instalar sklearn. Escriba el comando:
pip3 install scikit-learn
Esto instalará el directorio scikit-learn de los repositorios pip.
Si el sistema ya tiene una versión anterior de Python, o se requiere sklearn para una versión anterior como Python2, use el comando:
pip2 install scikit-learn
Si todos los pasos se ejecutan correctamente, se resolvería el error No module named 'sklearn'.
Una vez que se haya instalado correctamente, podemos verificar su versión usando:
pip show scikit-learn
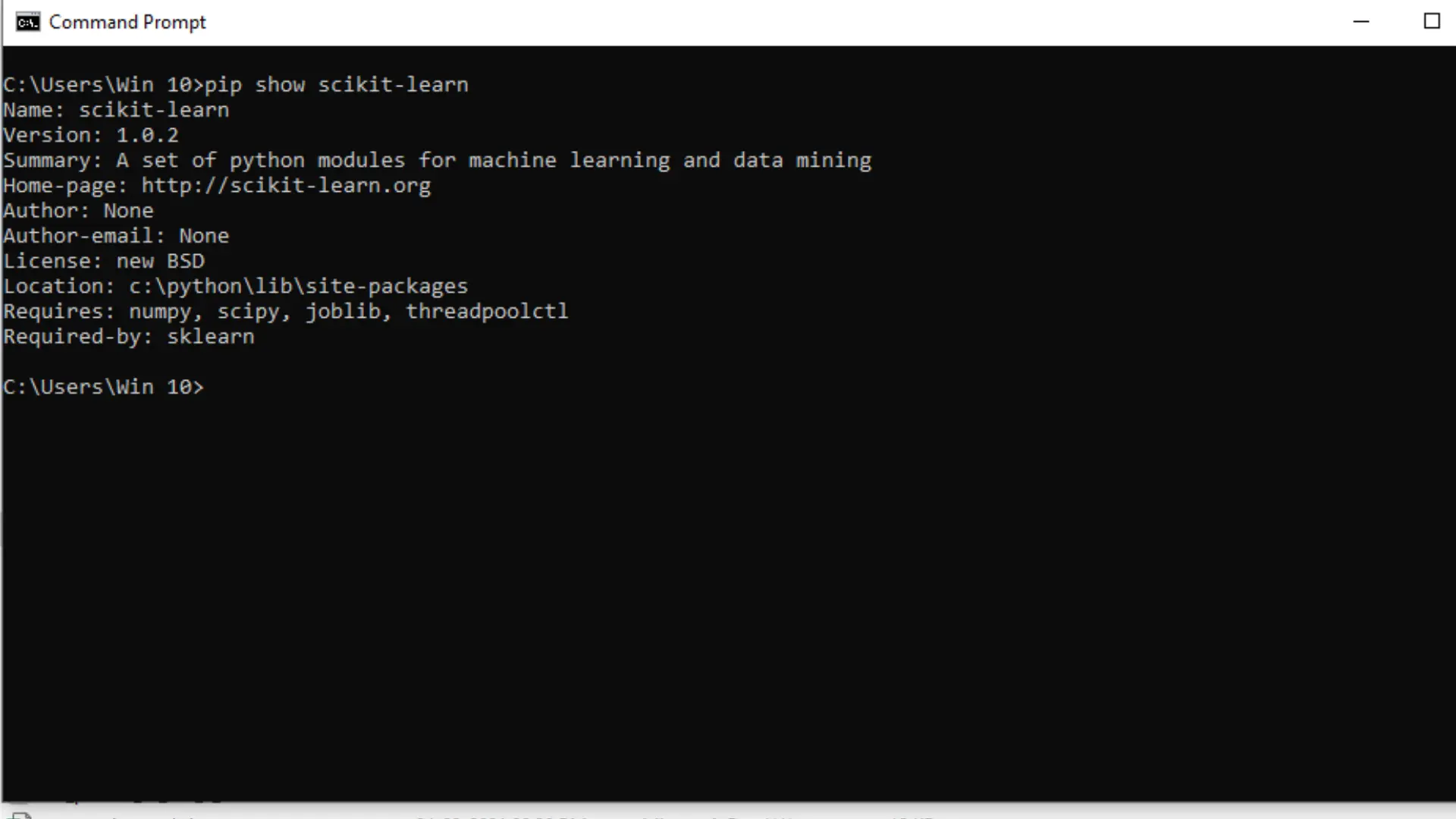
Se puede ver en la imagen de arriba que el sistema puede detectar sklearn, lo que significa que nuestro error: Ningún módulo llamado 'sklearn' ahora está resuelto y ahora se puede importar.
Instalación del módulo sklearn utilizando Conda
Anaconda es una distribución de Python que ejecuta scripts de Python dentro de un entorno virtual. También puede instalar y administrar paquetes de la biblioteca de Python usando conda, una alternativa a pip.
Este es un método alternativo para instalar sklearn en el sistema en un entorno específico para resolver el problema Ningún módulo llamado 'sklearn'.
Para instalar sklearn en Anaconda, abra Anaconda3 en modo administrativo. Después de que se inicie Anaconda, abra un indicador de línea de comando como cmd o PowerShell desde dentro de Anaconda.
Al abrir un ejecutor de línea de comandos, se cargará dentro de un entorno virtual de Anaconda, y todos los paquetes instalados estarán disponibles exclusivamente para Anaconda.
Hay algunos puntos de control que deben asegurarse para instalar sklearn, que son:
- Comprobando la versión de
conda - Actualización de
conda - Instalando
sklearn - Creación y activación de un entorno virtual
sklearn.
Dentro del indicador, escriba el comando:
conda -V
Esto mostrará la versión actual de conda. Luego necesita ser actualizado usando el comando:
conda update conda
Solicita un s/n después de mostrar la lista de paquetes que deben instalarse. Para continuar, escriba y y presione Enter.
Conda se actualizará con todos los paquetes necesarios.
Ahora, para instalar sklearn, usa el comando:
conda create -n sklearn-env -c conda-forge scikit-learn
El comando anterior dirige el aviso para crear un entorno virtual llamado sklearn-env e instalar scikit learn y todas las dependencias dentro de su entorno virtual.
En Python, un entorno virtual es simplemente un directorio aislado que almacena bibliotecas específicas y una versión de Python para que no interfiera con otras bibliotecas y otras versiones de Python.
Ingresar el comando anterior mostrará una lista de paquetes disponibles con sklearn que deben descargarse e instalarse. Solicita un indicador de s/n, y al ingresar y se instalarán todos los paquetes mostrados.
Después de completarlo, scikit learn se descarga e instala en Anaconda.
Nota: Puede ocurrir un error HTTP
condaal instalar uno de los paquetes anteriores si se agota el tiempo de descarga del servidor. Esto sucede específicamente mientras se descarga Python.
El indicador muestra la ruta del archivo de la mala instalación; vaya a la ruta del archivo, elimine el directorio con la descarga defectuosa y vuelva a intentar el comando anterior.
Esta vez se completará con éxito.
Aunque sklearn está instalado, no se puede usar directamente. La razón detrás de esto es que se instaló dentro de un entorno virtual que debe activarse antes.
Escriba el comando:
conda activate sklearn-env
Esto activará el entorno virtual sklearn, y ahora se puede importar y utilizar sklearn. Si se siguen todos los pasos correctamente, el error No module named 'sklearn' ya estaría resuelto.
En la siguiente sección, comprobaremos la versión de sklearn y la importaremos.
Importa sklearn y comprueba su versión en Python
Para comprobar la versión de sklearn, escriba el comando:
conda list scikit-learn
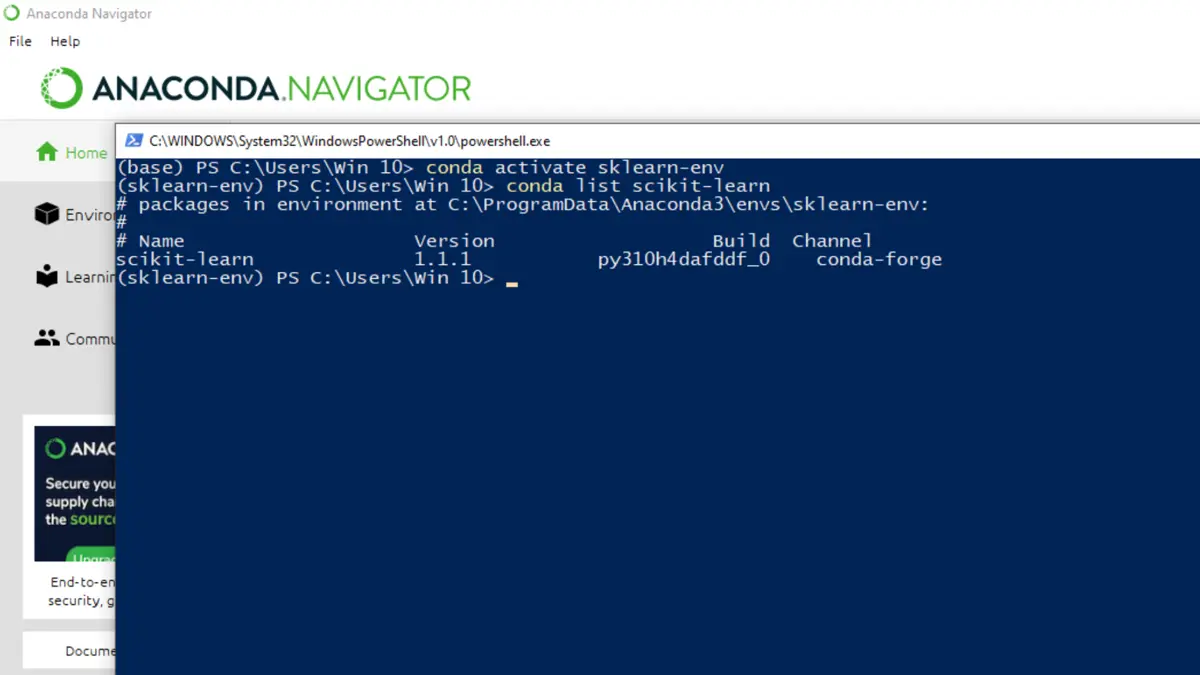
Para verificar todos los paquetes instalados, use el comando:
conda list
Para verificar la versión de sklearn junto con sus dependencias, escriba:
python -c "import sklearn; sklearn.show_versions()"
Ahora que sabemos que sklearn está instalado y funcionando correctamente, podemos importarlo de la siguiente manera:
import sklearn
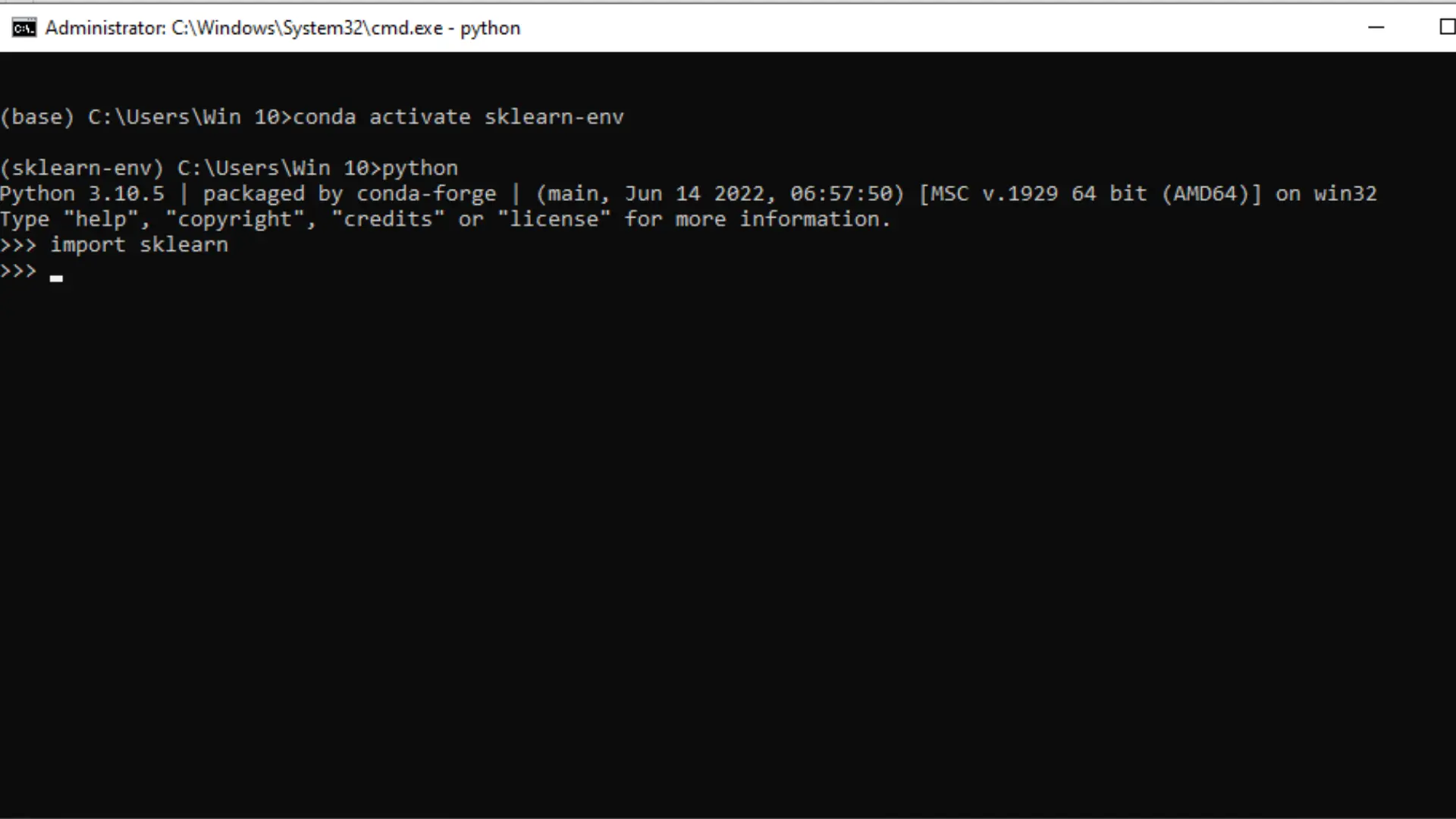
Si no muestra ningún error, eso significa que sklearn está funcionando correctamente.
Si vuelve a aparecer el error: No hay ningún módulo llamado 'sklearn', elimine el entorno virtual y los paquetes, reinicie su sistema y repita los pasos anteriores una vez más para instalarlo correctamente.
Conclusión
Este artículo explica varios métodos para instalar sklearn en el sistema y resolver el error Ningún módulo llamado 'sklearn' en Python. Después de leer este artículo, el lector podrá instalar sklearn fácilmente en diferentes tipos de sistemas y configuraciones.
Se espera que este artículo le haya ayudado en su viaje de aprendizaje.
Artículo relacionado - Python ImportError
- ImportError: Faltan dependencias requeridas Numpy
- ImportError: ningún módulo llamado mysql.connector
- Python ImportError: No hay solicitudes con nombre de módulo
Artículo relacionado - Python Error
- Administrar fallas de segmentación en Python
- Archivo <Stdin>, Línea 1, en <Módulo> Error en Python
- Arreglar AttributeError: el objeto 'generador' no tiene atributo 'siguiente' en Python
- Arreglar el comando cl.exe falló: no existe tal archivo o directorio en Windows
- Arreglar NameError: la variable no está definida en Python
- Arreglar Socket.Gaierror: [Errno 8] Nodename ni Servname proporcionado, o desconocido en Python