So erhalten Sie die Windows-Version in PowerShell
-
Verwendung der
[System.Environment]-Klasse in PowerShell, um die Windows-Version zu erhalten -
Verwendung des
Get-ComputerInfo-Cmdlets in PowerShell, um die Windows-Version zu erhalten -
Verwendung der WMI-Klasse mit
Get-WMIObject-Cmdlet in PowerShell, um die Windows-Version zu erhalten -
Verwendung des Legacy-Befehls
systeminfoin PowerShell, um die Windows-Version zu erhalten -
Verwendung des Legacy-Befehls
Get-CimInstancein PowerShell, um die Windows-Version zu erhalten - Fazit

Der schnellste Weg, um herauszufinden, welches Windows-Betriebssystem Ihr Computer hat, ist die Verwendung des Befehls winver. In Windows PowerShell gibt es mehrere Möglichkeiten, die Windows-Version zu ermitteln, und wir werden sie in diesem Artikel besprechen.
Es gibt verschiedene Methoden, um dies zu erreichen, jede mit ihren Vorteilen und Anwendungsfällen. In diesem Artikel werden wir fünf verschiedene Ansätze erkunden, um die Windows-Version in PowerShell zu erhalten.
Jede Methode bietet einzigartige Einblicke in die Windows-Umgebung und stellt Administratoren und Skriptern vielseitige Werkzeuge zur Verfügung, um wesentliche Systeminformationen zu sammeln.
Verwendung der [System.Environment]-Klasse in PowerShell, um die Windows-Version zu erhalten
In PowerShell können Sie detaillierte Informationen über die Windows-Version mit der Methode [Environment]::OSVersion.Version abrufen. Diese Methode greift auf die statische Version-Eigenschaft der OSVersion-Eigenschaft in der Environment-Klasse zu und bietet einen unkomplizierten Zugang zur Version des Betriebssystems.
Beispielcode:
[System.Environment]::OSVersion.Version
Wenn wir [Environment]::OSVersion.Version verwenden, greifen wir auf die OSVersion-Eigenschaft der Environment-Klasse zu, die Informationen über die Betriebssystemumgebung bereitstellt. Genauer gesagt, wir rufen die Version-Eigenschaft dieses Objekts ab, die Details zur Windows-Version enthält.
Diese Methode gibt ein System.Version-Objekt zurück, das die Version des Betriebssystems als Kombination aus Haupt- und Nebenversionen darstellt. Durch den Zugriff auf die Major- und Minor-Eigenschaften dieses Objekts können wir diese Versionsnummern extrahieren und nach Bedarf in unserem PowerShell-Skript verwenden.
Ausgabe:
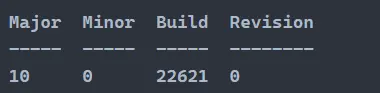
Wir können auf das offizielle Microsoft-Dokument verweisen, um die aktuelle Windows-Version des Betriebssystems zu überprüfen, das Sie derzeit verwenden.
Dies zeigt jedoch nicht die korrekte Version an, wenn Sie das neueste Betriebssystem verwenden, wie Windows 11 oder Windows Server 2019, da es weiterhin eine Hauptversion von 10 anzeigen wird, die Windows 10 und Windows Server 2016 repräsentiert. Daher zeigt der oben genannte Befehl nur korrekte Werte an, wenn Sie Windows 10 und Windows Server 2016 verwenden.
Verwendung des Get-ComputerInfo-Cmdlets in PowerShell, um die Windows-Version zu erhalten
In PowerShell können Sie einfach detaillierte Informationen über das Windows-Betriebssystem mit dem Get-ComputerInfo-Cmdlet abrufen. Dieses Cmdlet sammelt Informationen über das lokale Computersystem, einschließlich des Namens des Betriebssystems, der Version und der Hardware-Abstraktionsschicht (HAL).
Beispielcode:
Get-ComputerInfo | Select-Object OSName, OSVersion, OsHardwareAbstractionLayer
Wenn wir das Get-ComputerInfo-Cmdlet verwenden und es mit Select-Object verknüpfen, erhalten wir umfassende Informationen über das lokale Computersystem. Indem wir die Eigenschaften OSName, OSVersion und OsHardwareAbstractionLayer angeben, wählen wir spezifische Details über das Betriebssystem aus, wie dessen Name, Version und Hardware-Abstraktionsschicht (HAL).
Diese Methode ermöglicht es uns, detaillierte Informationen über die Windows-Umgebung zu sammeln, die für verschiedene administrative Aufgaben, Fehlersuche oder Skriptzwecke nützlich sein können. Durch den Zugriff auf und die Anzeige dieser Eigenschaften erhalten wir Einblicke in die Konfiguration und Spezifikationen des Windows-Systems, was bei der Systemverwaltung und -wartung hilfreich ist.
Ausgabe:

Verwendung der WMI-Klasse mit Get-WMIObject-Cmdlet in PowerShell, um die Windows-Version zu erhalten
Wir können auch die Windows Management Instrumentation (WMI)-Klasse verwenden, um die aktuelle Version Ihres Betriebssystems zu überprüfen.
Beispielcode:
(Get-WmiObject -class Win32_OperatingSystem).Caption
Wenn wir (Get-WmiObject -class Win32_OperatingSystem).Caption ausführen, verwenden wir das Cmdlet Get-WmiObject, um Windows Management Instrumentation (WMI) nach Informationen über das Betriebssystem abzufragen. Genauer gesagt, zielen wir auf die Klasse Win32_OperatingSystem, die Details über das Betriebssystem enthält.
Durch den Zugriff auf die .Caption-Eigenschaft des resultierenden Objekts rufen wir den Namen des Betriebssystems ab. Diese Methode bietet einen direkten Ansatz, um die Windows-Versioninformationen über PowerShell zu erhalten, was sie bequem für verschiedene Skript- und Verwaltungsaufgaben macht.
Ausgabe:

Im Gegensatz zur [System.Environment]-Klasse und dem Get-ComputerInfo-Cmdlet zeigt das WMI-Objekt die Version des Windows-Betriebssystems korrekt an, wenn Sie die neueste Version verwenden.
Verwendung des Legacy-Befehls systeminfo in PowerShell, um die Windows-Version zu erhalten
Wir können auch den Legacy-Befehl systeminfo mit PowerShell-Cmdlet-Wrappern verwenden, um die detaillierte Betriebssystemversion auszugeben. Durch die Kombination von systeminfo mit PowerShell-Cmdlets können Sie spezifische Informationen über die Windows-Version abrufen.
systeminfo /fo csv | ConvertFrom-Csv | select OS*, System*, Hotfix* | Format-List
Wenn wir den Befehl systeminfo /fo csv ausführen, verwenden wir das Befehlszeilentool systeminfo, um detaillierte Systeminformationen im CSV-Format zu sammeln.
Dann verwenden wir ConvertFrom-Csv, um die im CSV-Format ausgegebene Ausgabe in PowerShell-Objekte umzuwandeln. Indem wir das Ergebnis in Select leiten, filtern wir die Eigenschaften, die uns interessieren, insbesondere diejenigen, die mit OS, System und Hotfix beginnen.
Schließlich wenden wir Format-List an, um die Informationen in einer formatierten Listenansicht darzustellen.
Ausgabe:
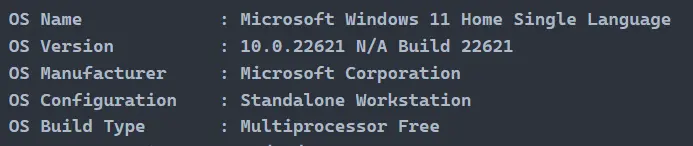
Verwendung des Legacy-Befehls Get-CimInstance in PowerShell, um die Windows-Version zu erhalten
Dieses Cmdlet ist Teil der Common Information Model (CIM)-Infrastruktur in PowerShell und ermöglicht es Ihnen, Systeminformationen auf standardisierte Weise abzufragen. Indem Sie die Klasse Win32_OperatingSystem ansprechen, können Sie Eigenschaften wie den Namen und die Version des Betriebssystems abrufen.
(Get-CimInstance Win32_OperatingSystem) | Select-Object Caption, Version
Wenn wir (Get-CimInstance Win32_OperatingSystem) | Select-Object Caption, Version ausführen, verwenden wir das Cmdlet Get-CimInstance, um Informationen über das Windows-Betriebssystem aus der Klasse Win32_OperatingSystem abzurufen. Diese Klasse repräsentiert verschiedene Eigenschaften des Betriebssystems. Indem wir das Ergebnis in Select-Object leiten, geben wir die Eigenschaften an, die uns interessieren, nämlich Caption (die den Namen des Betriebssystems darstellt) und Version.
Ausgabe:

Fazit
In PowerShell ist das Abrufen der Windows-Version für Systemadministration und Skripting-Aufgaben von entscheidender Bedeutung. Wir haben fünf verschiedene Methoden erkundet, um dies zu erreichen: Verwendung der [System.Environment]-Klasse, des Get-ComputerInfo-Cmdlets, des Get-WmiObject-Cmdlets, des systeminfo-Befehls und des Get-CimInstance-Cmdlets.
Jeder Ansatz bietet unterschiedliche Vorteile und kann je nach spezifischen Anforderungen und Szenarien bevorzugt werden. Ob es nun darum geht, die Version direkt über die [System.Environment]-Klasse abzurufen oder detaillierte Systeminformationen mit Get-ComputerInfo oder Get-CimInstance abzufragen, PowerShell bietet robuste Werkzeuge für das effektive Management und die Überwachung von Windows-Umgebungen.
Marion specializes in anything Microsoft-related and always tries to work and apply code in an IT infrastructure.
LinkedIn