Comment obtenir la version de Windows dans PowerShell
-
Utiliser la classe
[System.Environment]dans PowerShell pour obtenir la version de Windows -
Utiliser le cmdlet
Get-ComputerInfodans PowerShell pour obtenir la version de Windows -
Utiliser la classe WMI avec le cmdlet
Get-WMIObjectdans PowerShell pour obtenir la version de Windows -
Utiliser la commande héritée
systeminfodans PowerShell pour obtenir la version de Windows -
Utiliser la commande héritée
Get-CimInstancedans PowerShell pour obtenir la version de Windows - Conclusion

La manière la plus rapide de savoir quel système d’exploitation Windows votre ordinateur utilise est d’utiliser la commande winver. Dans Windows PowerShell, il existe plusieurs façons d’obtenir votre version du système d’exploitation Windows, et nous en discuterons ici dans cet article.
Diverses méthodes existent pour accomplir cela, chacune ayant ses avantages et ses cas d’utilisation. Dans cet article, nous explorerons cinq approches différentes pour obtenir la version de Windows dans PowerShell.
Chaque méthode offre des perspectives uniques sur l’environnement Windows, fournissant aux administrateurs et aux scriptes des outils polyvalents pour rassembler des informations essentielles sur le système.
Utiliser la classe [System.Environment] dans PowerShell pour obtenir la version de Windows
Dans PowerShell, vous pouvez récupérer des informations détaillées sur la version de Windows en utilisant la méthode [Environment]::OSVersion.Version. Cette méthode accède à la propriété statique Version de la propriété OSVersion dans la classe Environment, fournissant un moyen simple d’accéder à la version du système d’exploitation.
Code d’exemple :
[System.Environment]::OSVersion.Version
Lorsque nous utilisons [Environment]::OSVersion.Version, nous accédons à la propriété OSVersion de la classe Environment, qui fournit des informations sur l’environnement du système d’exploitation. Plus précisément, nous récupérons la propriété Version de cet objet, qui contient des détails sur la version de Windows.
Cette méthode renvoie un objet System.Version, qui représente la version du système d’exploitation sous forme d’une combinaison de numéros de version majeure et mineure. En accédant aux propriétés Major et Minor de cet objet, nous pouvons extraire ces numéros de version et les utiliser comme nécessaire dans notre script PowerShell.
Sortie :
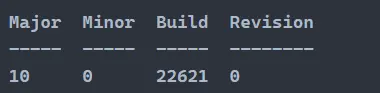
Nous pouvons nous référer au document officiel de Microsoft pour recouper la version actuelle du système d’exploitation Windows que vous utilisez.
Cependant, cela ne montrera pas la version correcte si vous utilisez le système d’exploitation le plus récent, comme Windows 11 ou Windows Server 2019, car cela affichera toujours une version majeure 10, qui représente Windows 10 et Windows Server 2016. Par conséquent, la commande ci-dessus ne montrera que des valeurs appropriées si vous exécutez Windows 10 et Windows Server 2016.
Utiliser le cmdlet Get-ComputerInfo dans PowerShell pour obtenir la version de Windows
Dans PowerShell, vous pouvez facilement récupérer des informations détaillées sur le système d’exploitation Windows en utilisant le cmdlet Get-ComputerInfo. Ce cmdlet rassemble des informations sur le système informatique local, y compris le nom du système d’exploitation, sa version et la couche d’abstraction matérielle (HAL).
Code d’exemple :
Get-ComputerInfo | Select-Object OSName, OSVersion, OsHardwareAbstractionLayer
Lorsque nous utilisons le cmdlet Get-ComputerInfo suivi de son passage à Select-Object, nous récupérons des informations complètes sur le système informatique local. En spécifiant les propriétés OSName, OSVersion, et OsHardwareAbstractionLayer, nous sélectionnons des détails spécifiques sur le système d’exploitation, tels que son nom, sa version, et sa couche d’abstraction matérielle (HAL).
Cette méthode nous permet de rassembler des informations détaillées sur l’environnement Windows, ce qui peut être utile pour diverses tâches administratives, de dépannage ou de scripting. En accédant et en affichant ces propriétés, nous obtenons des perspectives sur la configuration et les spécifications du système Windows, facilitant la gestion et la maintenance du système.
Sortie :

Utiliser la classe WMI avec le cmdlet Get-WMIObject dans PowerShell pour obtenir la version de Windows
Nous pouvons également utiliser la classe Windows Management Instrumentation (WMI) pour vérifier la version actuelle de votre système d’exploitation.
Code d’exemple :
(Get-WmiObject -class Win32_OperatingSystem).Caption
Lorsque nous exécutons (Get-WmiObject -class Win32_OperatingSystem).Caption, nous utilisons le cmdlet Get-WmiObject pour interroger Windows Management Instrumentation (WMI) pour obtenir des informations sur le système d’exploitation. Plus précisément, nous ciblons la classe Win32_OperatingSystem, qui contient des détails sur le système d’exploitation.
En accédant à la propriété .Caption de l’objet résultant, nous récupérons le nom du système d’exploitation. Cette méthode offre une approche simple pour obtenir directement les informations de version de Windows via PowerShell, rendant cela pratique pour diverses tâches de scripting et administratives.
Sortie :

Contrairement à la classe [System.Environment] et au cmdlet Get-ComputerInfo, l’objet WMI affiche correctement la version du système d’exploitation Windows si vous utilisez la dernière version.
Utiliser la commande héritée systeminfo dans PowerShell pour obtenir la version de Windows
Nous pouvons également utiliser la commande héritée systeminfo avec des wrappers de cmdlet Windows PowerShell pour afficher la version détaillée du système d’exploitation. En combinant systeminfo avec des cmdlets PowerShell, vous pouvez extraire des informations spécifiques sur la version de Windows.
systeminfo /fo csv | ConvertFrom-Csv | select OS*, System*, Hotfix* | Format-List
Lorsque nous exécutons la commande systeminfo /fo csv, nous utilisons l’outil en ligne de commande systeminfo pour rassembler des informations détaillées sur le système au format CSV.
Ensuite, nous utilisons ConvertFrom-Csv pour convertir la sortie formatée en CSV en objets PowerShell. En passant le résultat dans Select, nous filtrons les propriétés qui nous intéressent, spécifiquement celles commençant par OS, System, et Hotfix.
Enfin, nous appliquons Format-List pour présenter l’information sous forme de liste formatée.
Sortie :
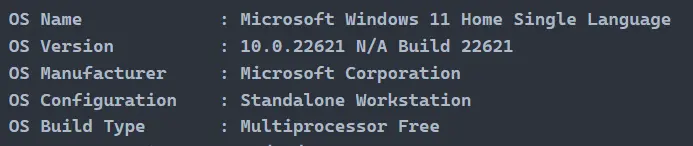
Utiliser la commande héritée Get-CimInstance dans PowerShell pour obtenir la version de Windows
Ce cmdlet fait partie de l’infrastructure du Modèle d’Information Commun (CIM) dans PowerShell, vous permettant d’interroger des informations système de manière standardisée. En ciblant la classe Win32_OperatingSystem, vous pouvez accéder à des propriétés telles que le nom et la version du système d’exploitation.
(Get-CimInstance Win32_OperatingSystem) | Select-Object Caption, Version
Lorsque nous exécutons (Get-CimInstance Win32_OperatingSystem) | Select-Object Caption, Version, nous utilisons le cmdlet Get-CimInstance pour récupérer des informations sur le système d’exploitation Windows à partir de la classe Win32_OperatingSystem. Cette classe représente diverses propriétés du système d’exploitation. En passant le résultat dans Select-Object, nous spécifions les propriétés qui nous intéressent, à savoir Caption (représentant le nom du système d’exploitation) et Version.
Sortie :

Conclusion
Dans PowerShell, obtenir la version de Windows est essentiel pour l’administration système et les tâches de scripting. Nous avons exploré cinq méthodes différentes pour accomplir cela : en utilisant la classe [System.Environment], le cmdlet Get-ComputerInfo, le cmdlet Get-WmiObject, la commande systeminfo, et le cmdlet Get-CimInstance.
Chaque approche offre des avantages distincts et peut être préférée en fonction des exigences et des scénarios spécifiques. Que ce soit pour accéder directement à la version via la classe [System.Environment] ou pour interroger des informations système détaillées à l’aide de Get-ComputerInfo ou Get-CimInstance, PowerShell fournit des outils robustes pour gérer et surveiller efficacement les environnements Windows.
Marion specializes in anything Microsoft-related and always tries to work and apply code in an IT infrastructure.
LinkedIn