MATLAB Plot-linienstile
- Unterscheiden eines Plots von einem anderen mithilfe verschiedener Linienstile in MATLAB
- Unterscheiden von Plots durch unterschiedliche Linienmarkierungen in MATLAB
- Unterscheiden Sie einen Plot von einem anderen, indem Sie in MATLAB verschiedene Linienfarben verwenden
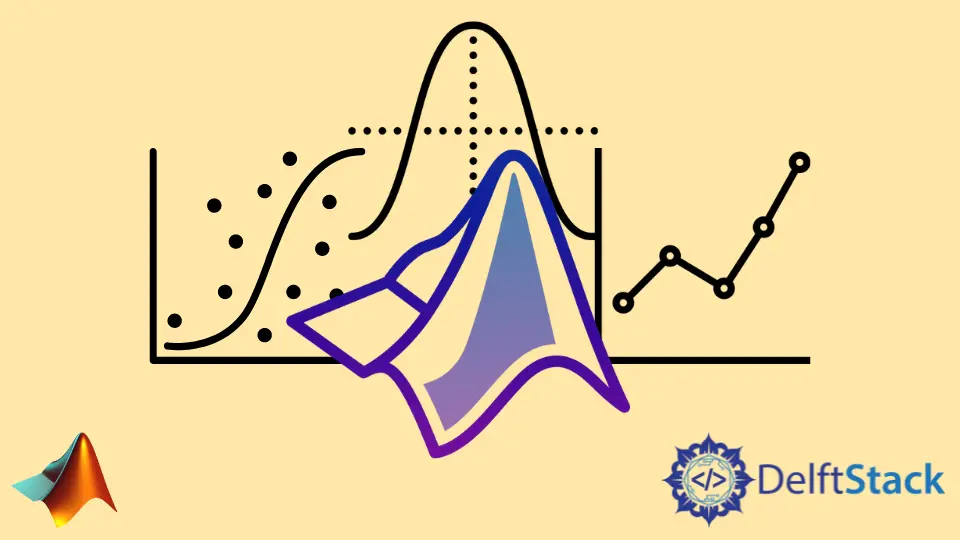
In diesem Tutorial wird erläutert, wie wir mithilfe der Linienstile, Markierungen und Farben in MATLAB einen plot von einem anderen unterscheiden können.
Unterscheiden eines Plots von einem anderen mithilfe verschiedener Linienstile in MATLAB
In MATLAB stehen vier Linienstile zur Verfügung: durchgezogene Linie, gestrichelte Linie, gepunktete Linie und gestrichelte Linie. Mit diesen Stilen können Sie ein Diagramm von einem anderen unterscheiden. Zeichnen wir beispielsweise vier Sinuswellen in MATLAB mit unterschiedlichen Linienstilen. Siehe den folgenden Code.
t = 0:pi/20:2*pi;
plot(t,sin(t),'-')
hold on
plot(t,sin(t-pi/2),'--')
plot(t,sin(t-pi),':')
plot(t,sin(t-pi/4),'-.')
hold off
Ausgabe:
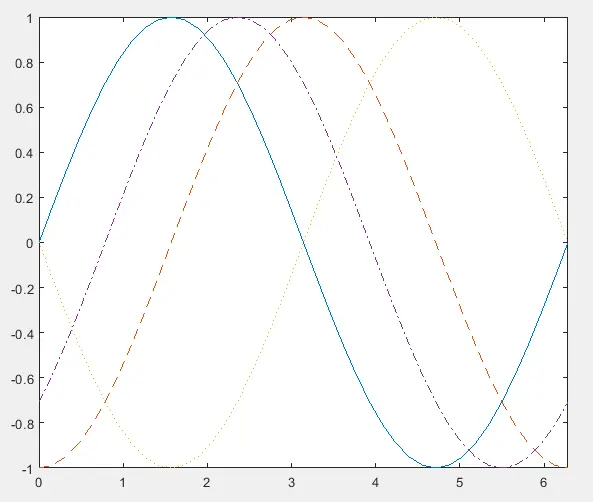
Im obigen Code zeichnen wir drei Sinuswellen mit unterschiedlichen Phasen und unterschiedlichen Linienstilen. Die Farbe dieser Diagramme unterscheidet sich voneinander, da MATLAB die Farbe der Diagramme automatisch ändert, wenn sie sich in derselben Abbildung befinden. Sie können die Breite all dieser Linien auch entsprechend Ihren Anforderungen ändern, indem Sie den Eigenschaftsnamen LineWidth in der Funktion plot() verwenden. Siehe den folgenden Code.
t = 0:pi/20:2*pi;
plot(t,sin(t),'-','LineWidth',2)
hold on
plot(t,sin(t-pi/2),'--','LineWidth',3)
plot(t,sin(t-pi),':','LineWidth',4)
plot(t,sin(t-pi/4),'-.','LineWidth',5)
axis tight
hold off
Ausgabe:
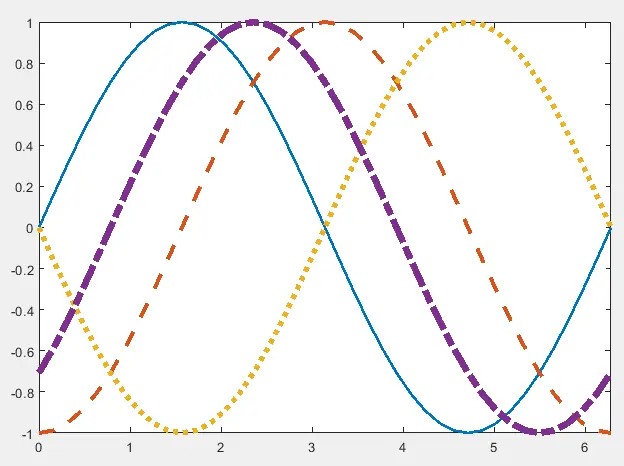
Im obigen Code haben wir die Linienbreite aller vier Linien ab 2 geändert. Die durchgezogene blaue Linie hat eine Linienbreite von 2, die gestrichelte orange Farbe hat eine Linienbreite von 3, die gepunktete gelbe Linie Farbe hat eine Linienbreite von 4 und die Strichpunktlinie der violetten Farbe hat eine Linienbreite von 5. Sie können die Linienbreite jeder Linie in der Funktion plot entsprechend Ihren Anforderungen ändern.
Unterscheiden von Plots durch unterschiedliche Linienmarkierungen in MATLAB
Sie können viele Linienmarkierungen verwenden, um ein Diagramm in MATLAB von einem anderen zu unterscheiden, z. B. die Kreismarkierung und die Sternchenmarkierung usw. Lassen Sie uns beispielsweise die obige Abbildung mit verschiedenen Markierungen zeichnen. Siehe den folgenden Code.
t = 0:pi/20:2*pi;
plot(t,sin(t),'+')
hold on
plot(t,sin(t-pi/2),'*')
plot(t,sin(t-pi),'d')
plot(t,sin(t-pi/4),'o')
axis tight
hold off
Ausgabe:
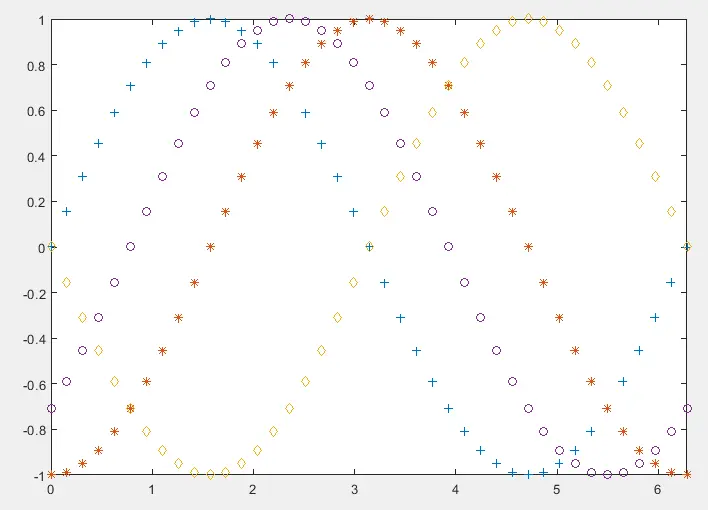
Im obigen Code zeichnen wir vier Sinuswellen mit unterschiedlichen Phasen und unterschiedlichen Markern. Die blaue Linie wird mit dem Pluszeichen markiert. Die orange Linie wird mit dem Sternchen markiert. Die gelbe Linie wird mit der Diamantmarkierung und die violette Linie mit der Kreismarkierung dargestellt. Sie können die Markierungen in jeder Zeile in der Funktion plot entsprechend Ihren Anforderungen ändern. Sie können auch andere Eigenschaften des Markers ändern. Sie können beispielsweise die Farbe der Markierungskante mithilfe des Eigenschaftsnamens MarkerEdgeColor ändern. Sie können die Farbe der Markierungsfläche mit dem Eigenschaftsnamen MarkerFaceColor und die Markierungsgröße mit dem Eigenschaftsnamen MarkerSize ändern. Siehe zum Beispiel den folgenden Code.
t = 0:pi/30:pi/2;
plot(t,cos(t),'--dk','MarkerEdgeColor','r',...
'MarkerFaceColor','c','MarkerSize',15)
Ausgabe:
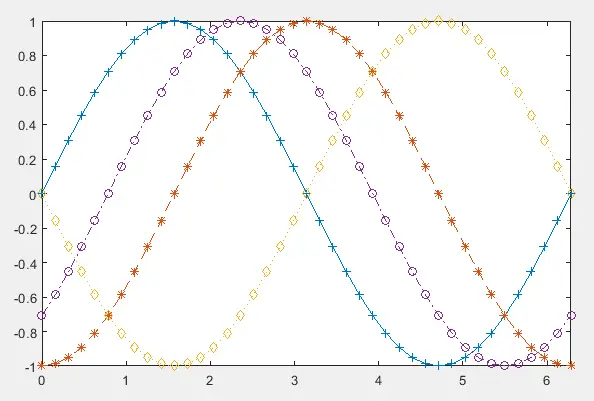
Wir haben im obigen Code eine Kosinuswelle mit gestrichelter Linie, einen Diamantmarker der Größe 15, eine rote Markierungskantenfarbe und eine Cyanmarkierungsgesichtsfarbe gezeichnet. Sie können auch verschiedene Markierungen mit verschiedenen Linienstilen kombinieren, um sie voneinander zu unterscheiden. Siehe zum Beispiel den folgenden Code.
t = 0:pi/20:2*pi;
plot(t,sin(t),'-+')
hold on
plot(t,sin(t-pi/2),'--*')
plot(t,sin(t-pi),':d')
plot(t,sin(t-pi/4),'-.o')
axis tight
hold off
Ausgabe:
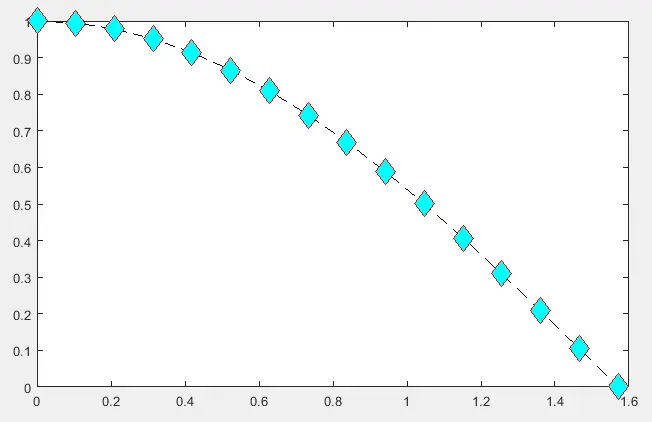
Wir haben im obigen Code vier Sinuswellen mit unterschiedlichen Phasen, Linienstilen und Markierungen dargestellt. Die blaue Linie wird mit dem durchgezogenen Linienstil und der Pluszeichenmarkierung gezeichnet. Die orange Linie wird mit dem gestrichelten Linienstil und dem Sternchen markiert. Die gelbe Linie wird mit dem gepunkteten Linienstil und der Diamantmarkierung gezeichnet. Die violette Linie wird mit dem strichpunktierten Linienstil und der Kreismarkierung gezeichnet. Sie können den Linienstil, die Markierung und die Linienbreite in der Funktion plot für jede Linie entsprechend Ihren Anforderungen ändern.
Unterscheiden Sie einen Plot von einem anderen, indem Sie in MATLAB verschiedene Linienfarben verwenden
Sie können die Farbe der Linien im plot ändern, um sie in MATLAB voneinander zu unterscheiden. Die unterstützten Farben sind Gelb, Magenta, Cyan, Rot, Grün, Blau, Weiß, Schwarz. Siehe zum Beispiel den folgenden Code.
t = 0:pi/20:2*pi;
plot(t,sin(t),'-b','LineWidth',3)
hold on
plot(t,sin(t-pi/2),'-y','LineWidth',3)
plot(t,sin(t-pi),'-g','LineWidth',3)
plot(t,sin(t-pi/4),'-k','LineWidth',3)
axis tight
hold off
Ausgabe:
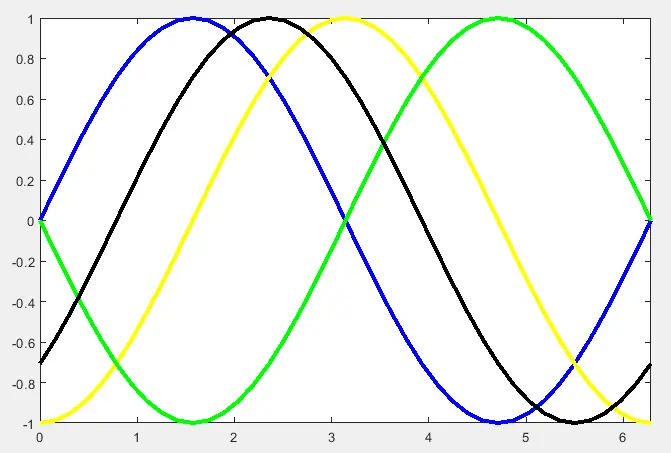
Im obigen Code haben wir vier Sinuswellen mit unterschiedlichen Phasen und unterschiedlichen Linienfarben dargestellt. Sie können die Farbe in der Plotfunktion entsprechend Ihren Anforderungen ändern. Wir können auch verschiedene Farben mit verschiedenen Linienstilen und Markierungen kombinieren, um Diagramme unterschiedlich zu machen. Siehe zum Beispiel den folgenden Code.
t = 0:pi/20:2*pi;
plot(t,sin(t),'-+b','LineWidth',2)
hold on
plot(t,sin(t-pi/2),'--*y','LineWidth',2)
plot(t,sin(t-pi),':dg','LineWidth',2)
plot(t,sin(t-pi/4),'-.ok','LineWidth',2)
axis tight
hold off
Ausgabe:
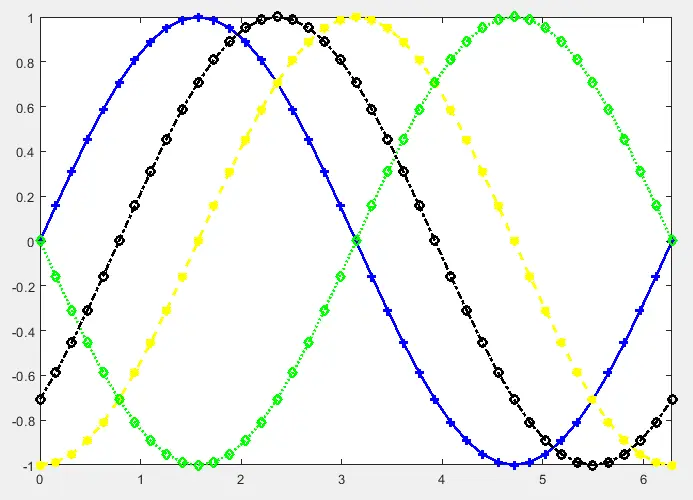
Wir haben im obigen Code vier Sinuswellen mit verschiedenen Phasen, Linienstilen, Markierungen und Farben dargestellt. Die blaue Linie wird mit dem durchgezogenen Linienstil sowie der Zeichenmarkierung und der blauen Farbe gezeichnet. Die gelbe Linie wird mit dem gestrichelten Linienstil, dem Sternchen und der gelben Farbe dargestellt. Die grüne Linie wird mit dem gepunkteten Linienstil, der Diamantmarkierung und der grünen Farbe gezeichnet. Die schwarze Linie wird mit dem strichpunktierten Linienstil, der Kreismarkierung und der schwarzen Farbe gezeichnet. Sie können den Linienstil, die Markierung, die Farbe und die Linienbreite in der Plotfunktion für jede Linie entsprechend Ihren Anforderungen ändern. Sie können auch die Funktion legend verwenden, um Beschriftungen für jede Zeile im plot hinzuzufügen, um sie verständlicher zu machen. Siehe zum Beispiel den folgenden Code.
t = 0:pi/20:2*pi;
plot(t,sin(t),'-b','LineWidth',2)
hold on
plot(t,sin(t-pi/2),'--y','LineWidth',2)
plot(t,sin(t-pi),':g','LineWidth',2)
plot(t,sin(t-pi/4),'-.k','LineWidth',2)
hold off
axis tight
legend('sin(t)','sin(t-pi/2)','sin(t-pi)','sin(t-pi/4)')
Ausgabe:
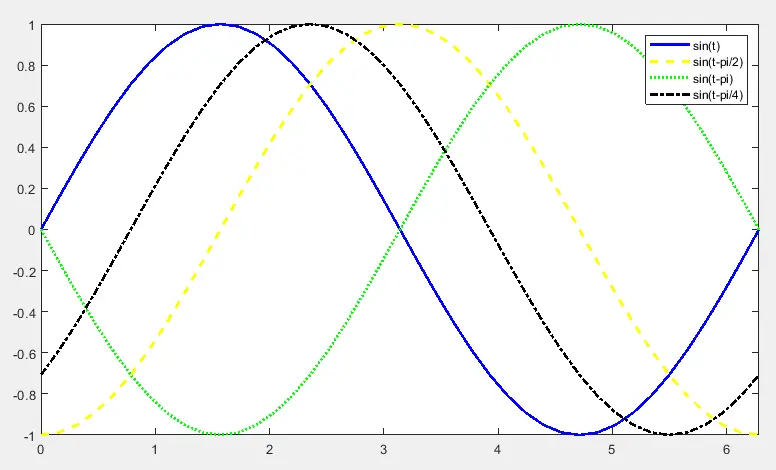
Im obigen Code haben wir vier Sinuswellen mit unterschiedlichen Phasen, Linienstilen und Farben gezeichnet und ihre Beschriftungen mithilfe der Legendenfunktion hinzugefügt. Jetzt können wir sehen, welche Zeile zu welcher Variablen gehört. Sie können dem Plot einen beliebigen Labelnamen hinzufügen, damit Sie das Plot leicht verstehen können. Beachten Sie, dass die erste Bezeichnung zu der Variablen gehört, die zuerst gezeichnet wird, und die zweite Bezeichnung zu der Variablen, die nach der ersten Variablen gezeichnet wird, und so weiter.
