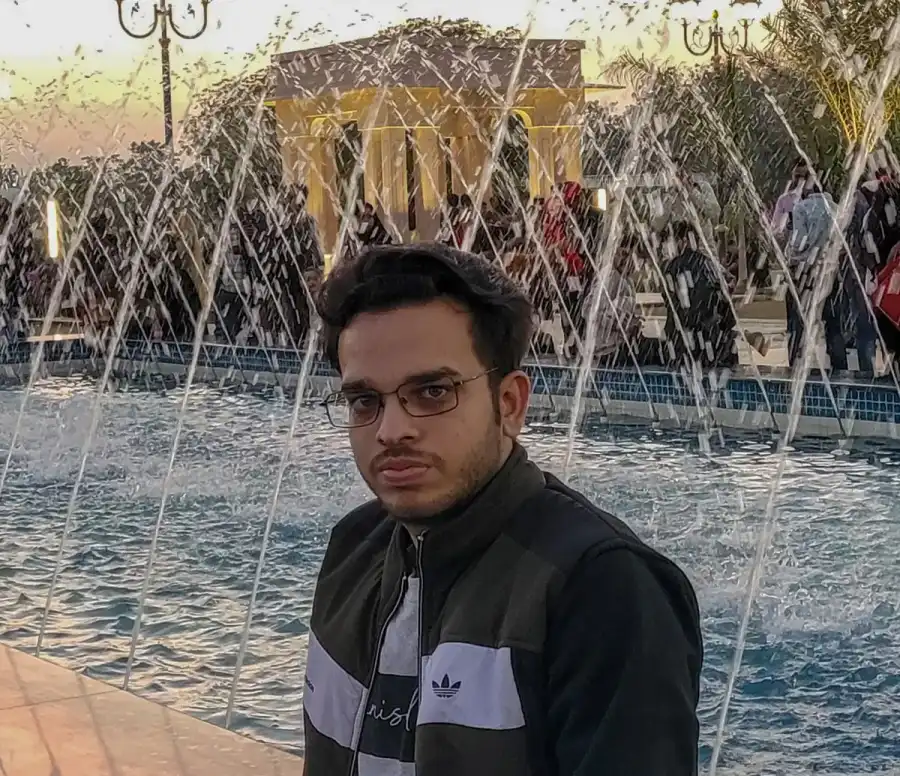Pop-Fenster in Java erstellen

Java ermöglicht es uns, verschiedene Arten von GUI-Komponenten mit Bibliotheken wie AWT, Swing und JavaFX zu erstellen. In diesem Tutorial werden wir uns den Dialog ansehen und lernen, wie man ihn erstellt. In den folgenden Beispielen verwenden wir zwei Klassen, JOptionPane und JDialog.
Popup-Fenster in Java mit JOptionPane erstellen
Der einfachste Weg, ein Java-Popup-Fenster oder einen Dialog zu erstellen, besteht darin, die Klasse JOptionPane als Teil des Pakets javax.swing zu verwenden, das viele nützliche Methoden enthält. Einige der gebräuchlichen Techniken sind unten aufgeführt:
| Methode | Beschreibung |
|---|---|
| showMessageDialog() | Zeigt eine Nachricht in einem bestimmten Rahmen an |
| showInputDialog() | Holen Sie sich Eingaben vom Benutzer im Popup-Fenster |
| showConfirmDialog() | Zeigt die Nachricht an und bittet den Benutzer um eine Bestätigung wie Ja, Nein oder Abbrechen |
Im Folgenden finden Sie Beispiele für die Methoden:
Beispiel 1: Zeigen Sie eine Nachricht in einem JFrame an, indem Sie ein Jframe-Objekt erstellen, die Methode JOptionPane.showMessageDialog() aufrufen und das erste jFrame-Objekt als erstes Argument übergeben. Das zweite Argument ist die Nachricht, die wir im Dialog anzeigen möchten.
import javax.swing.*;
public class PopUpJava {
public static void main(String[] args) {
JFrame jFrame = new JFrame();
JOptionPane.showMessageDialog(jFrame, "Hello there! How are you today?");
}
}
Ausgabe:
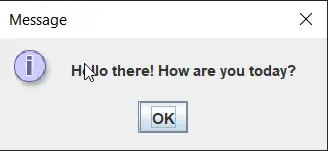
Beispiel 2: Dieses Beispiel verwendet die Funktion JOptionPane.showInputDialog(), um eine Nachricht mit einem Eingabefeld anzuzeigen, um die Eingabe zu erhalten. Hier verwenden wir zum Speichern der Eingabe eine String-Variable und zeigen sie dann dem Benutzer mit showMessageDialog().
import javax.swing.*;
public class PopUpJava {
public static void main(String[] args) {
JFrame jFrame = new JFrame();
String getMessage = JOptionPane.showInputDialog(jFrame, "Enter your message");
JOptionPane.showMessageDialog(jFrame, "Your message: " + getMessage);
}
}
Ausgabe:
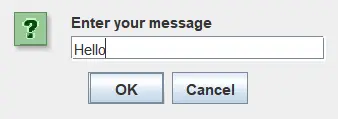
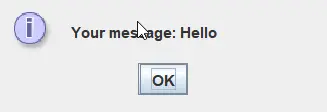
Beispiel 3: Wir verwenden die Funktion JOptionPane.showConfirmDialog(), um einen Dialog mit drei Schaltflächen anzuzeigen: Ja, Nein und Abbrechen. Wie bei den anderen Methoden übergeben wir ein jFrame-Objekt und eine anzuzeigende Nachricht. Die Methode showConfirmDialog() gibt ein int zurück, das die Schaltfläche angibt, auf die geklickt wurde: 0 bedeutet Ja, 1 bedeutet Nein, und jede andere ganze Zahl gibt an, dass die Schaltfläche Abbrechen angeklickt wurde.
import javax.swing.*;
public class PopUpJava {
public static void main(String[] args) {
JFrame jFrame = new JFrame();
int result = JOptionPane.showConfirmDialog(jFrame, "Press any button to close the dialog.");
if (result == 0)
System.out.println("You pressed Yes");
else if (result == 1)
System.out.println("You pressed NO");
else
System.out.println("You pressed Cancel");
}
}
Ausgabe:
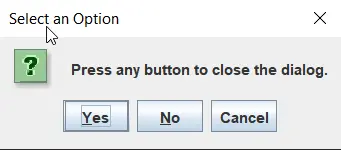
Popup-Fenster in Java mit JDialog erstellen
Bei der zweiten Methode verwenden wir die Klasse Jdialog. Um einen Rahmen zu erzeugen, benötigen wir ein jFrame-Objekt, das dem Konstruktor von JDialog() als Argument übergeben wird, wenn wir ein Objekt von JDialog und jd erzeugen. Jetzt müssen wir das Layout des Dialogfelds festlegen, das angibt, wie die Komponenten im Dialogfeld platziert werden. Wir setzen die Funktion FlowLayout(), die mit jd.setLayout() die Komponenten in einer Zeile anordnet.
Um die Position und die Größe des Pop-Fensters festzulegen, verwenden wir die Funktion setBounds(), wobei die ersten beiden Argumente die x- und y-Positionen sind und die letzten beiden Argumente Breite und Höhe sind.
Wir erstellen eine Variable jLabel mit der im Konstruktor übergebenen Textnachricht, um einen Text anzuzeigen. Damit der Benutzer den Dialog schließen kann, erstellen wir ein JButton-Objekt mit dem Text Close. Jetzt müssen wir die Aktion festlegen, die ausgeführt werden soll, wenn auf die Schaltfläche zum Schließen geklickt wird. Dazu rufen wir die Funktion addActionListener() auf, die die Methode actionPerformed() überschreibt, in der wir die auszuführende Aktion angeben.
Zuletzt fügen wir alle Komponenten oder Objekte hinzu, die wir mit jd.add() erstellt haben.
import java.awt.*;
import java.awt.event.ActionEvent;
import java.awt.event.ActionListener;
import javax.swing.*;
public class PopUpJava {
public static void main(String[] args) {
JFrame jFrame = new JFrame();
JDialog jd = new JDialog(jFrame);
jd.setLayout(new FlowLayout());
jd.setBounds(500, 300, 400, 300);
JLabel jLabel = new JLabel("Press close button to close the dialog.");
JButton jButton = new JButton("Close");
jButton.addActionListener(new ActionListener() {
@Override
public void actionPerformed(ActionEvent e) {
jd.setVisible(false);
}
});
jd.add(jLabel);
jd.add(jButton);
jd.setVisible(true);
}
}
Ausgabe:
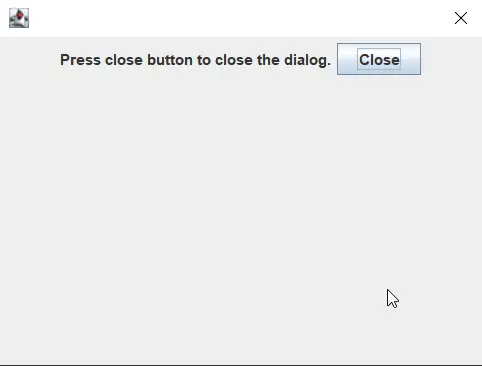
Rupam Saini is an android developer, who also works sometimes as a web developer., He likes to read books and write about various things.
LinkedInVerwandter Artikel - Java GUI
- Alarm-Popup in Java
- Hintergrundfarben in Java
- Erstellen eine Java-Fortschrittsanzeige mit der JProgressBar-Klasse
- Schaltflächengruppe in Java
- Die pack()-Methode in Java
- Wert aus JTextField abrufen