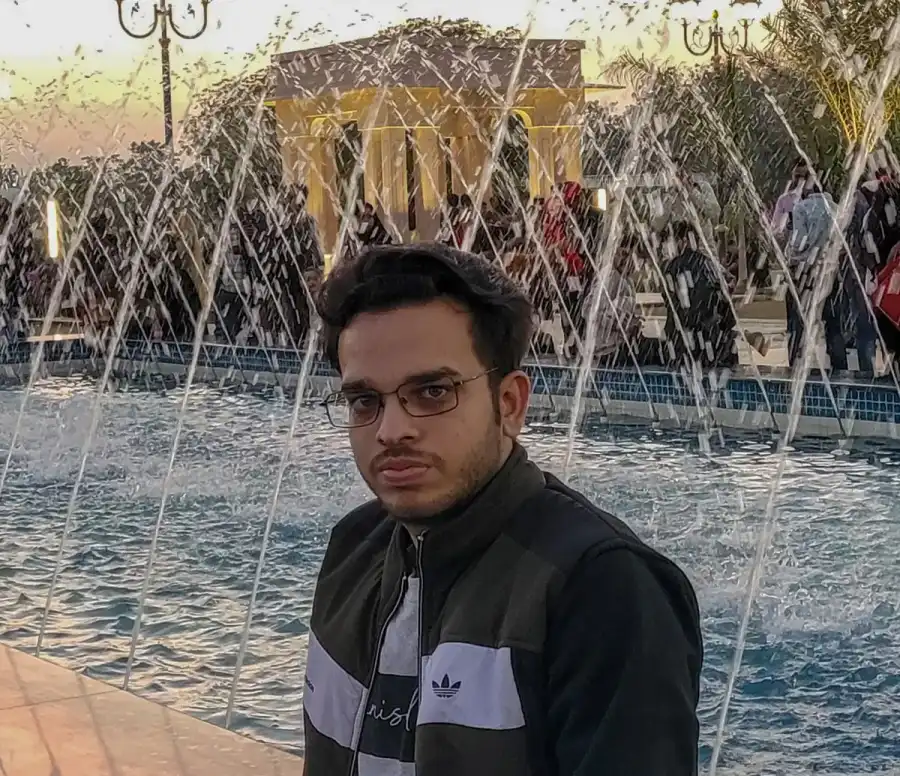Crea finestra pop in Java

Java ci consente di creare diversi tipi di componenti GUI utilizzando librerie come AWT, Swing e JavaFX. In questo tutorial, esamineremo la finestra di dialogo e impareremo come crearla. Useremo due classi, JOptionPane e JDialog, negli esempi seguenti.
Crea una finestra pop-up in Java usando JOptionPane
Il modo più semplice per creare una finestra pop-up o una finestra di dialogo Java è utilizzare la classe JOptionPane come parte del pacchetto javax.swing, che include molti metodi utili. Alcune delle tecniche comuni sono elencate di seguito:
| Metodo | Descrizione |
|---|---|
| showMessageDialog() | Visualizza un messaggio all’interno di un frame specificato |
| showInputDialog() | Ottieni input dall’utente nella finestra popup |
| showConfirmDialog() | Mostra il messaggio e chiede conferma all’utente come sì, no o annulla |
Di seguito sono riportati gli esempi dei metodi:
Esempio 1: mostra un messaggio all’interno di un JFrame creando un oggetto Jframe, chiama il metodo JOptionPane.showMessageDialog() e passa il primo oggetto jFrame come primo argomento. Il secondo argomento è il messaggio che vogliamo visualizzare nella finestra di dialogo.
import javax.swing.*;
public class PopUpJava {
public static void main(String[] args) {
JFrame jFrame = new JFrame();
JOptionPane.showMessageDialog(jFrame, "Hello there! How are you today?");
}
}
Produzione:
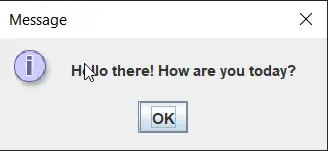
Esempio 2: questo esempio usa la funzione JOptionPane.showInputDialog() per mostrare un messaggio con un campo di input per ottenere l’input. Qui, per memorizzare l’input, usiamo una variabile String e poi la mostriamo all’utente usando showMessageDialog().
import javax.swing.*;
public class PopUpJava {
public static void main(String[] args) {
JFrame jFrame = new JFrame();
String getMessage = JOptionPane.showInputDialog(jFrame, "Enter your message");
JOptionPane.showMessageDialog(jFrame, "Your message: " + getMessage);
}
}
Produzione:
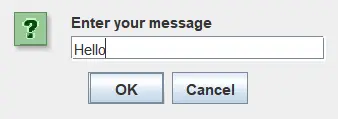
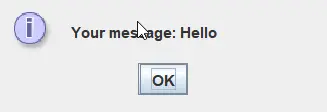
Esempio 3: usiamo la funzione JOptionPane.showConfirmDialog() per mostrare una finestra di dialogo con tre pulsanti: Sì, No e Annulla. Proprio come gli altri metodi, passiamo un oggetto jFrame e un messaggio da mostrare. Il metodo showConfirmDialog() restituisce un int che specifica il pulsante su cui è stato fatto clic: 0 significa Sì, 1 significa No e qualsiasi altro numero intero specifica che è stato fatto clic sul pulsante Annulla.
import javax.swing.*;
public class PopUpJava {
public static void main(String[] args) {
JFrame jFrame = new JFrame();
int result = JOptionPane.showConfirmDialog(jFrame, "Press any button to close the dialog.");
if (result == 0)
System.out.println("You pressed Yes");
else if (result == 1)
System.out.println("You pressed NO");
else
System.out.println("You pressed Cancel");
}
}
Produzione:
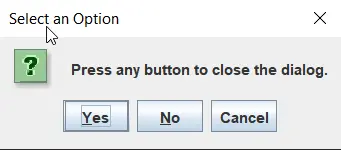
Crea una finestra pop-up in Java usando JDialog
Nel secondo metodo utilizziamo la classe Jdialog. Per creare un frame, abbiamo bisogno di un oggetto jFrame che viene passato al costruttore di JDialog() come argomento quando creiamo un oggetto di JDialog e jd. Ora dobbiamo impostare il layout della finestra di dialogo che specifica come posizionare i componenti all’interno della finestra di dialogo. Impostiamo la funzione FlowLayout() che dispone i componenti in una riga usando jd.setLayout().
Per impostare la posizione e la dimensione della finestra pop, utilizziamo la funzione setBounds(), dove i primi due argomenti sono le posizioni x e y e gli ultimi due argomenti sono larghezza e altezza.
Creiamo una variabile jLabel con il messaggio di testo passato all’interno del costruttore per mostrare un testo. Per consentire all’utente di chiudere la finestra di dialogo, creiamo un oggetto JButton con il testo Close. Ora, dobbiamo impostare l’azione da eseguire quando si fa clic sul pulsante di chiusura. Per fare ciò, chiamiamo la funzione addActionListener() che sovrascrive il metodo actionPerformed() in cui specifichiamo l’azione da eseguire.
Infine, aggiungiamo tutti i componenti o gli oggetti che abbiamo creato utilizzando jd.add().
import java.awt.*;
import java.awt.event.ActionEvent;
import java.awt.event.ActionListener;
import javax.swing.*;
public class PopUpJava {
public static void main(String[] args) {
JFrame jFrame = new JFrame();
JDialog jd = new JDialog(jFrame);
jd.setLayout(new FlowLayout());
jd.setBounds(500, 300, 400, 300);
JLabel jLabel = new JLabel("Press close button to close the dialog.");
JButton jButton = new JButton("Close");
jButton.addActionListener(new ActionListener() {
@Override
public void actionPerformed(ActionEvent e) {
jd.setVisible(false);
}
});
jd.add(jLabel);
jd.add(jButton);
jd.setVisible(true);
}
}
Produzione:
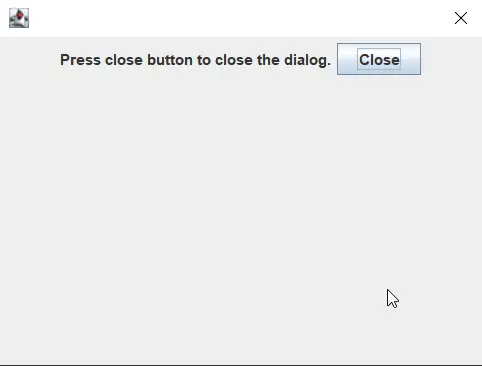
Rupam Saini is an android developer, who also works sometimes as a web developer., He likes to read books and write about various things.
LinkedInArticolo correlato - Java GUI
- Casella dei messaggi in Java
- Crea un menu a discesa in Java
- Disegna una linea in Java
- Disegna un cerchio in Java
- Disegna un triangolo in Java