Erstellen und Verwenden von Zweigen auf Git
-
Verwenden des Befehls
git branchzum Erstellen, Anzeigen und Löschen von Zweigen in Git -
Verwenden Sie
git checkout -b <branch>, um einen neuen Zweig mit aktuellen Änderungen in Git zu erstellen
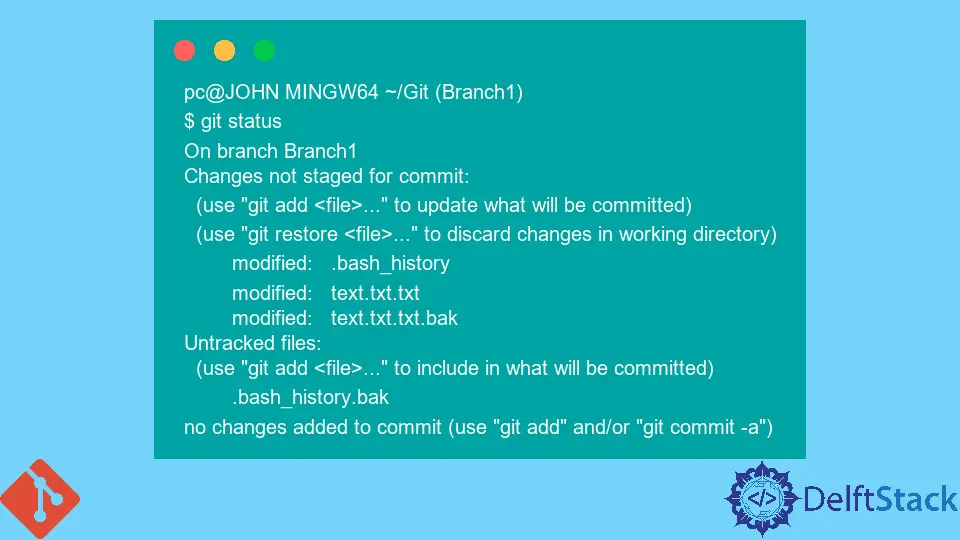
Dieses Tutorial stellt den Git-Zweig vor. Wir werden sehen, wie Git Branches Ihnen helfen können, Ihr Projekt zu organisieren.
Einige der Befehle, mit denen wir uns befassen werden, sind git branch und git checkout.
Verwenden des Befehls git branch zum Erstellen, Anzeigen und Löschen von Zweigen in Git
Wir verwenden den Befehl git branch, um Branches zu erstellen, anzuzeigen und zu löschen.
Sie können diesen Befehl nicht verwenden, um zwischen verschiedenen Zweigen zu wechseln.
- Der
git branchzeigt alle Branches in deinem Repository. - Der
git branch <branch name>erstellt einen neuen Branch<branch name>in unserem Repository. - Der
git branch -d <branch name>löscht den Branch<branch name>. Führen Sie die Änderungen zuerst zusammen, bevor Sie diesen Befehl ausführen. - Der
git branch -D <branch name>löscht einen Branch ausnahmslos. Verwenden Sie diesen Befehl, wenn Sie sich der Entscheidung sicher sind. - Der
git branch -m <branch name>benennt oder verschiebt Branches um.
Lassen Sie uns einen neuen Zweig namens New_Branch erstellen.
pc@JOHN MINGW64 ~/Git (main)
$ git branch New_Branch
Überprüfen Sie, ob der Zweig vorhanden ist.
pc@JOHN MINGW64 ~/Git (main)
$ git branch
New_Branch
* main
Wir haben zwei Zweige aus der obigen Ausgabe, New_Branch und main.
Versuchen wir nun, den New_Branch zu löschen.
pc@JOHN MINGW64 ~/Git (main)
$ git branch -d New_Branch
Deleted branch New_Branch (was 78129a6).
Sie erhalten eine Fehlermeldung, wenn Sie Änderungen nicht zusammengeführt haben. Verwenden Sie git push origin --delete <branch name>, um einen Branch aus einem Remote-Repository zu löschen.
Verwenden Sie git checkout -b <branch>, um einen neuen Zweig mit aktuellen Änderungen in Git zu erstellen
Der Befehl git checkout wechselt zwischen Branches in einem Projekt.
Um einen bestehenden Branch in Ihrem Repository zu prüfen, verwenden Sie git checkout <branch>. Unten ist ein Beispiel.
$ git branch
Last_Branch
New_Branch
* main
pc@JOHN MINGW64 ~/Git (main)
$ git checkout New_Branch
Switched to branch 'New_Branch'
M .bash_history
M text.txt.txt
M text.txt.txt.bak
In unserem obigen Code haben wir zwei Zweige, New_Branch und Last_Branch. Wir verwenden git checkout New_Branch, um von unserem main-Zweig in den New_Branch zu wechseln.
Wechseln Sie mit git checkout -b <branch> in einen neuen Branch. Schauen wir uns ein Beispiel an.
pc@JOHN MINGW64 ~/Git (New_Branch)
$ git checkout -b Branch1
Switched to a new branch 'Branch1'
Wenn Sie zu einem neuen Branch wechseln, speichert Git automatisch die Änderungen von Ihrem aktuellen Branch in den neuen Branch. Überprüfen Sie dies.
pc@JOHN MINGW64 ~/Git (Branch1)
$ git status
On branch Branch1
Changes not staged for commit:
(use "git add <file>..." to update what will be committed)
(use "git restore <file>..." to discard changes in working directory)
modified: .bash_history
modified: text.txt.txt
modified: text.txt.txt.bak
Untracked files:
(use "git add <file>..." to include in what will be committed)
.bash_history.bak
no changes added to commit (use "git add" and/or "git commit -a")
Die obige Ausgabe beweist, dass Git Änderungen vom Branch main in Branch1 gespeichert hat.
John is a Git and PowerShell geek. He uses his expertise in the version control system to help businesses manage their source code. According to him, Shell scripting is the number one choice for automating the management of systems.
LinkedIn