Mac で Git Bash を開く

Git は、開発者が使用する最も需要が高く、よく知られている無料のバージョン管理システムであり、チーム内でさまざまな種類のプログラムを安全かつ効率的に処理するのに役立ちます。 お互いのタスクを調査することなく、プロジェクトを簡単に追跡できます。
このソフトウェアを通じて、開発者は進行中のプロジェクトのスナップショットを追跡し、開発の履歴を安全に把握することもできます。
Mac で Git Bash を開く前に、インストール プロセスが必要です。 このブロックでは、Mac に Git をインストールした後に Git Bash を開く方法を説明します。
Mac への Git のインストール
Mac に Git をダウンロードするには、さまざまなプロセスがあります。 ほとんどの開発者は、グラフィック ユーザー インターフェイスを使用して Git をインストールすることを好みます。これは、Mac 用の基本的なインストーラーを使用して簡単なインストール プロセスが提供されるためです。
いくつかの簡単なコマンドを使用して、ターミナルを使用して Git をインストールすることもできます。
Mac 用インストーラーを使用して Mac に Git をインストールする
この方法は、Mac 用の Git インストーラーを使用して Git をセットアップする最も簡単な方法と考えられています。 手順は次のとおりです。
-
Web ブラウザーを開き、Git の公式 Web サイト にアクセスします。
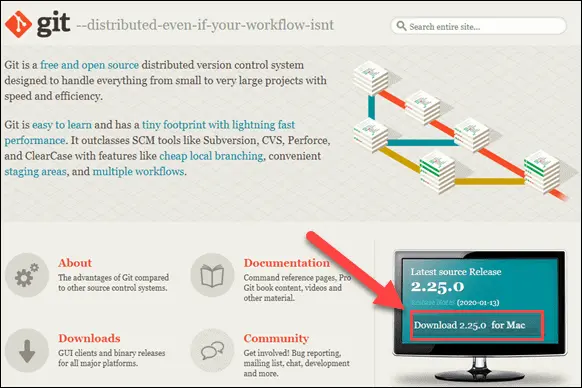
-
ここでは、画像に見られるように、最新のソース リリースのバージョン番号と
ダウンロードボタンが表示されます。 -
ダウンロードボタンをクリックします。 必要なソフトウェア パッケージがシステムに自動的にダウンロードされます。 -
その後、パッケージを検索し、
Git インストーラーをダブルクリックして開きます。 -
git インストーラーを開いた後、インストール ウィザードに従って、開発のニーズに応じて Git を構成します。 誰かがバージョン管理システムに不慣れな場合は、誤った取り扱いを避けるためにデフォルト設定を使用することをお勧めします. -
Installボタンを押します。 パスワードも設定できますが、必須ではありません。 -
さらに確認するには、[ソフトウェアのインストール] ボタンを再度押します。
これで、インストーラーを使用して Mac に Git をインストールする作業が完了しました。 その後、要件に従って構成に従うことができます。
ターミナルを使用して Mac に Git をインストールする
ターミナルを使用して Mac に Git をインストールするには、さまざまな方法があります。 構造は、システムの開発条件またはパッケージ マネージャーによって異なります。
このチュートリアルには、3つの異なる方法が含まれています。
Xcode を使用して Git をインストールする
Xcode は、Git を使い始めるための最も速くて便利な方法です。 Git は、コマンドライン ツール パッケージに既に含まれています。
Xcode は、次のコマンドで簡単にインストールできます。
xcode-select --install
Xcode が Mac で動作するようになったので、次のコマンドで Git の存在を確認できます。
git --version
出力には、システムにインストールされている Git の最新バージョンが表示されます。 Git が存在しない場合は、インストールの許可を求められます。
install ボタンをクリックして確認します。 その結果、Xcode が Git をセットアップします。
Homebrew を使用して Git をインストールする
Homebrewは、Mac 用のパッケージ管理システムである Git をインストールする 2つ目の方法です。
ターミナルで以下の brew コマンドを実行します。
brew install git
インストールの検証のために、次のコマンドを実行します。
git --version
これにより、上記のコマンドでインストールされた Git の最新バージョンが表示されます。
MacPorts を使用して Git をインストールする
システムに管理用の MacPorts がある場合は、port コマンドを使用して Git をインストールします。
まず、次のコマンドで MacPorts を更新します。
sudo port -v selfupdate
その後、次のコマンドを実行して、最新の Git ポートを検索します。
port search git
次に、次のコマンドを実行して Git バリアントを検索します。
port variants git
その後、次のコマンドで Git をインストールします。
x sudo port install git
Git バッシュ
Git Bash は、Git を使い始めるための効率的な機能です。 Git コマンドを開くことができます。
これは、すべての人にとって理想的なツールである可能性が最も高い、優れた理想的な Git コマンドライン インターフェイスに基づいて構築されています。 構文の強調表示やタブ補完など、簡単で便利な機能が多数含まれているため、より便利になります。
これは、現在どのブランチにいるのかを確認できる、非常に使いやすいターミナルの変更です。 これは、Git のすべてのサブコマンド、リモート、コマンド ライン パラメーター、および参照名のタブ ベースのオートコンプリートによって制御されます。 次の方法を使用して、Mac に Git Bash をインストールします。
Mac に Git Bash をインストールする
Git Bash のインストールの場合:
-
ターミナルに移動し、以下のコマンドを実行します。/bin/bash -c "$(curl -fsSL https://raw.githubusercontent.com/fabriziocucci/git-bash-for-mac/master/install.sh)" -
Terminal>Preferences>Profilesを開き、Proテーマを選択します。 -
Terminalを再起動して完了です。
Mac で Git Bash を開く
Git と Bash がパーソナル コンピューターにインストールされると、正常に開くことができます。 Mac で Git Bash を開きたい場合は、最初に terminal アプリケーションを開きます。
Spotlight 検索バーから開くか、Applications フォルダー内の Utility フォルダーに移動します。 ターミナルを開いた後、次のコマンドを入力します。
git bash
それでおしまい。 今、Git Bash が目の前にあり、作業を完璧に行うことができます。
Abdul is a software engineer with an architect background and a passion for full-stack web development with eight years of professional experience in analysis, design, development, implementation, performance tuning, and implementation of business applications.
LinkedIn