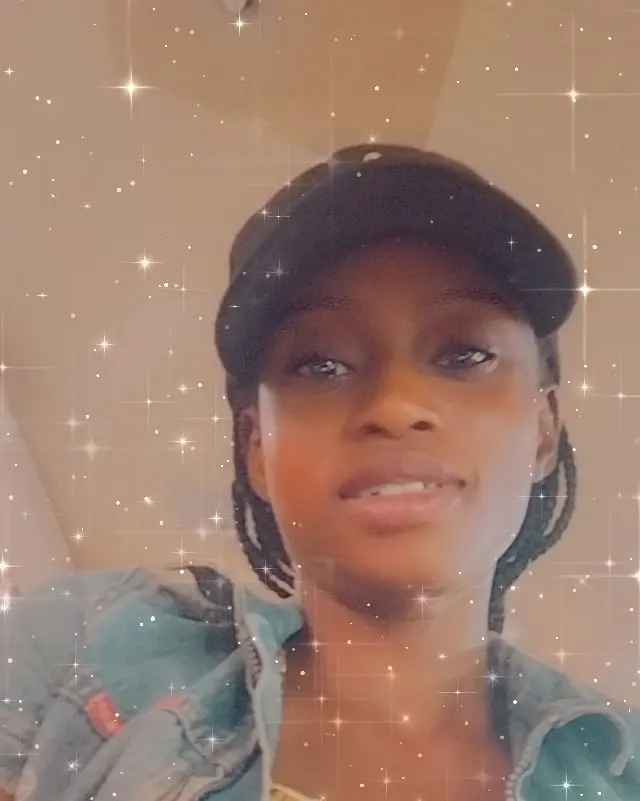AngularJS オートコンプリート
- REST API と Bootstrap を使用して AngularJS Autocomplete を実装する
-
ng-autocompleteモジュールを使用して AngularJS Autocomplete を実装する - Angular Material を使用して AngularJS Autocomplete を実装する
- まとめ
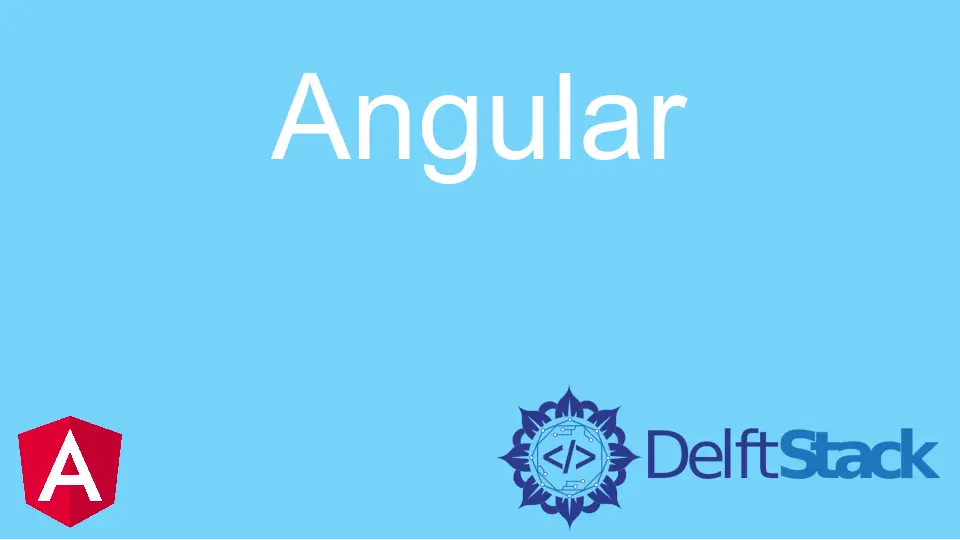
オートコンプリート機能は、いくつかの理由で生活を楽にする 1つの機能です。 入力バーに文字を入力すると、作成しようとしている単語の提案と予測が表示されるため、テキストを簡単かつ迅速に書き出すことができます。
また、特定の名前が名前のリストに含まれていることを確認したい場合、入力時にオートコンプリート機能が名前を提案してくれるので、疑似 Ctrl+F.
Angular フレームワークでは、オートコンプリート機能を使用するさまざまな方法があります。
REST API と Bootstrap を使用して AngularJS Autocomplete を実装する
このメソッドでオートコンプリート関数を作成するには、Bootstrap から構造とスタイルを取得します。 次に、REST API を使用して検索するデータを取得します。
まず、ng new autocomplete を使用して新しいファイルを作成します。次に、サービス ファイルを作成する必要があります。 これは、REST API を使用してデータをフェッチするコードを配置するファイルです。
次に、getbootstrap.com に移動し、Get Started をクリックします。次に、CSS 見出しの下でリンクをコピーし、以下に示すように、index.html ファイルの head タグ内に貼り付けます。
コード スニペット - index.html:
<!doctype html>
<html lang="en">
<head>
<meta charset="utf-8">
<title>NgAutoComplete</title>
<base href="/">
<meta name="viewport" content="width=device-width, initial-scale=1">
<link rel="icon" type="image/x-icon" href="favicon.ico">
<link href="https://cdn.jsdelivr.net/npm/bootstrap@5.1.3/dist/css/bootstrap.min.css" rel="stylesheet"
integrity="sha384-1BmE4kWBq78iYhFldvKuhfTAU6auU8tT94WrHftjDbrCEXSU1oBoqyl2QvZ6jIW3" crossorigin="anonymous">
</head>
<body>
<app-root></app-root>
</body>
</html>
次に、app.component.html ファイルに移動して、Bootstrap でページ構造を作成します。 Bootstrap ページで autocomplete を検索し、Datalists の下にあるコード スニペットをコピーして貼り付けます。
次に、以下のように、検索するデータに対応するようにコード スニペットを調整します。
コード スニペット - app.component.html:
<div class="container">
<div class="row">
<div class="col-md-12">
<form class="form mt-5">
<label for="exampleDataList" class="form-label">Datalist example</label>
<input class="form-control" list="datalistOptions" id="exampleDataList" placeholder="Type to search..."
(change)="nameValue($any($event.target).value)">
<datalist id="datalistOptions">
<option *ngFor="let post of posts" [value]="post.name">
</datalist>
</form>
</div>
</div>
<div class="row mt-5" *ngIf="username">
<div class="col-sm-4">
<div class="card purple">
<h3 class="title">{{username}}</h3>
</div>
</div>
</div>
</div>
ngFor 関数を使用して、リストから選択したさまざまな名前で Web ページをレンダリングします。 次に、app.component.ts でコードをビルドして、auto.service.ts ファイルから生成したデータを取得します。 最後に、次のようになります。
コード スニペット - app.component.ts:
import { Component, OnInit } from '@angular/core';
import { AutoService } from './auto.service';
@Component({
selector: 'app-root',
templateUrl: './app.component.html',
styleUrls: ['./app.component.css'],
})
export class AppComponent implements OnInit {
title = 'autocomthree';
posts!: any;
username: any;
constructor(private service: AutoService) { }
ngOnInit() {
this.getAllData();
}
getAllData() {
this.service.getData().subscribe((res: any) => {
this.posts = res;
console.log(this.posts);
});
}
nameValue(name: any) {
this.username = name;
console.log(this.username);
}
}
app.module.ts は、アプリを動作させるために必要な依存関係/モジュールをインポートする場所なので、app.module.ts は次のようになります。
コード スニペット - app.module.ts:
import { NgModule } from '@angular/core';
import { BrowserModule } from '@angular/platform-browser';
import { FormsModule, ReactiveFormsModule } from '@angular/forms';
import { HttpClientModule } from '@angular/common/http';
import { AppComponent } from './app.component';
@NgModule({
declarations: [AppComponent],
imports: [BrowserModule, HttpClientModule, ReactiveFormsModule, FormsModule],
providers: [],
bootstrap: [AppComponent],
})
export class AppModule {}
次に、オートコンプリート アプリで使用するデータを生成する必要があります。 ターミナルから、project フォルダー内に service ファイルを ng g s auto でインストールします。
このファイルは、src » app フォルダー内のコンポーネント ファイルの中にある必要があります。 ファイルに移動して、次のコードを入力します。
コード スニペット - auto.service.ts:
import { HttpClient } from '@angular/common/http';
import { Injectable } from '@angular/core';
@Injectable({
providedIn: 'root',
})
export class AutoService {
private baseURL = 'https://jsonplaceholder.typicode.com/users';
constructor(private http: HttpClient) { }
getData() {
return this.http.get(this.baseURL);
}
}
service ファイル内で、データを取得する URL を宣言し、getData() 関数を使用してデータをフェッチします。
Web ページを美しくするために、次のように app.component.ts ファイルに次のスタイルを追加できます。
コード スニペット - app.component.css:
.card {
width: 100%;
display: inline-block;
box-sizing: border-box;
background: #fff;
padding: 20px;
margin-bottom: 30px;
}
.title {
margin-top: 0px;
}
.purple, .blue, .red, .orange, .green {
color: #fff;
}
.purple {
background: #5133AB;
}
出力:
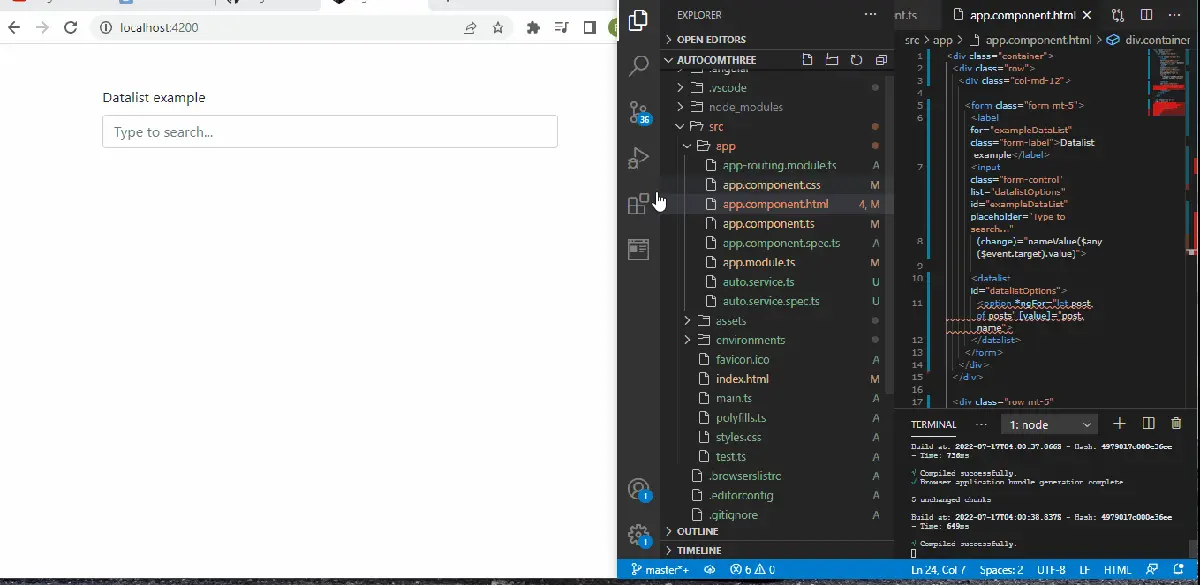
ng-autocomplete モジュールを使用して AngularJS Autocomplete を実装する
この方法を使用して、Angular autocomplete モジュールをインストールします。 新しいプロジェクト フォルダーを作成したら、npm install angular-ng-autocomplete で新しい Angular モジュールをインストールします。
次に、npmjs.com/package/angular-ng-autocomplete に移動し、以下のように使用例を app.component.html ファイルにコピーします。
コード スニペット - app.component.html:
<h1>{{title}}</h1>
<div class="ng-autocomplete">
<ng-autocomplete
[data]="data"
[searchKeyword]="keyword"
(selected)='selectEvent($event)'
(inputChanged)='onChangeSearch($event)'
(inputFocused)='onFocused($event)'
[itemTemplate]="itemTemplate"
[notFoundTemplate]="notFoundTemplate">
</ng-autocomplete>
<ng-template #itemTemplate let-item>
<a [innerHTML]="item.name"></a>
</ng-template>
<ng-template #notFoundTemplate let-notFound>
<div [innerHTML]="notFound"></div>
</ng-template>
</div>
次に、app.component.ts ファイル内で、以下に示すように、オートコンプリート Web アプリ内で使用する名前のリストを配列の形式で作成します。
コード スニペット - app.component.ts:
import { Component } from '@angular/core';
@Component({
selector: 'app-root',
templateUrl: './app.component.html',
styles: [
'.ng-autocomplete {position: fixed; /* or absolute */ top: 50%; left: 20%;}'
]
})
export class AppComponent {
title = 'Angular Autocomplete';
keyword = 'name';
data = [
{
id: 1,
name: 'Usa'
},
{
id: 2,
name: 'England'
},
{
id: 3,
name: 'India'
},
{
id: 4,
name: 'africa'
},
{
id: 5,
name: 'nigeria'
},
{
id: 6,
name: 'albania'
},
{
id: 7,
name: 'madagascar'
}
];
selectEvent(item: any) {
console.log('selected item '+item.name);
}
onChangeSearch(val: string) {
console.log('selected val '+val);
}
onFocused(e: any){
}
}
検索バーをクリックすると onFocused イベント ハンドラーがアクティブになり、selectEvent 関数がリストから選択した項目を表示します。
次に、app.module.ts 内で、以下に示すように、以前にインストールしたモジュールをインポートします。
コード スニペット - app.module.ts:
import { NgModule } from '@angular/core';
import { BrowserModule } from '@angular/platform-browser';
import { AppComponent } from './app.component';
import {AutocompleteLibModule} from 'angular-ng-autocomplete';
@NgModule({
declarations: [
AppComponent
],
imports: [
BrowserModule,
AutocompleteLibModule
],
providers: [],
bootstrap: [AppComponent]
})
export class AppModule { }
出力:
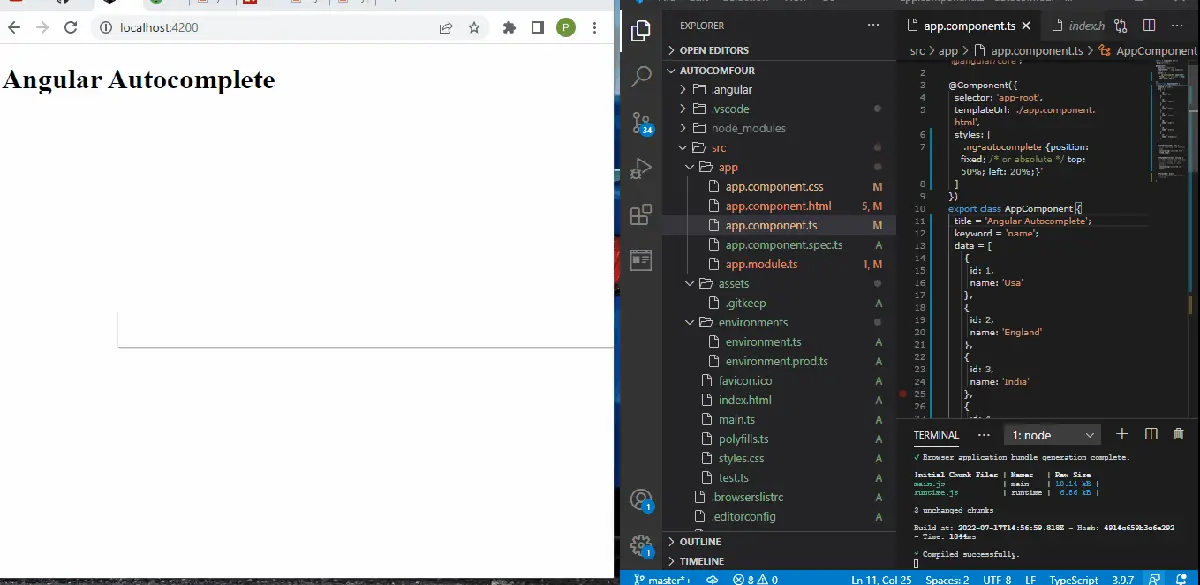
Angular Material を使用して AngularJS Autocomplete を実装する
Angular マテリアルは、Web アプリケーション用にすぐに使用できる Angular コンポーネントを提供します。この例では、autocomplete モジュールを使用します。
新しい project フォルダーを作成したら、project フォルダーに移動し、Angular マテリアルを ng add @angular/material でインストールします。 次に、material.angular.io にアクセスし、[開始]、[コンポーネント] の順にクリックし、Autocompleteを選択します。
例タブでは、States を使用しているため、以下のように HTML コード スニペットを app.component.html にコピーします。
コード スニペット - app.component.html:
<form [formGroup]="stateForm">
<mat-form-field appearance="fill">
<mat-label>States Group</mat-label>
<input type="text"
matInput
formControlName="stateGroup"
required
[matAutocomplete]="autoGroup">
<mat-autocomplete #autoGroup="matAutocomplete">
<mat-optgroup *ngFor="let group of stateGroupOptions | async" [label]="group.letter">
<mat-option *ngFor="let name of group.names" [value]="name">
{{name}}
</mat-option>
</mat-optgroup>
</mat-autocomplete>
</mat-form-field>
</form>
これにより、ページの構造が、正確には States 検索バーになります。
次に、app.module.ts 内で、autocomplete コンポーネントのモジュール、状態のリストのフォーム フィールドを入力モジュールとしてインポートします。 ファイルは次のようになります。
コード スニペット - app.module.ts:
import { NgModule } from '@angular/core';
import { BrowserModule } from '@angular/platform-browser';
import { AppRoutingModule } from './app-routing.module';
import { AppComponent } from './app.component';
import { MatAutocompleteModule } from '@angular/material/autocomplete';
import { BrowserAnimationsModule } from '@angular/platform-browser/animations';
import { MatInputModule } from '@angular/material/input';
import { MatFormFieldModule } from '@angular/material/form-field';
import { ReactiveFormsModule } from '@angular/forms';
@NgModule({
declarations: [
AppComponent
],
imports: [
BrowserModule,
AppRoutingModule,
MatAutocompleteModule,
BrowserAnimationsModule,
MatInputModule,
MatFormFieldModule,
ReactiveFormsModule
],
providers: [],
bootstrap: [AppComponent]
})
export class AppModule { }
app.component.ts ファイルは、アプリケーションのメイン コードを保持します。 それでも、Angular の Web サイトでは、States の例の TS コード スニペットをコピーし、それらを AppComponent の export クラス内に配置しています。
その前に、インポートの直後に、TS コード スニペットの最初の部分である export interface StateGroup をコピーします。 以下に示すように、app.component.ts ファイルにはコードが必要です。
コード スニペット - app.component.ts:
import { Component, OnInit } from '@angular/core';
import { FormControl } from '@angular/forms';
import { Observable } from 'rxjs';
import { map, startWith } from 'rxjs/operators';
import {FormBuilder} from '@angular/forms';
export interface StateGroup {
letter: string;
names: string[];
}
export const _filter = (opt: string[], value: string): string[] => {
const filterValue = value.toLowerCase();
return opt.filter(item => item.toLowerCase().includes(filterValue));
};
@Component({
selector: 'app-root',
templateUrl: './app.component.html',
styleUrls: ['./app.component.css']
})
export class AppComponent implements OnInit {
title = 'autocomnine';
stateForm = this._formBuilder.group({
stateGroup: '',
});
stateGroups: StateGroup[] = [
{
letter: 'A',
names: ['Alabama', 'Alaska', 'Arizona', 'Arkansas'],
},
{
letter: 'C',
names: ['California', 'Colorado', 'Connecticut'],
},
{
letter: 'D',
names: ['Delaware'],
},
{
letter: 'F',
names: ['Florida'],
},
{
letter: 'G',
names: ['Georgia'],
},
{
letter: 'H',
names: ['Hawaii'],
},
{
letter: 'I',
names: ['Idaho', 'Illinois', 'Indiana', 'Iowa'],
},
{
letter: 'K',
names: ['Kansas', 'Kentucky'],
},
{
letter: 'L',
names: ['Louisiana'],
},
{
letter: 'M',
names: [
'Maine',
'Maryland',
'Massachusetts',
'Michigan',
'Minnesota',
'Mississippi',
'Missouri',
'Montana',
],
},
{
letter: 'N',
names: [
'Nebraska',
'Nevada',
'New Hampshire',
'New Jersey',
'New Mexico',
'New York',
'North Carolina',
'North Dakota',
],
},
{
letter: 'O',
names: ['Ohio', 'Oklahoma', 'Oregon'],
},
{
letter: 'P',
names: ['Pennsylvania'],
},
{
letter: 'R',
names: ['Rhode Island'],
},
{
letter: 'S',
names: ['South Carolina', 'South Dakota'],
},
{
letter: 'T',
names: ['Tennessee', 'Texas'],
},
{
letter: 'U',
names: ['Utah'],
},
{
letter: 'V',
names: ['Vermont', 'Virginia'],
},
{
letter: 'W',
names: ['Washington', 'West Virginia', 'Wisconsin', 'Wyoming'],
},
];
stateGroupOptions: Observable<StateGroup[]>;
constructor(private _formBuilder: FormBuilder) {}
ngOnInit() {
this.stateGroupOptions = this.stateForm.get('stateGroup')!.valueChanges.pipe(
startWith(''),
map(value => this._filterGroup(value || '')),
);
}
private _filterGroup(value: string): StateGroup[] {
if (value) {
return this.stateGroups
.map(group => ({letter: group.letter, names: _filter(group.names, value)}))
.filter(group => group.names.length > 0);
}
return this.stateGroups;
}
}
出力:
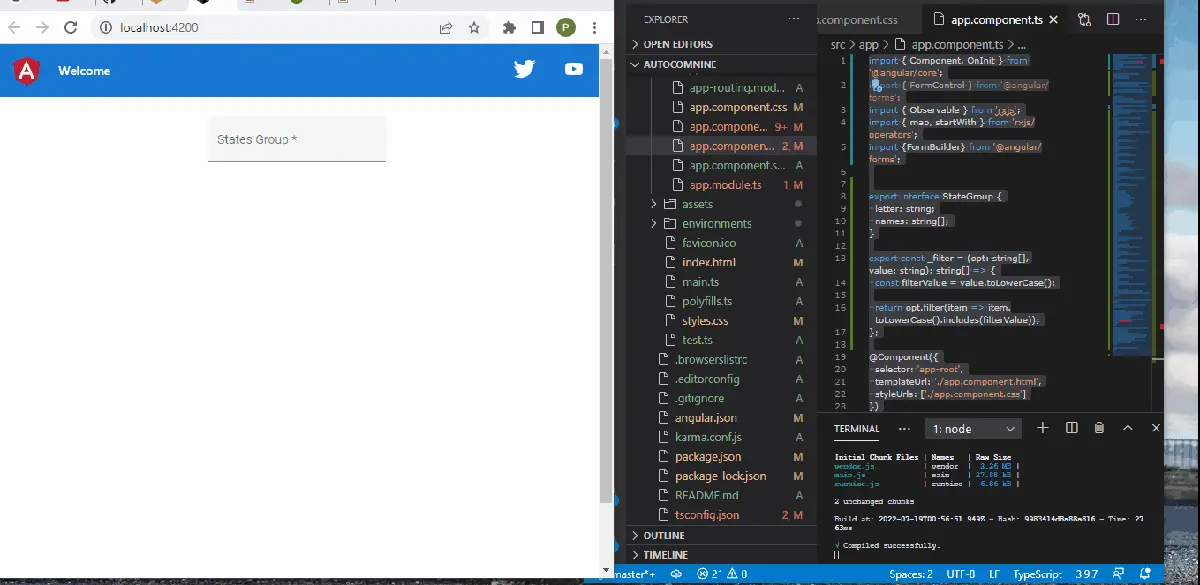
ここでは、状態の名前をリストし、検索バーに焦点を合わせたら、ngOnInit() を使用してリストを有効にします。 次に、_filterGroup 関数は、検索バーに入力した文字ごとに最も近い州を提案します。
まとめ
説明した方法を使用して、オートコンプリート機能を別の方法で適用できます。 さらに、オートコンプリート機能は多くの状況、特に大きなデータを扱う場合に適用できます。
Fisayo is a tech expert and enthusiast who loves to solve problems, seek new challenges and aim to spread the knowledge of what she has learned across the globe.
LinkedIn