Tkinter Tutorial - Casella dei messaggi
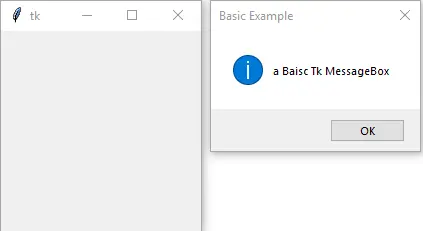
Il Tkinter message box è il pop-up che appare sullo schermo per dare informazioni in chiaro o per porre all’utente una domanda come Sei sicuro di smettere? Sì o No?
Tkinter Message Box
#!/usr/bin/python3
import tkinter as tk
from tkinter import messagebox
messagebox.showinfo("Basic Example", "a Basic Tk MessageBox")
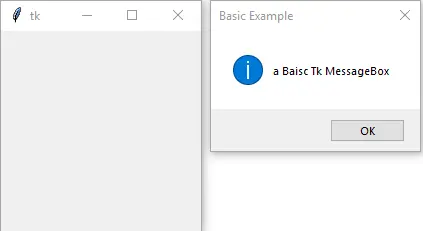
from tkinter import messagebox
Dobbiamo importare la messagebox da tkinter.
messagebox.showinfo("Basic Example", "a Basic Tk MessageBox")
showinfo è una delle funzioni dello show in messagebox. Mostra le informazioni nella casella dei messaggi, dove Basic Example è il titolo nella casella e a Basic Tk MessageBox è l’informazione mostrata.
Le funzioni di show nella messagebox di Tkinter sono,
| mostra Funzione | Descrizione |
|---|---|
showinfo |
semplice infomazione |
showwarning |
informazioni di avvertimento |
showerror |
informazioni di errore |
askquestion |
fare una domanda all’utente |
askokcancel |
le risposte sono ok e cancel |
askyesno |
le risposte sono yes e no |
askretrycancel |
le risposte sono try e cancel |
Esempio di casella di messaggio Tkinter
import tkinter as tk
from tkinter import messagebox
messagebox.showwarning("Warning Example", "Warning MessageBox")
messagebox.showerror("Error Example", "Error MessageBox")
messagebox.askquestion("Ask Question Example", "Quit?")
messagebox.askyesno("Ask Yes/No Example", "Quit?")
messagebox.askokcancel("Ask OK Cancel Example", "Quit?")
messagebox.askretrycancel("Ask Retry Cancel Example", "Quit?")
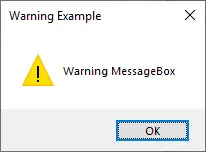
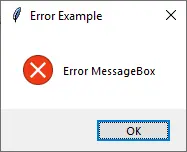
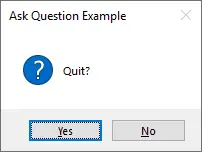
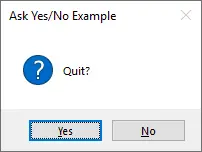
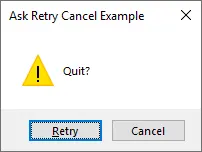
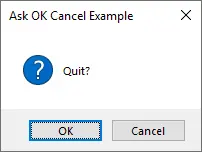
Tkinter Message Box Esempio nella GUI
Gli esempi sopra riportati mostrano le caselle di messaggio per darci la prima impressione. Normalmente, però, la finestra di messaggio si apre dopo che l’utente ha cliccato su un pulsante.
Introdurremo come legare la message box con un clic su un pulsante e l’azione o il comando dopo che l’utente ha fatto clic su diverse opzioni nella message box.
import tkinter as tk
from tkinter import messagebox
root = tk.Tk()
root.geometry("300x200")
def ExitApp():
MsgBox = tk.messagebox.askquestion("Exit App", "Really Quit?", icon="error")
if MsgBox == "yes":
root.destroy()
else:
tk.messagebox.showinfo("Welcome Back", "Welcome back to the App")
buttonEg = tk.Button(root, text="Exit App", command=ExitApp)
buttonEg.pack()
root.mainloop()
Costruiamo la message box nella funzione ExitApp() che è il legame con il pulsante buttonEg.
if MsgBox == 'yes':
Il valore di ritorno dell’opzione cliccata è yes o no nella casella di messaggio askquestion.
L’azione seguente potrebbe essere la chiusura dell’applicazione, mostrando un’altra casella di messaggio o un altro comportamento definito.
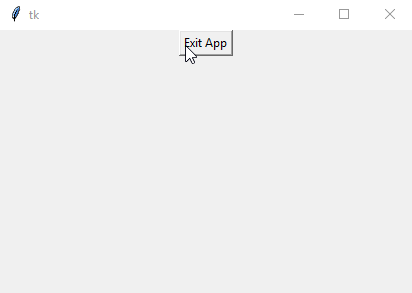
Founder of DelftStack.com. Jinku has worked in the robotics and automotive industries for over 8 years. He sharpened his coding skills when he needed to do the automatic testing, data collection from remote servers and report creation from the endurance test. He is from an electrical/electronics engineering background but has expanded his interest to embedded electronics, embedded programming and front-/back-end programming.
LinkedIn Facebook