Tutoriel Tkinter - Boîte à messages
- Boîte de message Tkinter
- Exemple de boîte de message Tkinter
- Exemple de boîte de message Tkinter dans l’interface utilisateur graphique
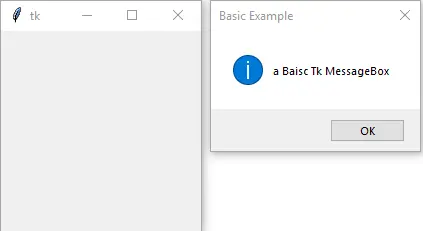
La boîte de message Tkinter est la fenêtre qui apparaît à l’écran pour vous donner des informations en texte clair ou pour poser à l’utilisateur une question comme Are you sure to quit? Yes or No?.
Boîte de message Tkinter
#!/usr/bin/python3
import tkinter as tk
from tkinter import messagebox
messagebox.showinfo("Basic Example", "a Basic Tk MessageBox")
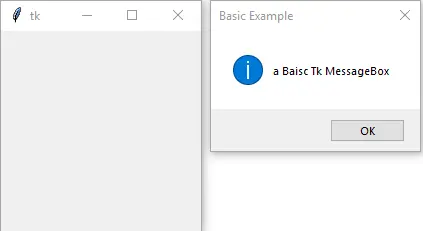
from tkinter import messagebox
Nous devons importer la Messagebox de TKinter.
messagebox.showinfo("Basic Example", "a Basic Tk MessageBox")
showinfo est l’une des fonctions show de la messagebox. Elle affiche les informations dans la boîte de message, où Basic Example est le titre de la boîte et a Basic Tk MessageBox est l’information affichée.
Les fonctions d’affichage dans la messagebox de Tkinter sont,
| afficher Fonction | Description |
|---|---|
showinfo |
simple information |
showwarning |
avertissement avertissement |
showerror |
informations sur les erreurs |
askquestion |
poser la question à l’utilisateur |
askokcancel |
les réponses sont ok et cancel |
askyesno |
les réponses sont yes et no |
askretrycancel |
les réponses sont retry et cancel |
Exemple de boîte de message Tkinter
import tkinter as tk
from tkinter import messagebox
messagebox.showwarning("Warning Example", "Warning MessageBox")
messagebox.showerror("Error Example", "Error MessageBox")
messagebox.askquestion("Ask Question Example", "Quit?")
messagebox.askyesno("Ask Yes/No Example", "Quit?")
messagebox.askokcancel("Ask OK Cancel Example", "Quit?")
messagebox.askretrycancel("Ask Retry Cancel Example", "Quit?")
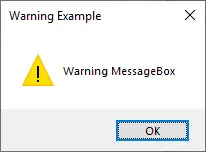
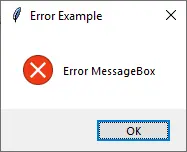
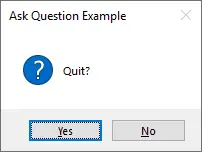
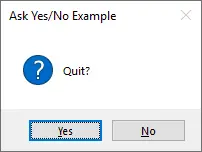
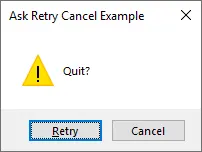
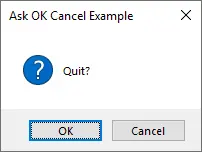
Exemple de boîte de message Tkinter dans l’interface utilisateur graphique
Les exemples ci-dessus montrent les boîtes à message pour nous donner la première impression. Mais normalement, la boîte de message apparaît après que l’utilisateur ait cliqué sur un bouton.
Nous allons présenter comment lier la boîte de message avec un clic de bouton et l’action ou la commande après que l’utilisateur ait cliqué sur les différentes options de la boîte de message.
import tkinter as tk
from tkinter import messagebox
root = tk.Tk()
root.geometry("300x200")
def ExitApp():
MsgBox = tk.messagebox.askquestion("Exit App", "Really Quit?", icon="error")
if MsgBox == "yes":
root.destroy()
else:
tk.messagebox.showinfo("Welcome Back", "Welcome back to the App")
buttonEg = tk.Button(root, text="Exit App", command=ExitApp)
buttonEg.pack()
root.mainloop()
Nous construisons la boîte de message dans la fonction ExitApp() qui est liée au bouton buttonEg.
if MsgBox == 'yes':
La valeur de retour de l’option cliquée est yes ou no dans la boîte de message question.
L’action suivante pourrait être de fermer l’application, de montrer une autre boîte de message ou un autre comportement défini.
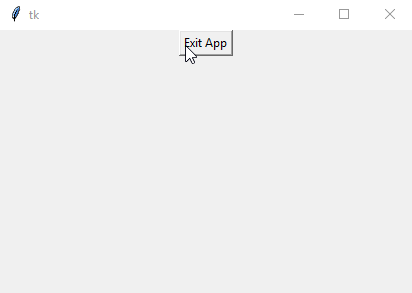
Founder of DelftStack.com. Jinku has worked in the robotics and automotive industries for over 8 years. He sharpened his coding skills when he needed to do the automatic testing, data collection from remote servers and report creation from the endurance test. He is from an electrical/electronics engineering background but has expanded his interest to embedded electronics, embedded programming and front-/back-end programming.
LinkedIn Facebook