Exporter une DataFrame Pandas vers un fichier Excel
-
Exporter un
DataFramePandas dans un fichier Excel en utilisant la fonctionto_excel() -
Exporter un
DataFramePandas en utilisant la méthodeExcelWriter() -
Exporter plusieurs
dataframesde Pandas dans plusieurs feuilles Excel
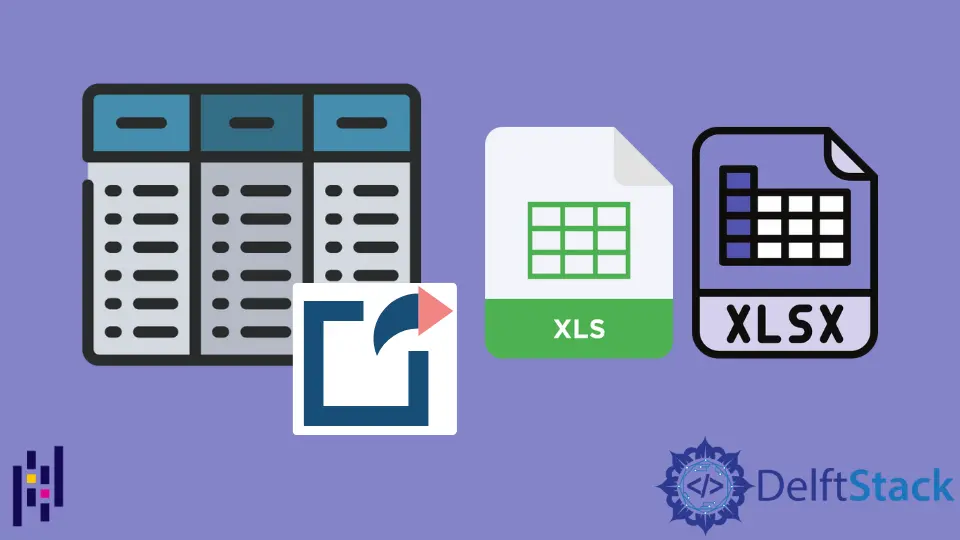
Nous montrerons dans ce tutoriel comment exporter un Pandas DataFrame vers un fichier excel en utilisant deux manières différentes. La première méthode consiste à exporter un Pandas DataFrame vers un fichier excel en appelant la fonction to_excel() avec le nom du fichier. L’autre méthode abordée dans cet article est la méthode ExcelWriter(). Cette méthode écrit des objets dans la feuille excel puis les exporte dans le fichier excel à l’aide de la fonction to_excel.
Dans ce guide, nous verrons également comment ajouter plusieurs dataframes Pandas dans plusieurs feuilles Excel à l’aide de la méthode ExcelWriter(). De plus, nous avons exécuté plusieurs exemples sur notre système pour expliquer chaque méthode en détail.
Exporter un DataFrame Pandas dans un fichier Excel en utilisant la fonction to_excel()
Lorsque nous exportons un Pandas DataFrame vers une feuille Excel en utilisant la fonction dataframe.to_excel(), il écrit directement un objet dans la feuille Excel. Pour mettre en œuvre cette méthode, créez un DataFrame puis précisez le nom du fichier excel. Maintenant, en utilisant la fonction dataframe.to_excel(), exportez un DataFrame pandas dans un fichier excel.
Dans l’exemple suivant, nous avons créé un DataFrame nommé sales_record contenant les colonnes Products_ID, Product_Names, Product_Prices, Product_Sales. Après cela, nous avons spécifié le nom du fichier Excel ProductSales_sheet.xlsx. Nous avons utilisé la méthode sales_record.to_excel() pour enregistrer toutes les données dans la feuille Excel.
Voir l’exemple de code ci-dessous :
import pandas as pd
# DataFrame Creation
sales_record = pd.DataFrame(
{
"Products_ID": {
0: 101,
1: 102,
2: 103,
3: 104,
4: 105,
5: 106,
6: 107,
7: 108,
8: 109,
},
"Product_Names": {
0: "Mosuse",
1: "Keyboard",
2: "Headphones",
3: "CPU",
4: "Flash Drives",
5: "Tablets",
6: "Android Box",
7: "LCD",
8: "OTG Cables",
},
"Product_Prices": {
0: 700,
1: 800,
2: 200,
3: 2000,
4: 100,
5: 1500,
6: 1800,
7: 1300,
8: 90,
},
"Product_Sales": {0: 5, 1: 13, 2: 50, 3: 4, 4: 100, 5: 50, 6: 6, 7: 1, 8: 50},
}
)
# Specify the name of the excel file
file_name = "ProductSales_sheet.xlsx"
# saving the excelsheet
sales_record.to_excel(file_name)
print("Sales record successfully exported into Excel File")
Production :
Sales record successfully exported into Excel File
Après avoir exécuté la source ci-dessus, le fichier Excel ProductSales_sheet.xlsx sera stocké dans le dossier du projet en cours d’exécution.
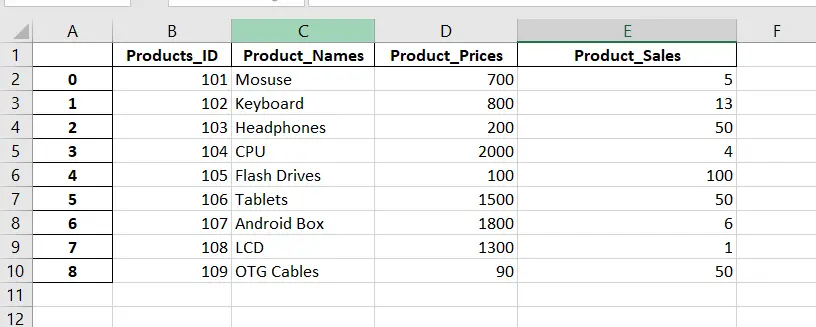
Exporter un DataFrame Pandas en utilisant la méthode ExcelWriter()
La méthode Excelwrite() est également utile pour exporter un Pandas DataFrame dans le fichier excel. Tout d’abord, nous utilisons la méthode Excewriter() pour écrire l’objet dans la feuille Excel, puis, en utilisant la fonction dataframe.to_excel(), nous pouvons exporter le DataFrame dans le fichier excel.
Voir l’exemple de code ci-dessous.
import pandas as pd
students_data = pd.DataFrame(
{
"Student": ["Samreena", "Ali", "Sara", "Amna", "Eva"],
"marks": [800, 830, 740, 910, 1090],
"Grades": ["B+", "B+", "B", "A", "A+"],
}
)
# writing to Excel
student_result = pd.ExcelWriter("StudentResult.xlsx")
# write students data to excel
students_data.to_excel(student_result)
# save the students result excel
student_result.save()
print("Students data is successfully written into Excel File")
Production :
Students data is successfully written into Excel File
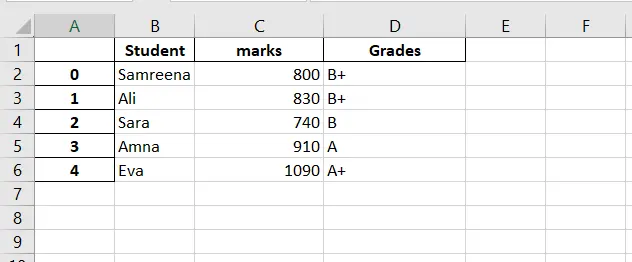
Exporter plusieurs dataframes de Pandas dans plusieurs feuilles Excel
Dans les méthodes ci-dessus, nous avons exporté un seul Pandas DataFrame dans la feuille Excel. Mais, en utilisant cette méthode, nous pouvons exporter plusieurs dataframes de pandas dans plusieurs feuilles Excel.
Voir l’exemple suivant dans lequel nous avons exporté plusieurs dataframes séparément dans plusieurs feuilles Excel :
import pandas as pd
import numpy as np
import xlsxwriter
# Creating records or dataset using dictionary
Science_subject = {
"Name": ["Ali", "Umar", "Mirha", "Asif", "Samreena"],
"Roll no": ["101", "102", "103", "104", "105"],
"science": ["88", "60", "66", "94", "40"],
}
Computer_subject = {
"Name": ["Ali", "Umar", "Mirha", "Asif", "Samreena"],
"Roll no": ["101", "102", "103", "104", "105"],
"computer_science": ["73", "63", "50", "95", "73"],
}
Art_subject = {
"Name": ["Ali", "Umar", "Mirha", "Asif", "Samreena"],
"Roll no": ["101", "102", "103", "104", "105"],
"fine_arts": ["95", "63", "50", "60", "93"],
}
# Dictionary to Dataframe conversion
dataframe1 = pd.DataFrame(Science_subject)
dataframe2 = pd.DataFrame(Computer_subject)
dataframe3 = pd.DataFrame(Art_subject)
with pd.ExcelWriter("studentsresult.xlsx", engine="xlsxwriter") as writer:
dataframe1.to_excel(writer, sheet_name="Science")
dataframe2.to_excel(writer, sheet_name="Computer")
dataframe3.to_excel(writer, sheet_name="Arts")
print("Please check out subject-wise studentsresult.xlsx file.")
Production :
Please check out subject-wise studentsresult.xlsx file.
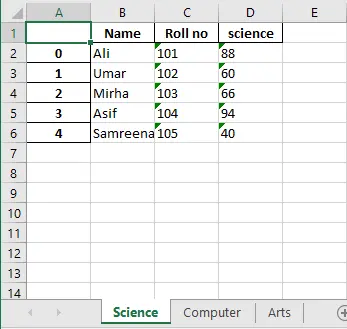
Article connexe - Pandas DataFrame
- Comment obtenir les en-têtes de colonne de Pandas DataFrame sous forme de liste
- Comment supprimer une colonne de Pandas DataFrame
- Comment convertir la colonne DataFrame en date-heure dans Pandas
- Comment convertir un float en un entier dans Pandas DataFrame
- Comment trier le DataFrame de Pandas par les valeurs d'une colonne
- Comment obtenir l'agrégat des Pandas par groupe et par somme