Druckausgabe im Direktfenster in VBA
- Öffnen Sie das Direktfenster in Excel VBA
-
Druckinformationen im
Immediate Windowin Excel VBA -
Verwenden Sie
Immediate Window, um Informationen über die aktive Arbeitsmappe in Excel VBA abzufragen
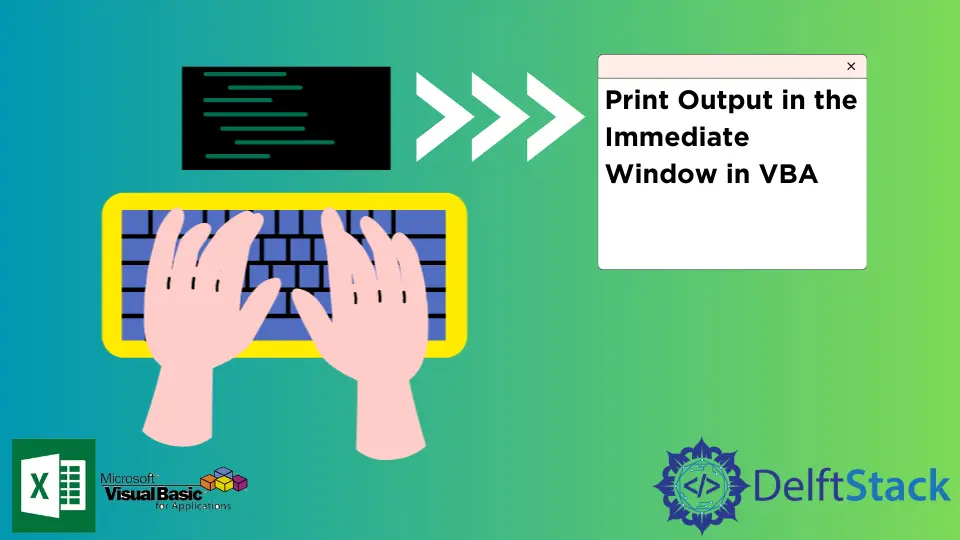
Das Debuggen ist einer der komplexesten Teile der Softwareentwicklung in der Computerprogrammierung. Das Gute ist, dass der Schöpfer von VBA es uns ermöglicht hat, VBA-Code mit Leichtigkeit zu debuggen.
Mehrere Debugging-Tools befinden sich an einer Stelle wie Immediate Window, Breakpoints, Steps, Variable watchers usw., um dem Benutzer während der Debugging-Phase der Programmentwicklung zu helfen.
Unter den zahlreichen Debugging-Tools ist VBAs Immediate Window (VBAs Debugging-Fenster) eine beliebte Option. Es ermöglicht dem Benutzer, Methoden und Variablen zu drucken, abzufragen und auszuführen, während der Code ausgeführt wird.
Es ermöglicht dem Benutzer, sofortige Antworten zu Variablen und Schritten zu erhalten. Es ist in den Visual Basic-Editor integriert und hat verschiedene Verwendungszwecke, was beim Debuggen des Codes und Anzeigen der Codeergebnisse sehr hilfreich sein kann.
Dieses Tutorial wird in die Verwendung und die Vorteile der Verwendung des Immediate Window von VBA eintauchen.
Öffnen Sie das Direktfenster in Excel VBA
Führen Sie die folgenden Schritte aus, wenn das Immediate Window in VBA im Visual Basic-Editor nicht sichtbar ist.
-
Excel-Datei öffnen.
-
Öffnen Sie auf der Registerkarte
Entwicklerden EditorVisual Basic. -
Klicken Sie in der Symbolleiste
AnsichtaufImmediate Window. Sie können auch CTRL+G drücken, um das Fenster anzuzeigen.
Sie können nun das Immediate Window von Excel VBA sehen.
Druckinformationen im Immediate Window in Excel VBA
Eine der Anwendungen des Tools ist seine Fähigkeit, Zeichenketten und Werte zu drucken. Es ist sehr hilfreich, wenn es um die Programmentwicklung geht. Dadurch können Sie den Code auf einer detaillierteren Ebene testen.
Syntax:
Debug.Print [Strings to print]
Der folgende Code zeigt, wie man mit der Eigenschaft Debug.Print druckt.
Sub PrintToImmediateWindow()
Debug.Print "This will be printed on the Immediate Window."
End Sub
PrintToImmediateWindow-Ausgabe:
Immediate Window:
This will be printed on the Immediate Window.
Der folgende Codeblock demonstriert das Drucken des Werts einer Variablen.
Sub PrintVariableValue(toPrint As String)
Debug.Print (toPrint)
End Sub
Sub testPrint()
Call PrintVariableValue("testPrint123")
End Sub
testPrint-Ausgabe:
Immediate Window:
testPrint123
Der folgende Codeblock druckt Success! im Immediate Window, wenn eine zufällig generierte Zahl durch 3 teilbar ist.
Sub StopWhenDivisible3()
Dim n As Integer
Dim isSuccess As Boolean
Do Until isSuccess = True
n = Int((6 * Rnd) + 1)
Debug.Print n & " is the current number"
If n Mod 3 = 0 Then
Debug.Print "Success!"
isSuccess = True
End If
Loop
End Sub
StopWhenDivisible3 Ausgabe:
Immediate Window:
2 is the current number
4 is the current number
4 is the current number
2 is the current number
2 is the current number
5 is the current number
5 is the current number
4 is the current number
6 is the current number
Success!
Verwenden Sie Immediate Window, um Informationen über die aktive Arbeitsmappe in Excel VBA abzufragen
Eine der Immediate Window-Fähigkeiten besteht darin, Antworten basierend auf den aktuellen Informationen der aktiven Arbeitsmappe zurückzugeben. Das erste Zeichen in der Zeile sollte ein Fragezeichen sein ? um einen Ask-Befehl zu starten.
Die folgenden Blöcke zeigen, wie Sie das Immediate Window verwenden, um Informationen über die aktive Arbeitsmappe zu erhalten.
So erhalten Sie die Nummer eines Arbeitsblatts in der aktiven Arbeitsmappe:
Immediate Window
?Worksheets.Count
3
Rufen Sie den Namen der aktiven Arbeitsmappe ab:
Immediate Window:
?ActiveWorkbook.FullName
Book1
Rufen Sie den Namen des aktiven Arbeitsblatts ab:
Immediate Window:
?ActiveSheet.Name
Sheet1