Suchen Sie den Registrierungsschlüssel in PowerShell
- Rufen Sie den spezifischen Registrierungsnamen in PowerShell ab
- Rufen Sie den spezifischen Registrierungswert in PowerShell ab

Der Registrierungsschlüssel ist ein sehr wichtiger Bestandteil von Windows und enthält Einstellungen und Informationen für Hardware, Software, Benutzer usw. Er funktioniert wie eine Datenbank.
In Windows haben wir einen Registrierungseditor zum Bearbeiten, Ändern oder Erstellen von Registrierungsschlüsseln oder Parametern.
Aber wir können auch eine ähnliche Aufgabe mit PowerShell erledigen. Die Windows PowerShell enthält alle erforderlichen Tools, um alle Aufgaben in Bezug auf den Registrierungsschlüssel auszuführen.
Manchmal müssen wir nach dem spezifischen Registrierungsschlüssel und seinem Wert suchen. In diesem Artikel werden wir sehen, wie wir mit Windows PowerShell nach bestimmten Registrierungsschlüsseln und deren Wert suchen können.
Außerdem werden wir das Thema erörtern, indem wir die notwendigen Beispiele und Erklärungen verwenden, um das Thema zu vereinfachen.
Die allgemeine Syntax zum Suchen des Werts oder der Details eines beliebigen Registrierungselements lautet wie folgt:
Get-ItemProperty -Path 'HKLM:YOUR PATH TO REGISTRY' -Name "PROVIDE YOUR REGISTRY NAME"
Rufen Sie den spezifischen Registrierungsnamen in PowerShell ab
In unserem Beispiel unten finden wir die Details der Registrierung OpacityCoefficientPercentage in HKLM:\SOFTWARE\Microsoft\Windows\CurrentVersion\Capture\.
Jetzt sieht der Code für unser Beispiel wie folgt aus.
Get-ItemProperty -Path 'HKLM:\SOFTWARE\Microsoft\Windows\CurrentVersion\Capture\' -Name "OpacityCoefficientPercentage"
Nachdem Sie den obigen Beispielbefehl ausgeführt haben, erhalten Sie in Ihrem PowerShell-Fenster eine Ausgabe wie die folgende.
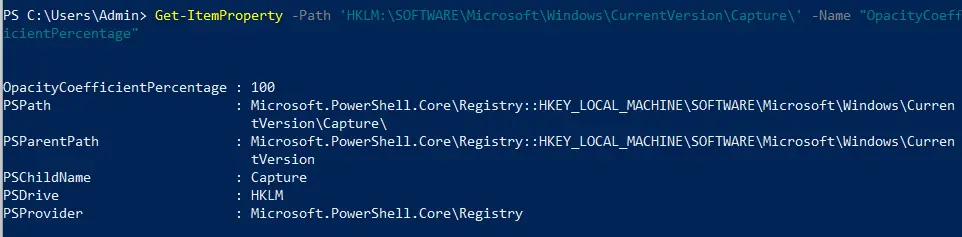
Rufen Sie den spezifischen Registrierungswert in PowerShell ab
In diesem Beispiel finden wir den Wert der Registrierung OpacityCoefficientPercentage in HKLM:\SOFTWARE\Microsoft\Windows\CurrentVersion\Capture\.
Jetzt sieht der Code für unser Beispiel wie folgt aus.
Get-ItemPropertyValue -Path 'HKLM:\SOFTWARE\Microsoft\Windows\CurrentVersion\Capture\' -Name "OpacityCoefficientPercentage"
Nachdem Sie den obigen Beispielbefehl ausgeführt haben, erhalten Sie in Ihrem PowerShell-Fenster eine Ausgabe wie die folgende.
100
In den obigen Beispielen:
Get-ItemProperty– Hiermit erhalten Sie alle Details der Registrierung.Get-ItemPropertyValue– Hiermit erhalten Sie den aktuellen Wert der Registrierung.-Path– Gibt den Pfad zum Befehl an.-Name– Dies gibt den Namen des Elements für den Befehl an.
Denken Sie daran, dass Sie den Pfad und den Namen der jeweiligen Registrierung im Befehl angeben müssen.
Aminul Is an Expert Technical Writer and Full-Stack Developer. He has hands-on working experience on numerous Developer Platforms and SAAS startups. He is highly skilled in numerous Programming languages and Frameworks. He can write professional technical articles like Reviews, Programming, Documentation, SOP, User manual, Whitepaper, etc.
LinkedIn