MySQL mit Mac Terminal öffnen
- Öffnen Sie MySQL auf dem Mac-Terminal
- Fügen Sie den MySQL-Pfad zur Systemumgebung für einfachen Zugriff hinzu
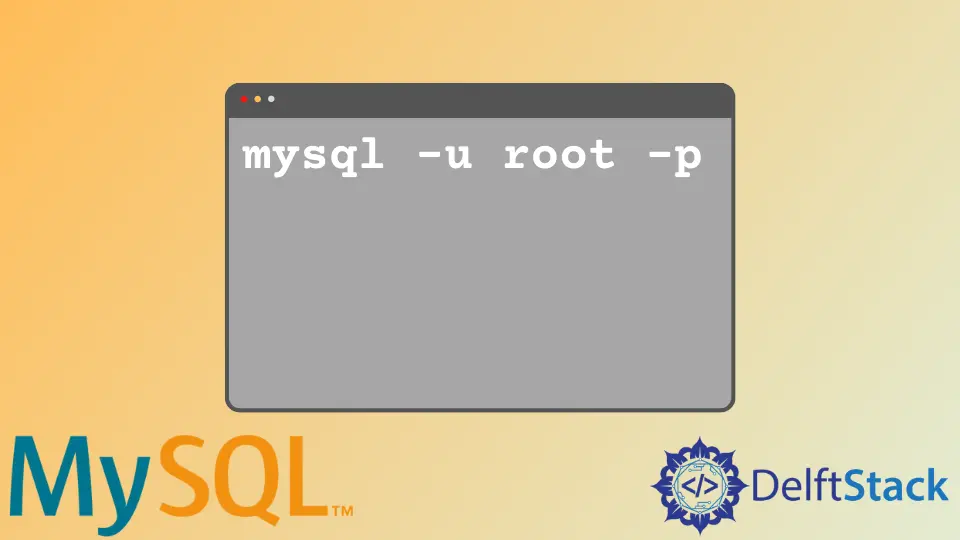
In diesem Artikel erfahren Sie, wie Sie MySQL mit Mac Terminal öffnen. Wir gehen davon aus, dass Sie unsere Methode vielleicht etwas komplex finden, deshalb werden wir Ihnen einen einfacheren Ansatz beibringen.
Dieser Ansatz funktioniert für macOS Catalina und höher und macOS Mojave und früher.
Öffnen Sie MySQL auf dem Mac-Terminal
Stellen Sie zunächst sicher, dass Sie das temporäre Passwort haben, das von MySQL bei der Installation erstellt wurde. Starten Sie dann Ihr Terminal und geben Sie Folgendes ein, um MySQL zu öffnen.
/usr/local/mysql/bin/mysql -u root -p
Aus dem obigen Befehl:
-uist das Flag, das MySQL mitteilt, dass der nächste Parameter ein Benutzername ist.rootist der Benutzername. Wenn Ihr Benutzername nichtrootist, ersetzen Sie ihn entsprechend.-pist das Flag, das MySQL mitteilt, dass der Benutzername ein Passwort hat.
MySQL fragt nach dem temporären Passwort, wenn der Befehl ausgeführt wird. Geben Sie das Passwort ein und Sie haben Zugriff auf MySQL auf dem Terminal.
Jetzt werden Sie feststellen, dass der Befehl lang ist, also machen wir es einfacher.
Fügen Sie den MySQL-Pfad zur Systemumgebung für einfachen Zugriff hinzu
Sie können den MySQL-Pfad für einen einfacheren Zugriff zur Systemumgebung hinzufügen. Dadurch müssen Sie nicht jedes Mal /usr/local/mysql/bin/mysql -u root -p eingeben, wenn Sie auf MySQL zugreifen möchten.
Stattdessen können Sie mysql -u root -p und Ihr Passwort eingeben. Wir zeigen Ihnen, wie Sie den MySQL-Pfad für Folgendes hinzufügen.
- macOS Catalina und höher
- macOS Mojave und früher
Fügen Sie den MySQL-Pfad unter macOS Catalina und höher hinzu
Sie können in macOS Catalina und höher einen MySQL-Pfad zur Datei .zprofile in Ihrem Home-Verzeichnis hinzufügen. Beginnen Sie mit dem Folgenden.
echo 'export PATH="$PATH:/usr/local/mysql/bin"' >> ~/.zprofile
Der Befehl export setzt die MySQL-Umgebungsvariable. Daher lädt der nächste Befehl das ~/.zprofile in das aktuelle Shell-Skript.
Als Ergebnis wird der MySQL-Pfad im Speicher verfügbar.
source ~/.zprofile
Jetzt können Sie den folgenden kurzen Befehl verwenden, um vom Terminal aus auf MySQL zuzugreifen.
mysql -u your_mysql_username -p
Aus dem letzten Befehl oben ist your_mysql_username Ihr MySQL-Benutzername. Das kann root oder so ähnlich sein.
Beim Ausführen des vorherigen Befehls fragt MySQL nach dem Passwort. Geben Sie das richtige Passwort ein und Sie haben Zugriff auf MySQL.
MySQL-Pfad unter macOS Mojave und früher hinzufügen
Um den MySQL-Pfad in macOS Mojave und früher hinzuzufügen, folgen Sie dem Prozess für macOS Catalina und höher. Mit der Ausnahme, dass Sie den MySQL-Pfad zu .bash_profile hinzufügen.
Öffnen Sie nun Ihr Terminal und gehen Sie wie folgt vor. Exportieren Sie zuerst den MySQL-Pfad nach .bash_profile.
echo 'export PATH="$PATH:/usr/local/mysql/bin"' >> ~/.bash_profile
Verwenden Sie als nächstes den Befehl source, um .bash_profile in die aktuelle Shell zu laden.
source ~/.bash_profile
Dann können Sie sich mit dem folgenden Befehl auf dem Terminal bei MySQL anmelden.
mysql -u your_mysql_username -p
Ersetzen Sie your_mysql_username durch Ihren MySQL-Benutzernamen. Drücken Sie dann die Enter-Taste auf der Tastatur und geben Sie Ihr MySQL-Passwort ein.
Habdul Hazeez is a technical writer with amazing research skills. He can connect the dots, and make sense of data that are scattered across different media.
LinkedIn