Ouvrir MySQL à l'aide du terminal Mac
- Ouvrir MySQL sur Mac Terminal
- Ajouter un chemin MySQL à l’environnement système pour un accès facile
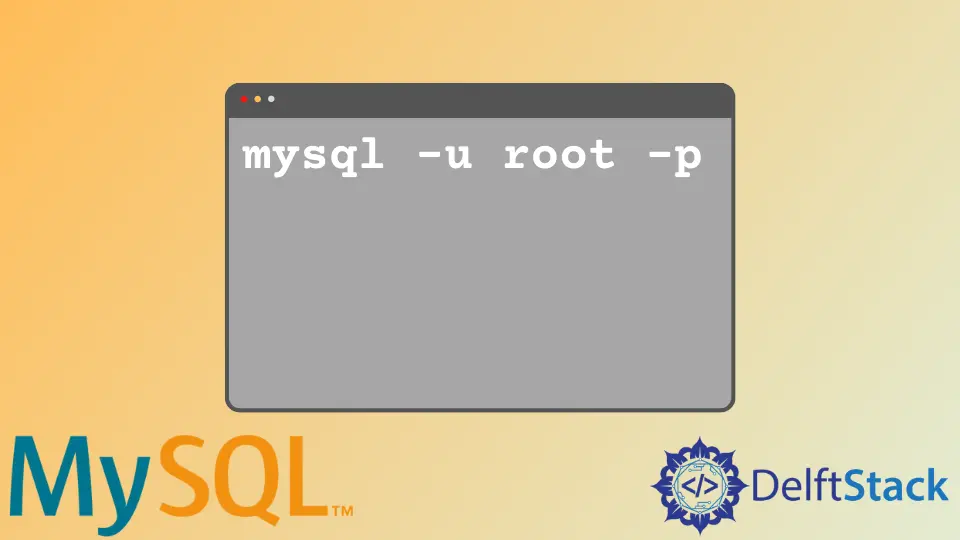
Cet article vous apprendra comment ouvrir MySQL à l’aide de Mac Terminal. Nous prévoyons que vous pourriez trouver notre méthode un peu complexe, nous allons donc vous enseigner une approche plus simple.
Cette approche fonctionne pour macOS Catalina et versions ultérieures et macOS Mojave et versions antérieures.
Ouvrir MySQL sur Mac Terminal
Tout d’abord, assurez-vous d’avoir le mot de passe temporaire créé par MySQL lors de son installation. Lancez ensuite votre terminal et saisissez ce qui suit pour ouvrir MySQL.
/usr/local/mysql/bin/mysql -u root -p
A partir de la commande ci-dessus :
-uest le drapeau qui indique à MySQL que le paramètre suivant est un nom d’utilisateur.rootest le nom d’utilisateur. Si votre nom d’utilisateur n’est pasroot, remplacez-le en conséquence.-pest le drapeau qui indique à MySQL que le nom d’utilisateur a un mot de passe.
MySQL demandera le mot de passe “temporaire” lors de l’exécution de la commande. Entrez le mot de passe et vous aurez accès à MySQL sur le terminal.
Maintenant, vous remarquerez que la commande est longue, alors simplifions les choses.
Ajouter un chemin MySQL à l’environnement système pour un accès facile
Vous pouvez ajouter le chemin MySQL à l’environnement système pour un accès plus facile. Par conséquent, vous n’aurez pas à taper /usr/local/mysql/bin/mysql -u root -p à chaque fois que vous voudrez accéder à MySQL.
Au lieu de cela, vous pouvez taper mysql -u root -p et votre mot de passe. Nous allons vous montrer comment ajouter le chemin MySQL pour ce qui suit.
- macOS Catalina et versions ultérieures
- macOS Mojave et versions antérieures
Ajouter un chemin MySQL sur macOS Catalina et versions ultérieures
Vous pouvez ajouter un chemin MySQL au fichier .zprofile dans votre répertoire personnel dans macOS Catalina et versions ultérieures. Commencez par ce qui suit.
echo 'export PATH="$PATH:/usr/local/mysql/bin"' >> ~/.zprofile
La commande export définira la variable d’environnement MySQL. Par conséquent, la prochaine commande chargera le ~/.zprofile dans le script shell actuel.
Par conséquent, le chemin MySQL devient disponible en mémoire.
source ~/.zprofile
Maintenant, vous pouvez utiliser la courte commande suivante pour accéder à MySQL depuis le terminal.
mysql -u your_mysql_username -p
À partir de la dernière commande ci-dessus, votre_mysql_username est votre nom d’utilisateur MySQL. Cela pourrait être root ou quelque chose de similaire.
Lors de l’exécution de la commande précédente, MySQL demandera le mot de passe. Entrez le mot de passe correct et vous aurez accès à MySQL.
Ajouter un chemin MySQL sur macOS Mojave et versions antérieures
Pour ajouter MySQL Path dans macOS Mojave et versions antérieures, suivez le processus pour macOS Catalina et versions ultérieures. À l’exception que vous ajoutez le chemin MySQL à .bash_profile.
Maintenant, ouvrez votre terminal et procédez comme suit. Tout d’abord, exportez le chemin MySQL vers .bash_profile.
echo 'export PATH="$PATH:/usr/local/mysql/bin"' >> ~/.bash_profile
Ensuite, utilisez la commande source pour charger .bash_profile dans le shell actuel.
source ~/.bash_profile
Ensuite, vous pouvez vous connecter à MySQL en utilisant la commande suivante sur le terminal.
mysql -u your_mysql_username -p
Remplacez votre_mysql_username par votre nom d’utilisateur MySQL. Appuyez ensuite sur la touche Enter du clavier et saisissez votre mot de passe MySQL.
Habdul Hazeez is a technical writer with amazing research skills. He can connect the dots, and make sense of data that are scattered across different media.
LinkedIn