Wie man den Wget Befehl unter Linux benutzt
-
Prüfen Sie, ob
wgetinstalliert ist oder nicht -
Syntax des Befehls
wget -
Datei mit
wgetherunterladen -
Speichern der mit
wgetheruntergeladenen Datei mit einem benutzerdefinierten Dateinamen -
Speichern der heruntergeladenen Datei mit
wgetin einem bestimmten Verzeichnis -
Spezifizieren Sie die Download-Geschwindigkeit mit
wget -
Fortsetzen des Herunterladens mit
wget -
Herunterladen von Dateien im Hintergrund mit
wget -
Ändern Sie den
wgetUser-Agent deswget -
Mehrere Dateien gleichzeitig mit
wgetherunterladen -
Herunterladen von Dateien mit dem
wget-Befehl über FTP -
Erstellen Sie eine Kopie der Website mit
wget - Zertifikatsprüfung bei Verwendung von Wget überspringen
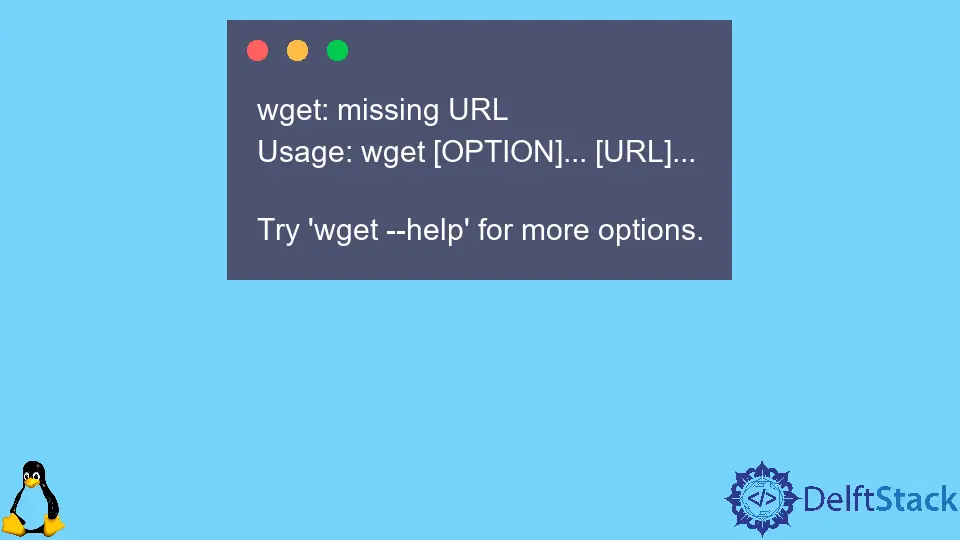
Wir können den Befehl wget in Linux verwenden, um Dateien aus dem Internet unter Verwendung der Protokolle HTTP, HTTPS und FTP mit verschiedenen Optionen wie dem Herunterladen mehrerer Dateien auf einmal, dem Herunterladen im Hintergrund, der Begrenzung der Bandbreite und vielem mehr herunterzuladen.
Prüfen Sie, ob wget installiert ist oder nicht
Wir können überprüfen, ob das wget in unserem System installiert ist oder nicht, indem wir einfach den Befehl wget in unser Terminal eingeben.
Wenn wget in unserem System installiert ist, erhalten wir eine Ausgabe als:
wget: missing URL
Usage: wget [OPTION]... [URL]...
Try 'wget --help' for more options.
Wenn wget nicht in unserem System installiert ist, erhalten wir eine Ausgabe als:
Command 'wget' not found, but can be installed with:
sudo snap install wget
Wenn wget nicht in unserem System installiert ist, können wir es mit den folgenden Befehlen installieren:
Installieren von wget für Ubuntu und Debian
sudo apt install wget
Installieren Sie wget für CentOS und Fedora
sudo yum install wget
Syntax des Befehls wget
wget [options] [url]
Optionen sind verschiedene Optionen, die zur Anpassung des Download-Prozesses zur Verfügung stehen, und url bezieht sich auf die URL, von der die Datei heruntergeladen oder synchronisiert werden muss.
Datei mit wget herunterladen
Um eine Datei mit dem wget-Befehl herunterzuladen, geben wir einfach die URL des Datei-Repos nach wget an.
wget https://bloximages.newyork1.vip.townnews.com/redandblack.com/content/tncms/assets/v3/editorial/4/59/45940eb2-5403-11e9-a843-db0e4491cc90/5ca13d8453042.image.jpg
Ausgabe:
--2020-09-28 19:29:15-- https://bloximages.newyork1.vip.townnews.com/redandblack.com/content/tncms/assets/v3/editorial/4/59/45940eb2-5403-11e9-a843-db0e4491cc90/5ca13d8453042.image.jpg
Resolving bloximages.newyork1.vip.townnews.com (bloximages.newyork1.vip.townnews.com)... 104.18.130.43, 104.18.131.43
Connecting to bloximages.newyork1.vip.townnews.com (bloximages.newyork1.vip.townnews.com)|104.18.130.43|:443... connected.
HTTP request sent, awaiting response... 200 OK
Length: 33241 (32K) [image/jpeg]
Saving to: '5ca13d8453042.image.jpg'
5ca13d8453042.image 100%[===================>] 32.46K --.-KB/s in 0.003s
2020-09-28 19:29:15 (11.1 MB/s) - '5ca13d8453042.image.jpg' saved [33241/33241]
Es lädt die Bilddatei unter der angegebenen URL herunter und speichert die heruntergeladene Datei dann in unserem aktuellen Arbeitsverzeichnis.
Der Befehl löst zunächst die IP-Adresse der URL auf und startet dann den Download. Wir können auch den Fortschrittsbalken des Downloads im Terminal sehen.
Wenn wir keine Ausgabe im Terminal sehen wollen, können wir die Option -q mit dem Befehl wget verwenden.
Speichern der mit wget heruntergeladenen Datei mit einem benutzerdefinierten Dateinamen
Standardmäßig ist der Name der heruntergeladenen Datei derselbe wie im Web. Wenn wir die Datei mit einem anderen Dateinamen speichern wollen, können wir den Dateinamen nach dem -O-Flag angeben.
wget -O linux.jpg https://bloximages.newyork1.vip.townnews.com/redandblack.com/content/tncms/assets/v3/editorial/4/59/45940eb2-5403-11e9-a843-db0e4491cc90/5ca13d8453042.image.jpg
Es speichert die heruntergeladene Datei in unserem aktuellen Arbeitsverzeichnis unter dem Dateinamen linux.jpg.
Speichern der heruntergeladenen Datei mit wget in einem bestimmten Verzeichnis
Standardmäßig werden alle heruntergeladenen Dateien im aktuellen Arbeitsverzeichnis gespeichert. Um die heruntergeladenen Dateien in einem bestimmten Verzeichnis zu speichern, verwenden wir die Option -P gefolgt von dem Verzeichnis, in dem die heruntergeladene Datei gespeichert werden soll.
wget -P Downloads/Linux_Images https://bloximages.newyork1.vip.townnews.com/redandblack.com/content/tncms/assets/v3/editorial/4/59/45940eb2-5403-11e9-a843-db0e4491cc90/5ca13d8453042.image.jpg
Sie speichert das heruntergeladene Bild im Verzeichnis Linux_Images innerhalb des Verzeichnisses Downloads.
Spezifizieren Sie die Download-Geschwindigkeit mit wget
Wenn wir nicht die gesamte verfügbare Bandbreite für das Herunterladen von Dateien mit wget nutzen wollen, können wir die Option --limit-rate verwenden, um die Download-Rate der Dateien einzuschränken.
wget -P --limit-rate=5m https://bloximages.newyork1.vip.townnews.com/redandblack.com/content/tncms/assets/v3/editorial/4/59/45940eb2-5403-11e9-a843-db0e4491cc90/5ca13d8453042.image.jpg
Sie begrenzt die Download-Rate auf 5 MB.
Fortsetzen des Herunterladens mit wget
Wenn unsere Internetverbindung plötzlich inmitten des Herunterladens einer großen Datei wegfällt, wäre es eine mühsame Aufgabe, die Datei noch einmal von vorne herunterzuladen. In solchen Fällen können wir den Download mit der Option -c wieder aufnehmen.
wget -c https://bloximages.newyork1.vip.townnews.com/redandblack.com/content/tncms/assets/v3/editorial/4/59/45940eb2-5403-11e9-a843-db0e4491cc90/5ca13d8453042.image.jpg
In einigen Fällen kann es vorkommen, dass der Server die Wiederaufnahme des Herunterladens nicht unterstützt, und in diesem Fall beginnt das Herunterladen von vorn.
Herunterladen von Dateien im Hintergrund mit wget
Um Dateien im Hintergrund mit wget herunterzuladen, fügen wir dem Befehl die Option -b hinzu.
wget -b https://releases.ubuntu.com/20.04/ubuntu-20.04.1-desktop-amd64.iso
Dadurch wird die Ubuntu 20.04-Bilddatei im Hintergrund heruntergeladen.
Um den Download-Status der Datei zu beobachten, verwenden wir den folgenden Befehl:
tail -f wget-log
Ändern Sie den wget User-Agent des wget
In einigen Fällen blockiert der Server möglicherweise den wget User Agent. In solchen Fällen können wir mit der Option -U einen anderen Browser emulieren.
get --user-agent="Mozilla/5.0 (X11; Linux x86_64; rv:68.0) Gecko/20100101 Firefox/68.0" <url>
In diesem Fall wird Mozilla 68 die Datei vom <url> anfordern.
Mehrere Dateien gleichzeitig mit wget herunterladen
Um mehrere Dateien mit wget herunterzuladen, erstellen wir eine .txt, die die URLs für jede herunterzuladende Datei in einer separaten Zeile auflistet. Dann verwenden wir den Befehl wget mit der Option -i, gefolgt vom Pfad der Datei, die URLs enthält.
wget -i files.txt
Dadurch werden alle Dateien von den URLs heruntergeladen, die in der Datei files.txt angegeben sind.
Herunterladen von Dateien mit dem wget-Befehl über FTP
Um Dateien mit dem Befehl wget über FTP herunterzuladen, geben wir den Benutzernamen mit der Option --ftp-user und das Passwort mit der Option --ftp-password an.
wget --ftp-user=username --ftp-password=password <url>
Er lädt die Datei von der angegebenen URL unter Verwendung des FTP-Protokolls herunter.
Erstellen Sie eine Kopie der Website mit wget
Um eine Kopie einer Website mit wget zu erstellen, verwenden wir die Option -m, gefolgt von der URL, deren Kopie erstellt werden soll.
wget -m https://abc.com
Dadurch wird eine Kopie von abc.com erstellt, indem alle inneren Links und statischen Dateien heruntergeladen werden, die für die Darstellung der Website erforderlich sind.
Wenn wir die heruntergeladene Website betreiben wollen, müssen wir auch die Optionen -k und -p hinzufügen.
wget -m -k -p https://abc.com
Zertifikatsprüfung bei Verwendung von Wget überspringen
Manchmal müssen wir eine Datei vom Host ohne ein gültiges SSL-Zertifikat über das HTTPS-Protokoll herunterladen. In solchen Fällen verwenden wir die Option --no-check-certificate, um Zertifikatsprüfungen zu überspringen.
wget --no-check-certificate <url>
Suraj Joshi is a backend software engineer at Matrice.ai.
LinkedIn