Cómo usar el comando Wget en Linux
-
Verifica si
wgetestá instalado o no -
La sintaxis de
wgetCommand -
Descargar archivo con
wget -
Guardar el archivo descargado usando
wgetcon un nombre de archivo personalizado -
Guarda el archivo descargado usando
wgeten un directorio específico -
Especifique la velocidad de descarga usando
wget -
Reanudar la descarga usando
wget -
Descarga de archivos en segundo plano usando
wget -
Cambiar el User-Agent de
wgetdelwget -
Descargar múltiples archivos simultáneamente usando
wget -
Descargar archivos usando el comando
wgetvía FTP -
Crea una copia del sitio web usando
wget -
Saltar la comprobación del certificado mientras se usa
wget
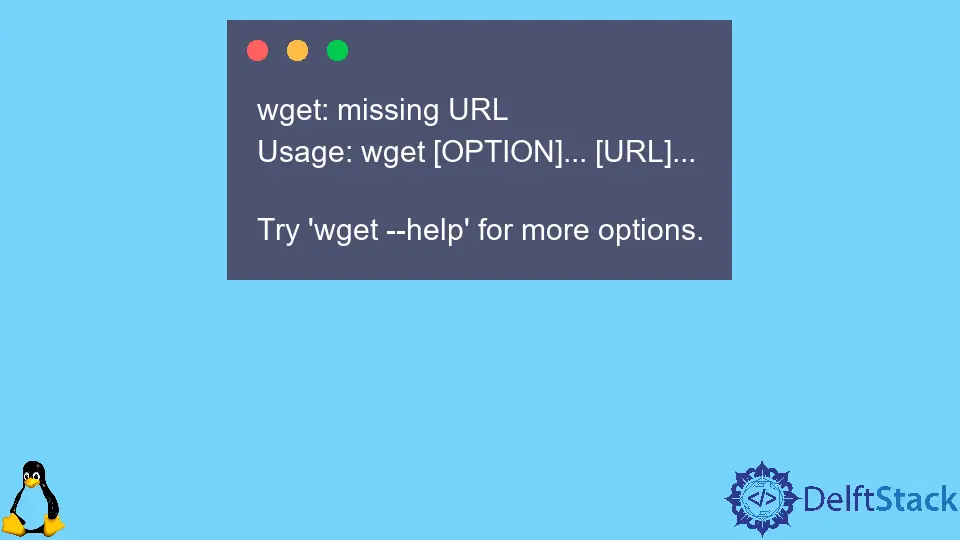
Podemos usar el comando wget en Linux para descargar archivos de Internet usando los protocolos HTTP, HTTPS y FTP con varias opciones como descargar múltiples archivos a la vez, descargar en segundo plano, limitar el ancho de banda, y mucho más.
Verifica si wget está instalado o no
Podemos comprobar si el wget está instalado o no en nuestro sistema simplemente introduciendo el comando wget en nuestra terminal.
Si wget está instalado en nuestro sistema, obtenemos una salida como:
wget: missing URL
Usage: wget [OPTION]... [URL]...
Try 'wget --help' for more options.
Si wget no está instalado en nuestro sistema, obtenemos una salida como:
Command 'wget' not found, but can be installed with:
sudo snap install wget
Si wget no está instalado en nuestro sistema, podemos instalarlo usando los siguientes comandos:
Instalar wget para Ubuntu y Debian
sudo apt install wget
Instalar wget para CentOS y Fedora
sudo yum install wget
La sintaxis de wget Command
wget [options] [url]
Las options son varias opciones disponibles para personalizar el proceso de descarga y la url se refiere a la url de donde el archivo necesita ser descargado o sincronizado.
Descargar archivo con wget
Para descargar un archivo usando el comando wget, simplemente especificamos el URL del archivo repo después de wget.
wget https://bloximages.newyork1.vip.townnews.com/redandblack.com/content/tncms/assets/v3/editorial/4/59/45940eb2-5403-11e9-a843-db0e4491cc90/5ca13d8453042.image.jpg
Resultado:
--2020-09-28 19:29:15-- https://bloximages.newyork1.vip.townnews.com/redandblack.com/content/tncms/assets/v3/editorial/4/59/45940eb2-5403-11e9-a843-db0e4491cc90/5ca13d8453042.image.jpg
Resolving bloximages.newyork1.vip.townnews.com (bloximages.newyork1.vip.townnews.com)... 104.18.130.43, 104.18.131.43
Connecting to bloximages.newyork1.vip.townnews.com (bloximages.newyork1.vip.townnews.com)|104.18.130.43|:443... connected.
HTTP request sent, awaiting response... 200 OK
Length: 33241 (32K) [image/jpeg]
Saving to: '5ca13d8453042.image.jpg'
5ca13d8453042.image 100%[===================>] 32.46K --.-KB/s in 0.003s
2020-09-28 19:29:15 (11.1 MB/s) - '5ca13d8453042.image.jpg' saved [33241/33241]
Descarga el archivo de imagen en la URL dada y luego guarda el archivo descargado en nuestro directorio de trabajo actual.
El comando primero resuelve la dirección IP de la URL y luego inicia la descarga. También podemos ver la barra de progreso de la descarga en la terminal.
Si no queremos ver ninguna salida en la terminal, podemos usar la opción -q con el comando wget.
Guardar el archivo descargado usando wget con un nombre de archivo personalizado
Por defecto, el nombre del archivo descargado es el mismo que el de la web. Si queremos guardar el archivo con un nombre de archivo diferente, podemos especificar el nombre de archivo después de la bandera -O.
wget -O linux.jpg https://bloximages.newyork1.vip.townnews.com/redandblack.com/content/tncms/assets/v3/editorial/4/59/45940eb2-5403-11e9-a843-db0e4491cc90/5ca13d8453042.image.jpg
Guarda el archivo descargado en nuestro directorio de trabajo actual con el nombre de archivo linux.jpg.
Guarda el archivo descargado usando wget en un directorio específico
Por defecto, todos los archivos descargados se guardan en el directorio de trabajo actual. Para guardar los archivos descargados en un directorio específico, utilizamos la opción -P seguida de la ubicación del directorio donde el archivo descargado debe ser guardado.
wget -P Downloads/Linux_Images https://bloximages.newyork1.vip.townnews.com/redandblack.com/content/tncms/assets/v3/editorial/4/59/45940eb2-5403-11e9-a843-db0e4491cc90/5ca13d8453042.image.jpg
Esto guarda la imagen descargada en el directorio Linux_Images dentro del directorio Downloads.
Especifique la velocidad de descarga usando wget
Si no queremos usar todo el ancho de banda disponible para descargar archivos usando wget, podemos usar la opción --limit-rate para restringir la tasa de descarga de los archivos.
wget -P --limit-rate=5m https://bloximages.newyork1.vip.townnews.com/redandblack.com/content/tncms/assets/v3/editorial/4/59/45940eb2-5403-11e9-a843-db0e4491cc90/5ca13d8453042.image.jpg
Limita la tasa de descarga a 5 MB.
Reanudar la descarga usando wget
Si nuestra conexión a Internet de repente desaparece en medio de la descarga de un gran, descargar el archivo desde el principio de nuevo sería una tarea tediosa. En tales casos, podemos reanudar la descarga usando la opción -c.
wget -c https://bloximages.newyork1.vip.townnews.com/redandblack.com/content/tncms/assets/v3/editorial/4/59/45940eb2-5403-11e9-a843-db0e4491cc90/5ca13d8453042.image.jpg
En algunos casos, el servidor podría no soportar la reanudación de las descargas, y en tal caso, la descarga comenzará desde el principio.
Descarga de archivos en segundo plano usando wget
Para descargar los archivos en segundo plano usando wget, añadimos la opción -b al comando.
wget -b https://releases.ubuntu.com/20.04/ubuntu-20.04.1-desktop-amd64.iso
Descargará el archivo de imagen de Ubuntu 20.04 en el fondo.
Para ver el estado de la descarga del archivo, usamos el siguiente comando:
tail -f wget-log
Cambiar el User-Agent de wget del wget
En algunos casos, el servidor puede bloquear el agente de usuario de wget. En tales casos, podemos emular un navegador diferente usando la opción -U.
get --user-agent="Mozilla/5.0 (X11; Linux x86_64; rv:68.0) Gecko/20100101 Firefox/68.0" <url>
En este caso, Mozilla 68 solicitará el archivo desde el <url>.
Descargar múltiples archivos simultáneamente usando wget
Para descargar múltiples archivos usando wget, hacemos un .txt que lista los URLs de cada archivo a descargar en una línea separada. Luego usamos el comando wget con la opción -i seguido de la ruta del archivo que contiene los URL.
wget -i files.txt
Esto descargará todos los archivos de los URLs especificados en el archivo files.txt.
Descargar archivos usando el comando wget vía FTP
Para descargar archivos usando el comando wget vía FTP, especificamos el nombre de usuario usando la opción --ftp-user y la contraseña usando la opción --ftp-password.
wget --ftp-user=username --ftp-password=password <url>
Descarga el archivo de la URL especificada usando el protocolo FTP.
Crea una copia del sitio web usando wget
Para crear una copia de un sitio web usando wget, usamos la opción -m seguida del URL cuya copia se va a hacer.
wget -m https://abc.com
Esto creará una copia de abc.com descargando todos los enlaces internos y archivos estáticos necesarios para hacer el sitio web.
Si deseamos ejecutar el sitio web descargado, también necesitamos añadir las opciones -k y -p.
wget -m -k -p https://abc.com
Saltar la comprobación del certificado mientras se usa wget
A veces necesitamos descargar un archivo del host sin un certificado SSL válido usando el protocolo HTTPS. En tales casos, usamos la opción --no-check-certificate para saltar las comprobaciones del certificado.
wget --no-check-certificate <url>
Suraj Joshi is a backend software engineer at Matrice.ai.
LinkedIn