Verwenden Sie OpenJDK, um Java in Ubuntu zu installieren
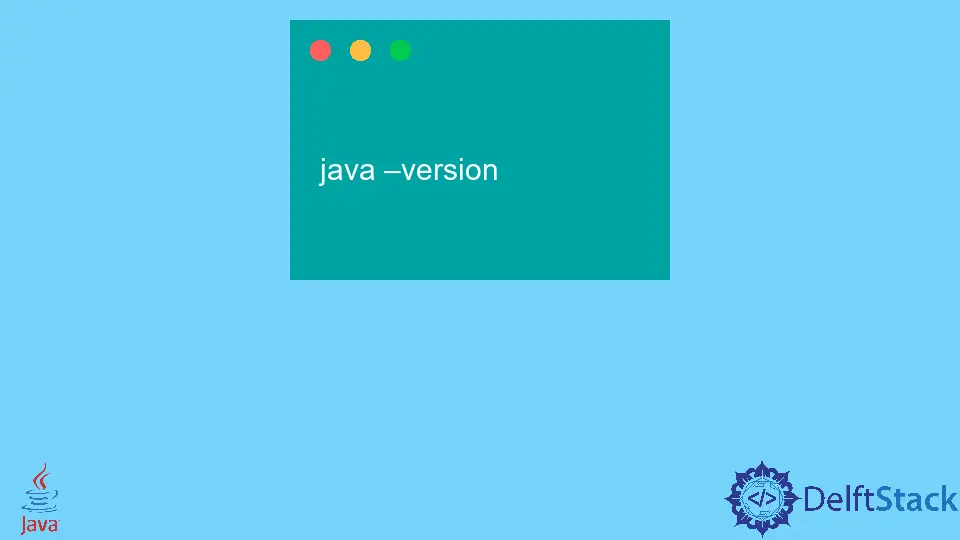
In dieser Schritt-für-Schritt-Anleitung lernen wir, wie man Java in Ubuntu 20.04 installiert. Es veranschaulicht auch, wie Standard-Java, eine bestimmte Java-Version installiert und die Umgebungsvariable festgelegt werden.
Verwenden Sie OpenJDK, um Java in Ubuntu zu installieren
In diesem Tutorial installieren wir Java mit OpenJDK. Sie können diesen Artikel lesen, um Java mit Oracle Java zu installieren.
Die Standard-Ubuntu-Repositories enthalten zwei OpenJDK-Pakete namens Java Development Kit (JDK) und Java Runtime Environment (JRE). Denken Sie daran, dass die JRE über Java Virtual Machine (JVM), Binärdateien und Klassen verfügt, mit denen wir unsere Java-Programme und -Anwendungen ausführen können.
Wir können die Standardversion OpenJDK (auch JDK 11 genannt) installieren, wenn uns nicht bestätigt wird, welches Java-Paket wir installieren müssen. Einige Java-Anwendungen benötigen jedoch eine bestimmte Java-Version (wir werden diese Art der Installation später in diesem Tutorial sehen).
Installieren Sie OpenJDK und OpenJRE 11 in Ubuntu
Beginnen wir mit der Installation von OpenJDK auf Ubuntu 20.04.
-
Öffnen Sie Terminal und aktualisieren Sie das Paket-Repository, um sicherzustellen, dass wir die neueste Version der Software heruntergeladen haben. Es wird nach den
sudo-Privilegien gefragt, also müssen wir Zugriff darauf haben.sudo apt update -
Installieren Sie das Java Development Kit mit dem folgenden Befehl.
sudo apt install default-jdk -
Geben Sie Y oder y (ja) ein, um die Installation zu bestätigen, und drücken Sie Enter. Es wird auch
OpenJRE 11installiert.
Wenn es nicht installiert wird, folgen Sie den unten angegebenen Schritten, um OpenJRE 11 zu installieren.
-
Verwenden Sie den folgenden Befehl, um das Repository vor der Installation von Java Runtime Environment zu aktualisieren.
sudo apt update -
Führen Sie den unten angegebenen Befehl aus, um Java Runtime Environment (
JRE) zu installieren.sudo apt install default-jre -
Es wird auch nach einer Bestätigung fragen, drücken Sie Y oder y (Ja) und drücken Sie Enter.
Überprüfen Sie, ob Java auf unserem System installiert ist
Nach Abschluss des Installationsvorgangs müssen wir mit dem folgenden Befehl auf dem Terminal bestätigen, dass wir Java erfolgreich auf unserem Computer installiert haben.
java –version
Ausgang:
openjdk version "11.0.16" 2022-07-19
OpenJDK Runtime Environment (build 11.0.16+8-post-Ubuntu-0ubuntu120.04)
OpenJDK 64-Bit Server VM (build 11.0.16+8-post-Ubuntu-0ubuntu120.04, mixed mode, sharing)
Installieren Sie eine bestimmte Java-Version
Mal sehen, wie wir es mit OpenJDK installieren können. Zum Beispiel möchten wir JDK 8 statt JDK 11 installieren, was der Standard ist.
sudo apt install openjdk-8-jdk
Drücken Sie Y oder y (Ja), wenn Sie dazu aufgefordert werden, und drücken Sie dann Enter. Überprüfen Sie nun die installierte Java-Version mit dem folgenden Befehl.
java –version
Standard-Java-Version festlegen
Das Festlegen der standardmäßigen Java-Version ist erforderlich, wenn mehrere Java-Versionen auf dem Computer installiert sind. In diesem Artikel haben wir beispielsweise Java 8 und 11 installiert, wobei Java 11 als Standard festgelegt ist.
Lassen Sie uns Java 8 zum Standard machen, indem Sie den folgenden Befehl verwenden.
sudo update-alternatives --config java
Der obige Befehl zeigt die folgenden Details, wobei 0 die aktuelle Standardversion von Java angibt, während 1 und 2 Java 11 bzw. Java 8 darstellen.
Es fragt auch, ob wir die aktuelle Standardversion von Java ändern möchten oder nicht. Drücken Sie Enter, um die aktuelle Auswahl beizubehalten, oder schreiben Sie eine Zahl (Zahl aus der Spalte Auswahl), um sie zu ändern, und drücken Sie dann Enter.
Ausgang:
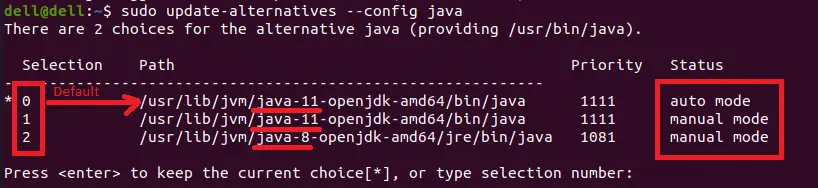
Setzen Sie die Umgebungsvariable JAVA_HOME
Wir müssen die Umgebungsvariable JAVA_HOME setzen, da sie die Installation von Java bestimmt und anderen Anwendungen beim Abrufen des Installationspfads von Java hilft.
-
Um diese Variable zu setzen, müssen wir den Pfad der Java-Installation kennen. Lassen Sie uns das mit dem folgenden Befehl herausfinden.
sudo update-alternatives --config javaAusgang:

Im obigen Bild zeigt der Abschnitt
Pfaddas Installationsverzeichnis für alle Java-Versionen, die wir auf unserem Computer installiert haben. Kopieren Sie nun einenPfadder bevorzugten Java-Version. -
Öffnen Sie eine Datei
/etc/environmentmit einem beliebigen Texteditor. Wir verwenden hiernano.nano /etc/environment -
Fügen Sie am Ende dieser Datei eine Zeile als
JAVA_HOME=/your/installation/path/`` hinzu. Wenn wir beispielsweise die Umgebungsvariable für Java 11 festlegen möchten, führen wir diesen Schritt wie folgt aus.JAVA_HOME="/usr/lib/jvm/java-11-openjdk-amd64/bin/java"
Großartig, wir haben die Umgebungsvariable JAVA_HOME erfolgreich gesetzt.
