Beheben Sie das Problem, dass Java nicht installiert werden kann. Es gibt Fehler in den folgenden Schaltern
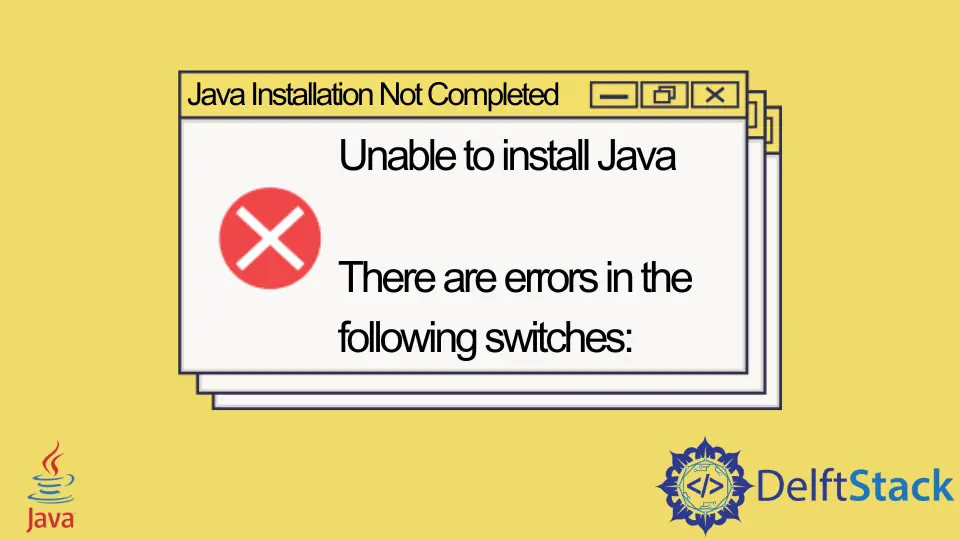
Das heutige Tutorial enthält Anweisungen zur Behebung eines Fehlers, der besagt: Java kann nicht installiert werden. Es gibt Fehler in den folgenden Schaltern, wenn wir versuchen, eine .jar-Datei zu öffnen.
Unable to install Java. There are errors in the following switches, den Ursachen und Lösungen der folgenden Schalter
Beginnen wir mit der Fehlerdemonstration und verstehen, wann wir diesen Fehler erhalten. Wir haben eine Datei für ein Spiel heruntergeladen, das Java zum Ausführen benötigt.
Die Datei wurde beim Herunterladen als WinRAR-Datei gespeichert.
Also haben wir mit der rechten Maustaste auf diese Datei geklickt und Öffnen mit > Java Platform SE Binary ausgewählt. Wir haben diese Option ausgewählt, weil es das einzige Java-Add-On war, das ausgewählt werden konnte.
Sobald wir das auswählen, erscheint eine Fehlermeldung, die Folgendes besagt.
Fehlerbeschreibung:
Java Installation Not Completed.
Unable to install Java.
There are errors in the following switches:
("C:\Users\Admin\Desktop\filename.jar").
Check that the commands are valid and try again.
Mögliche Gründe für diesen Fehler
Wir müssen den Fehler verstehen, bevor wir versuchen, seine Ursachen herauszufinden. Der Fehler lautet Java Installation Not Completed, obwohl wir Java bereits installiert haben.
Also, was verursacht diesen Fehler? Einige der Gründe sind unten aufgeführt.
- Dieser Fehler tritt auf, wenn wir mehrere Java-Versionen auf unserem Computer installiert haben.
- Dieser Fehler kann auch auftreten, wenn die Assoziation
.jargekapert wurde. - Manchmal erhalten wir diesen Fehler, wenn eine unserer Dateien beschädigt ist.
Also, wie kann man das lösen? Lassen Sie uns unten nacheinander alle möglichen Lösungen kennenlernen.
Lösung 1: Um .jar-Dateien zu öffnen, stellen Sie Java Platform SE Binary als Standardprogramm ein
-
Klicken Sie mit der rechten Maustaste auf eine gewünschte
.jar-Datei, wählen SieÖffnen mit>Andere App wählen.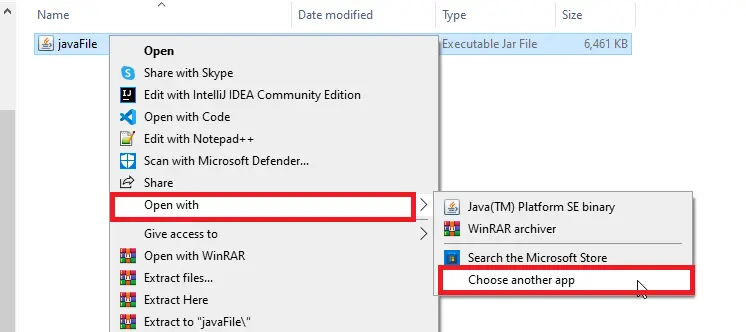
-
Klicken Sie zum Erweitern auf
Weitere Appsund aktivieren Sie die OptionImmer diese App zum Öffnen von .jar-Dateien verwenden. Scrollen Sie dann und klicken Sie aufAuf diesem PC nach einer anderen App suchen.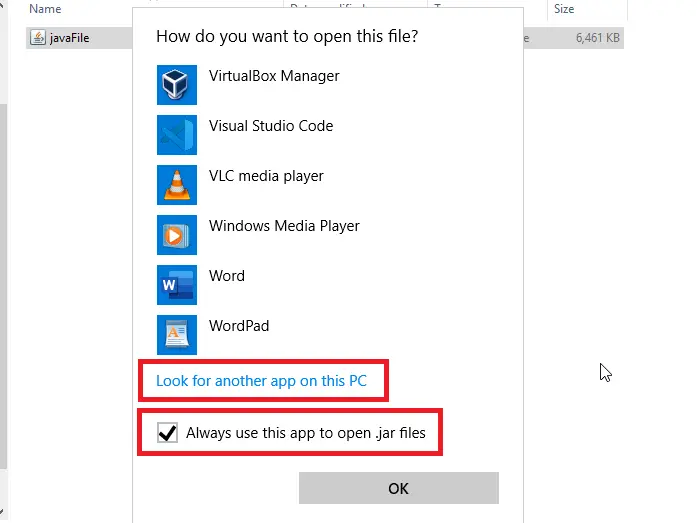
-
Navigieren Sie nun zu einem Ordner, in dem Sie Java installiert haben. Dieser Speicherort hängt davon ab, welche Version von Java Sie installiert haben.
Navigieren Sie zum Speicherort
C:\Program Files\Java\jreVersion\bin, wenn Sie Java 64-Bit installiert haben. Gehen Sie zuC:\Program Files(x86)\Java\jreVersion\bin, wenn Sie die 32-Bit-Version von Java installiert haben. -
Suchen Sie nun nach der Datei
Java Platform SE Binarymit dem Namenjavaw.exeund klicken Sie aufÖffnen.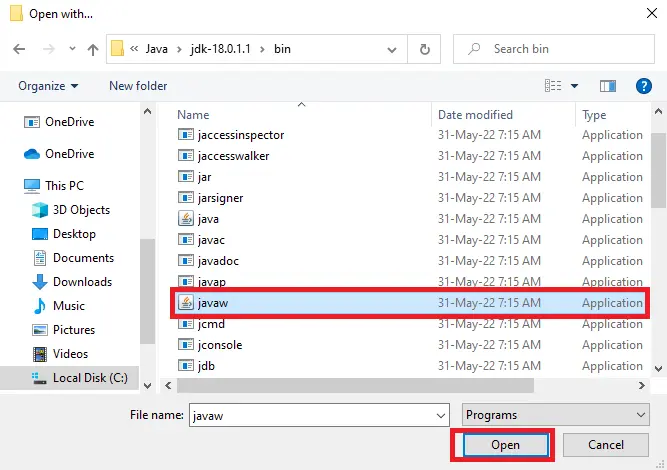
-
Ab jetzt muss die
.jar-Datei problemlos geöffnet werden. Wenn Sie diesen irritierenden Fehler immer noch haben, befolgen Sie die Anweisungen in der folgenden Lösung.
Lösung 2: Laden Sie die Datei Jarfix.exe herunter und führen Sie sie aus, um eine ungültige Java-Dateizuordnung zu reparieren
- Laden Sie ein Tool namens
Jarfix.exeherunter. - Doppelklicken Sie anschließend auf die Datei und führen Sie sie aus, um eine
.jar-Dateizuordnung wiederherzustellen. Nach erfolgreicher Installation vonjarfix.exesehen Sie folgenden Bildschirm.
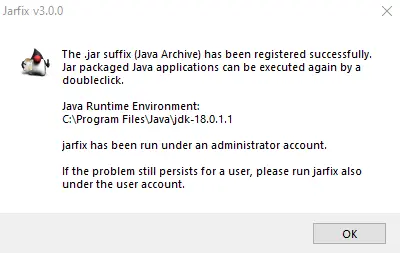
Nach der Installation muss der Fehler weg sein. Wenn eine der oben genannten Methoden nicht zu Ihrem Fall passt, wählen Sie die endgültige Lösung unten.
Lösung 3: Deinstallieren Sie Java und installieren Sie es erneut auf Ihrem Computer
-
Laden Sie ein Tool herunter, um Java zu deinstallieren, und führen Sie es aus.
-
Wählen Sie
den Bedingungen zustimmen, die Sie auf dem ersten Bildschirm sehen werden. Falls Sie mitaufgestuft werden, wird nur eine aktuelle Java-Version erkannt. Möchten Sie wirklich fortfahren?Jadrücken. -
Doppelklicken Sie nach dem Herunterladen darauf und wählen Sie
Zustimmen. -
Wählen Sie alle Java-Versionen aus und klicken Sie wie unten angegeben auf
Weiter.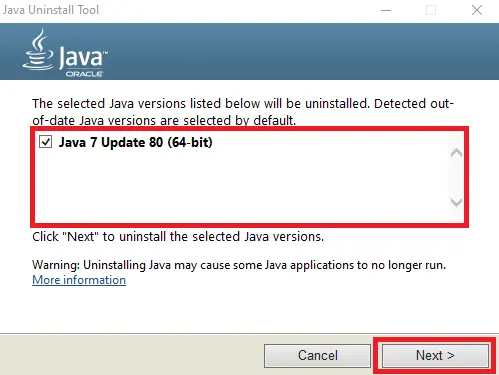
-
Klicken Sie auf
Ja, um den Cache zu leeren; Sie können auch zu einer Webseite navigieren, um mehr über den Java-Entwicklungscache zu erfahren.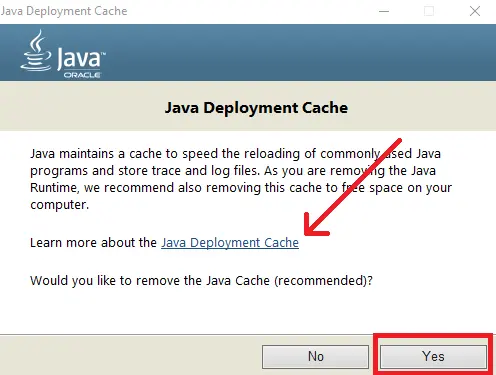
-
Sobald Java deinstalliert ist, klicken Sie auf die Schaltfläche
Get Java, um zur Seite zu navigieren, auf der Sie die neueste Version von Java herunterladen und installieren können. Je nach Ihren Bedürfnissen und Anforderungen können Sie die Java-Versionenx32undx64herunterladen.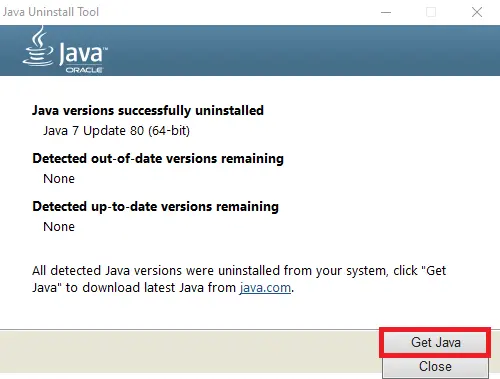
-
Öffnen Sie abschließend die
.jar-Datei, um mit Ihrer Arbeit fortzufahren.
Verwandter Artikel - Java Error
- Adresse wird bereits verwendet JVM_Bind-Fehler in Java
- Android Java.Lang.IllegalStateException behoben: Methode der Aktivität konnte nicht ausgeführt werden
- Ausnahme im Hauptthread Java.Lang.ClassNotFoundException in IntelliJ IDEA
- Ausnahme im Hauptthread Java.Lang.NoClassDefFoundError
- Beheben Sie den Fehler `Es wurde keine Java Virtual Machine gefunden` in Eclipse
