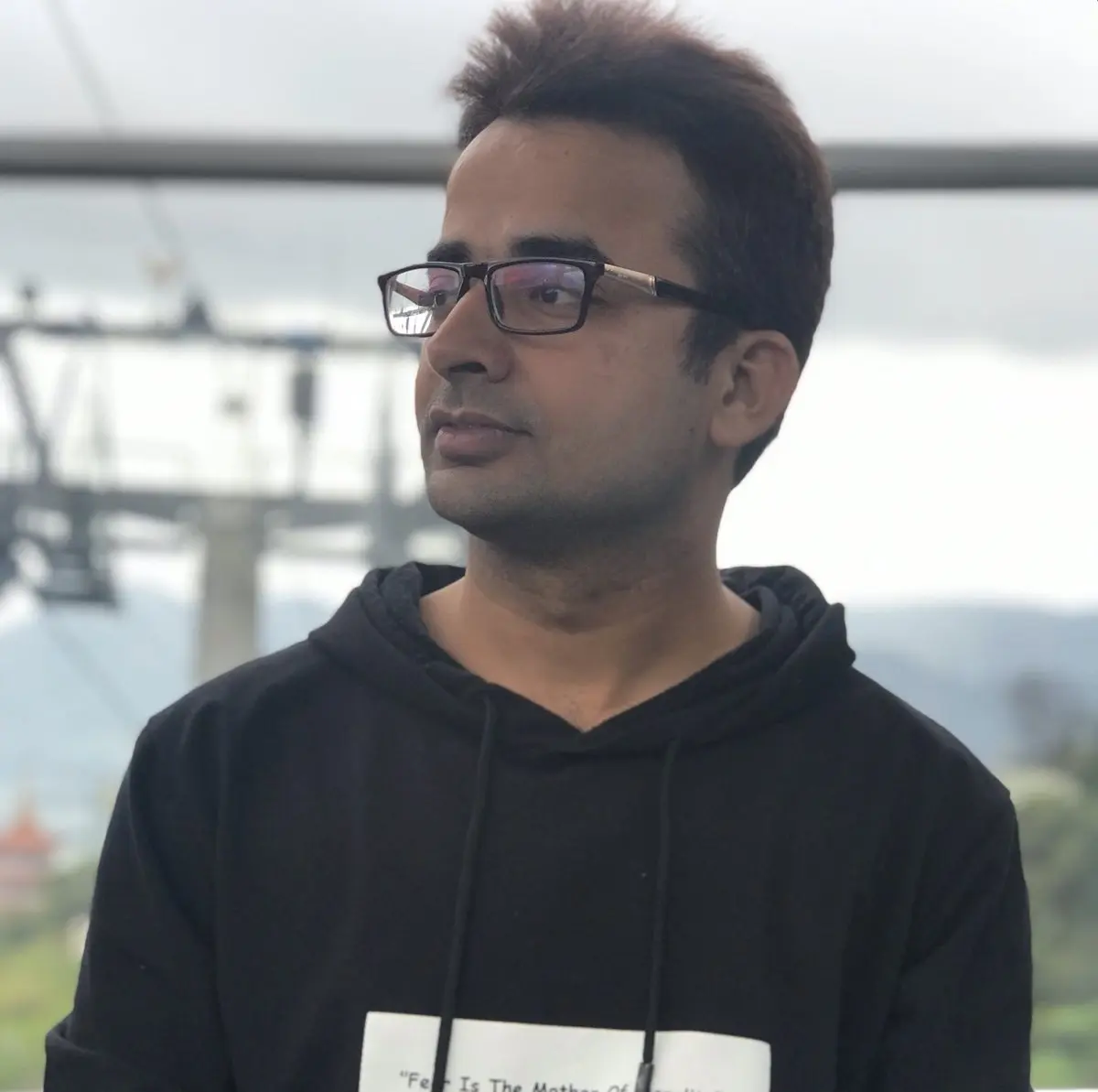Fehler: Java: Javactask: Quellversion 1.8 erfordert Zielversion 1.8
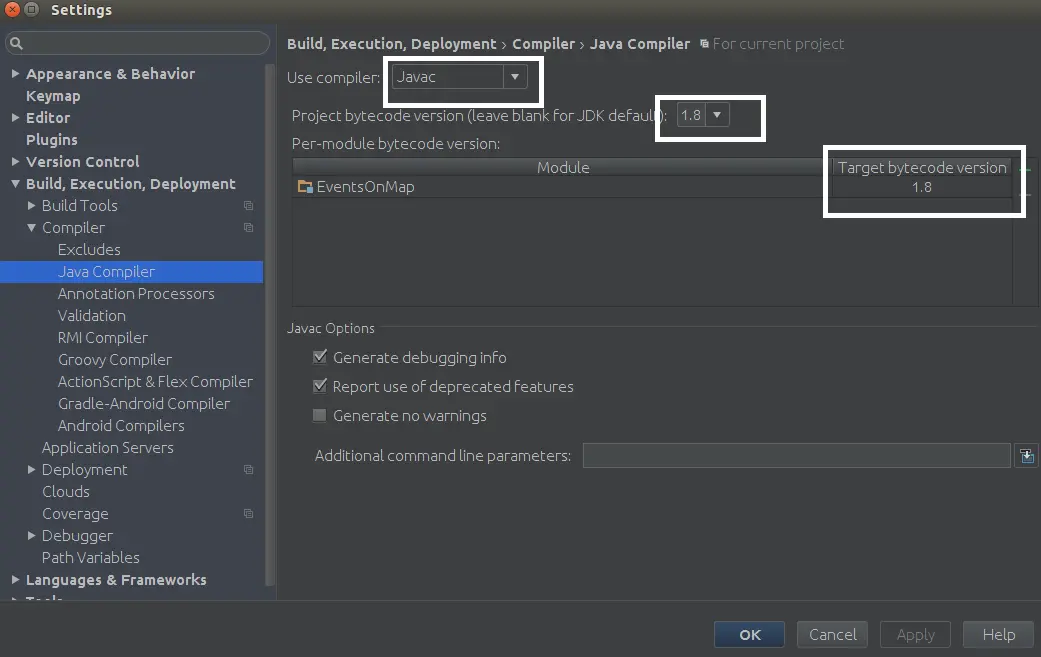
Bei der Verwendung von IntelliJ für Java ist es ein häufiges Problem, dass wir keine Java-Programme kompilieren können. Dieses Tutorial bietet eine Lösung für diesen Fehler.
Fehler: Java: Javactask: Quellversion 1.8 erfordert Zielversion 1.8
Wenn Sie ein Java-Programm nicht in IntelliJ kompilieren können, besteht das Problem meistens darin, dass die Quellversion nicht mit der Zielversion übereinstimmt.
Wir müssen die Quellversion mit der Zielversion abgleichen, um dieses Problem zu lösen. Hier sind die Lösungen für verschiedene Plattformen von IntelliJ.
Lösung für Windows
Führen Sie die folgenden Schritte aus, um den Windows-Fehler Quellversion erfordert Zielversion zu beheben.
-
Gehen Sie zum Menü
Dateivon IntelliJ. -
Wählen Sie im Menü
DateiEinstellungen. -
Wählen Sie im Menü
EinstellungenErstellen, Ausführen, Bereitstellen. -
Wählen Sie
CompilerausBuild, Execution, Deployment. -
Wählen Sie unter
CompilerJava Compileraus. -
Wählen Sie nun auf der Seite
Java CompilerbeiCompiler verwendenJavacaus. -
Wählen Sie Ihre Version in der
Projekt-Bytecode-Versionaus. Stellen Sie sicher, dass es derZiel-Bytecode-Versionähnelt. -
Zum Beispiel ist für
Projekt-Bytecode-Version 1.8dieZiel-Bytecode-Versionebenfalls1.8. -
Klicken Sie auf
Übernehmen, dann aufOk, und Sie können loslegen. Sehen Sie sich den Screenshot für diese Methode an.
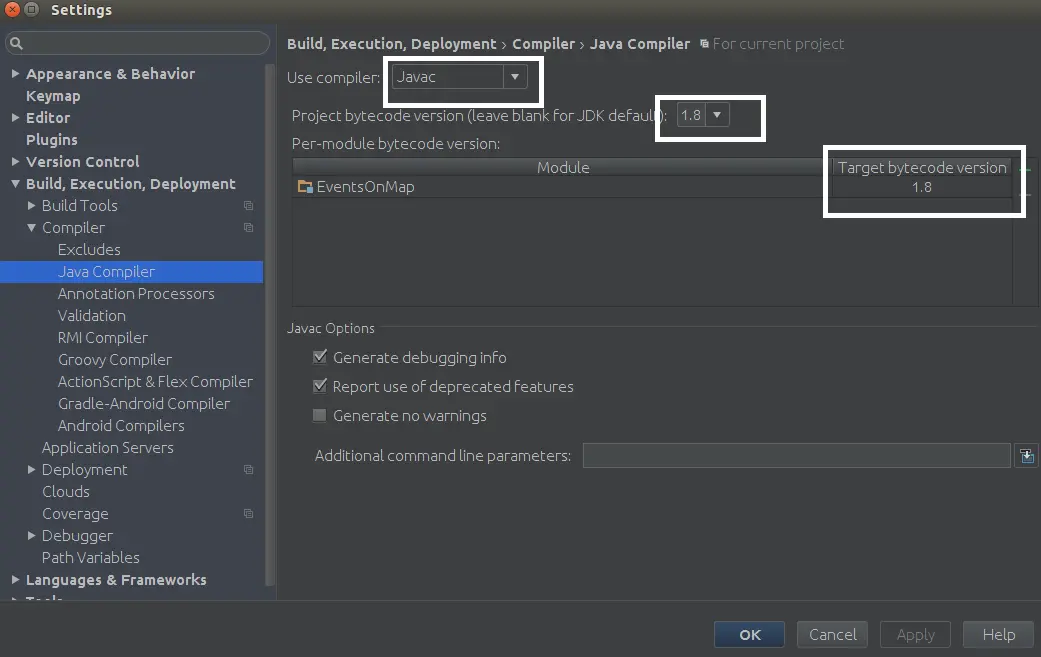
Die Abkürzung zum direkten Öffnen des Java-Compilers besteht darin, Ctrl+Shift+A zu drücken und dann Java-Compiler einzugeben und schließlich Enter< zu drücken /kbd>.
Lösung für MacOS
Führen Sie die folgenden Schritte aus, um den Fehler Quellversion erfordert Zielversion unter macOS zu beheben.
-
Gehen Sie zum IntelliJ-Menü.
-
Wählen Sie
Einstellungen. -
Wählen Sie
Build, Execution, DeploymentausPreferences. -
Wählen Sie
Java CompilerausBuild, Execution, Deployment. -
Wählen Sie nun auf der Seite
Java CompilerbeiCompiler verwendenJavacaus. -
Wählen Sie Ihre Version in der
Projekt-Bytecode-Versionaus. Stellen Sie sicher, dass es derZiel-Bytecode-Versionähnelt. -
Zum Beispiel ist für
Projekt-Bytecode-Version 1.8dieZiel-Bytecode-Versionebenfalls1.8. -
Klicken Sie auf
Übernehmen, dann aufOk, und Sie können loslegen.
Lösung für Maven
Für Maven müssen wir den Compiler zu pom.xml im Projektknoten der obersten Ebene hinzufügen. Öffnen Sie Ihre pom.xml und fügen Sie den unten stehenden Code hinzu.
<build>
<plugins>
<plugin>
<groupId>org.apache.maven.plugins</groupId>
<artifactId>maven-compiler-plugin</artifactId>
<configuration>
<source>1.8</source>
<target>1.8</target>
</configuration>
</plugin>
</plugins>
</build>
Sobald Sie das Plugin zu pom.xml hinzugefügt haben, speichern Sie es und Sie sind bereit.
Sheeraz is a Doctorate fellow in Computer Science at Northwestern Polytechnical University, Xian, China. He has 7 years of Software Development experience in AI, Web, Database, and Desktop technologies. He writes tutorials in Java, PHP, Python, GoLang, R, etc., to help beginners learn the field of Computer Science.
LinkedIn FacebookVerwandter Artikel - Java Error
- Adresse wird bereits verwendet JVM_Bind-Fehler in Java
- Android Java.Lang.IllegalStateException behoben: Methode der Aktivität konnte nicht ausgeführt werden
- Ausnahme im Hauptthread Java.Lang.ClassNotFoundException in IntelliJ IDEA
- Ausnahme im Hauptthread Java.Lang.NoClassDefFoundError
- Beheben Sie das Problem, dass Java nicht installiert werden kann. Es gibt Fehler in den folgenden Schaltern
- Beheben Sie den Fehler `Es wurde keine Java Virtual Machine gefunden` in Eclipse