Git Ordner hinzufügen
-
Verwenden Sie
git add, um alle oder bestimmte Ordner und Dateien zu Stage-Inhalten in Git hinzuzufügen -
Erstellen Sie einen Projektordner mit 2 Ordnern und Dateien zum Testen
git addin Git - Fazit
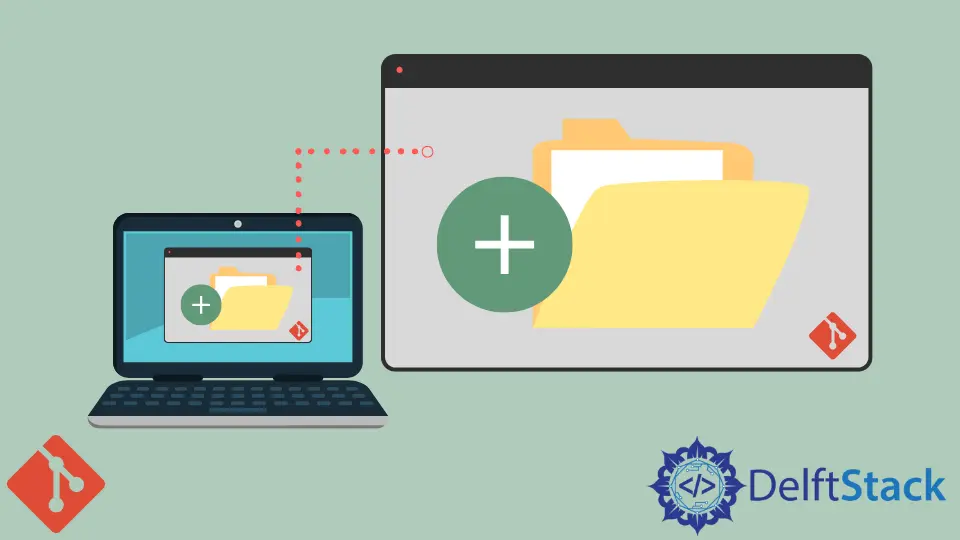
git add wird verwendet, um bestimmte Ordner und Dateien hinzuzufügen. Dieses Tutorial behandelt git add <folder> auf moderne Art und Weise.
Verwenden Sie git add, um alle oder bestimmte Ordner und Dateien zu Stage-Inhalten in Git hinzuzufügen
Fügen Sie eine Datei mit dieser Syntax hinzu:
git add <file>
Fügen Sie einen Ordner mit dieser Syntax hinzu:
git add folder1/
oder
git add folder1
Fügen Sie für ältere Git-Versionen das Flag --all hinzu und fügen Sie am Ende des Ordnernamens forward slash hinzu.
git add --all <folder>/
Zum Beispiel:
git add --all folder1/
Erstellen Sie einen Projektordner mit 2 Ordnern und Dateien zum Testen git add in Git
Erstellen Sie zunächst einen Ordner mit diesem Befehl:
mkdir project-folder
Verwenden Sie zum Aufrufen des Ordners den Bash-Code.
cd project-folder
Öffnen Sie im Projektordner Git Bash.
git init
Initialized empty Git repository in C:/You/Documents/project-folder/.git/
Dadurch wird ein Git-Arbeitsbaum initialisiert. Erstellen Sie zwei neue Ordner im Projektordner und nennen Sie sie folder1 und folder2.
Fügen Sie in folder1 ein Textdokument hinzu und nennen Sie es text1.txt.
Führen Sie den folgenden Befehl aus, um eine Datei zu erstellen:
touch text1.txt
Führen Sie auf Git Bash den folgenden Code aus:
git status
On branch master
No commits yet
Untracked files:
(use "git add <file>..." to include in what will be committed)
folder1/
folder2/
nothing added to commit but untracked files present (use "git add" to track)
folder1/ und folder2/ sind nicht nachverfolgte Dateien und nicht in den Dateien und Ordnern enthalten, die zum Übertragen bereit sind.
Angenommen, wir möchten nur folder2/ hinzufügen. Wir werden das hinzufügen, während folder1 nicht bereitgestellt wird.
git add --all folder2/
oder
git add folder2
Überprüfen Sie den Status.
git status
On branch master
No commits yet
Changes to be committed:
(use "git rm --cached <file>..." to unstage)
new file: folder2/text1.txt
Untracked files:
(use "git add <file>..." to include in what will be committed)
folder1/
Die Datei und der Ordner Ordner2/text1.txt werden nun zu den bereitgestellten Inhalten hinzugefügt. Der nicht verfolgte Ordner ist folder1/.
Das . bedeutet auch alle, aber nicht gleichbedeutend mit --all.
Führen Sie git add . folder2/ statt git add --all folder2/. Um dies zu testen, werden wir den Ordner 2 wieder in den nicht inszenierten Ordner zurückversetzen und ihn erneut inszenieren.
git restore --staged .
oder
git rm --cached folder2/ -r
Lassen Sie uns den Status überprüfen;
git status
On branch master
No commits yet
Untracked files:
(use "git add <file>..." to include in what will be committed)
folder1/
folder2/
nothing added to commit but untracked files present (use "git add" to track)
Da nun alle Ordner untracked sind, können wir den Code . testen.
git add . folder2/
git status
On branch master
No commits yet
Changes to be committed:
(use "git rm --cached <file>..." to unstage)
new file: folder1/text1.txt
new file: folder2/text1.txt
Zwei davon werden als . hinzugefügt. ist für alle Dateien und Ordner gedacht.
Verwenden Sie also nicht . und rechnen Sie mit bühnenspezifischen Ordnern. Verwenden Sie --all wie in git add --all folder2/.
Fazit
Ordner hinzufügen entspricht im Wesentlichen dem Hinzufügen von Dateien. Jetzt können wir git add <folder> oder git add <folder>/ ausführen, um den Cherry-Pick-Ordner auf die Bühne zu bringen.